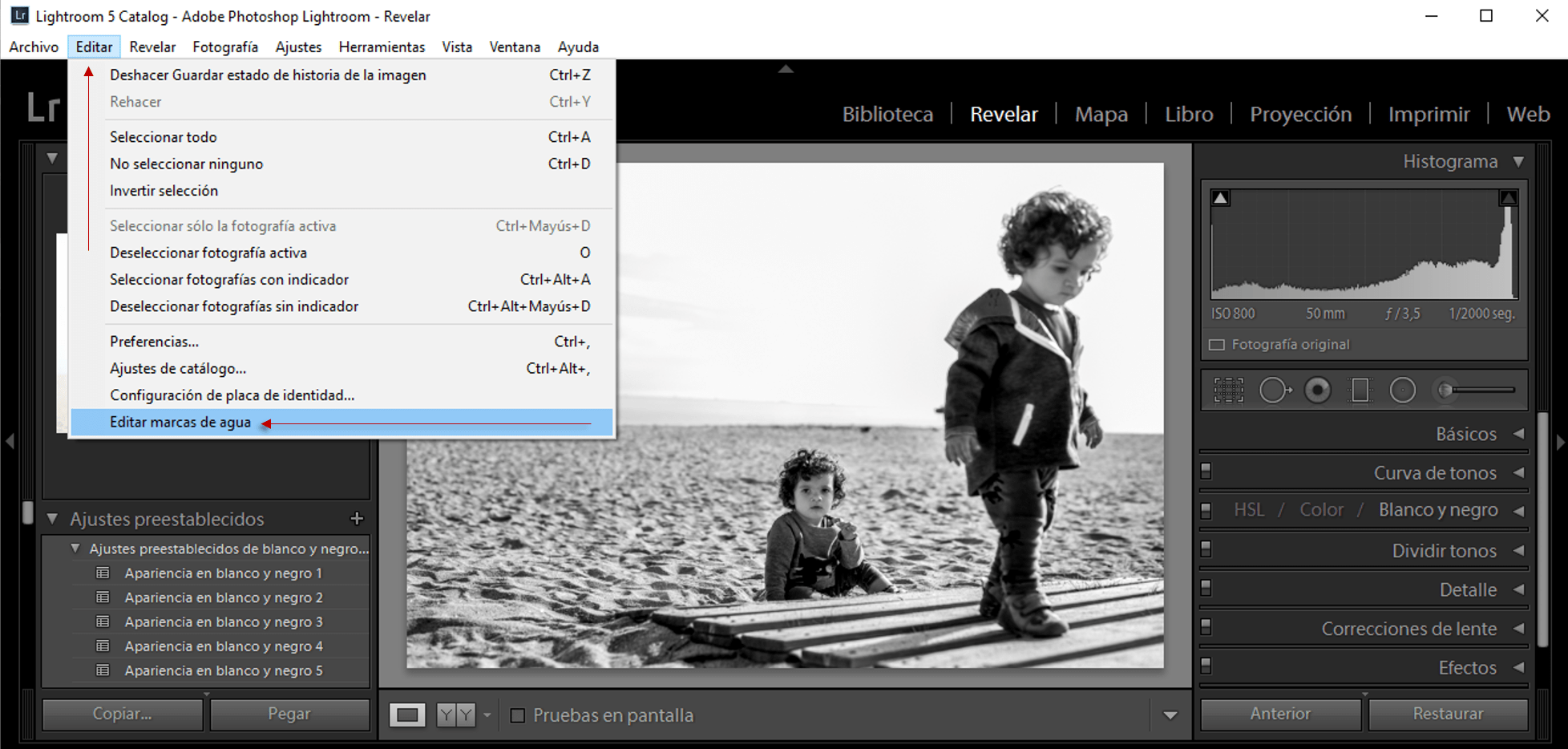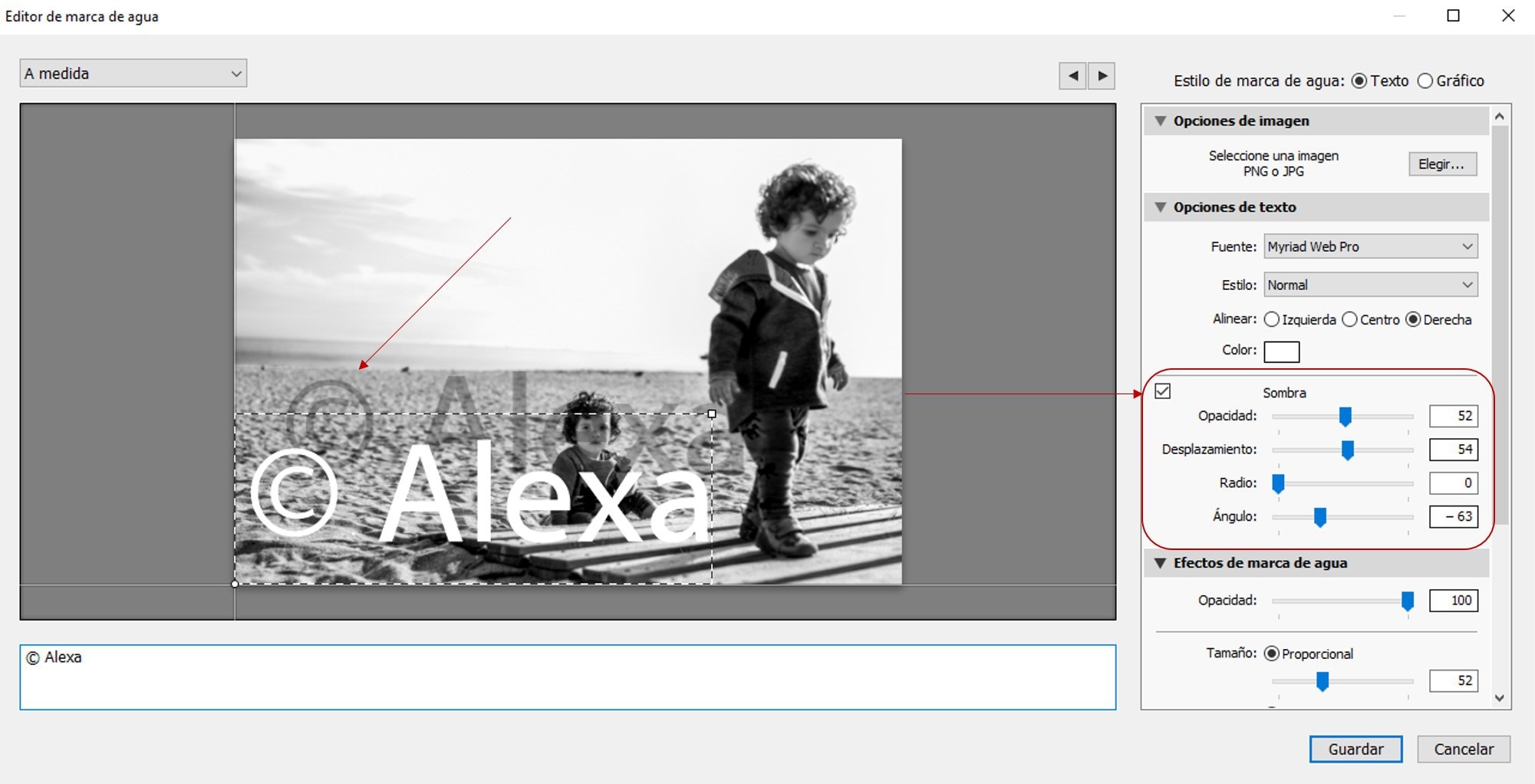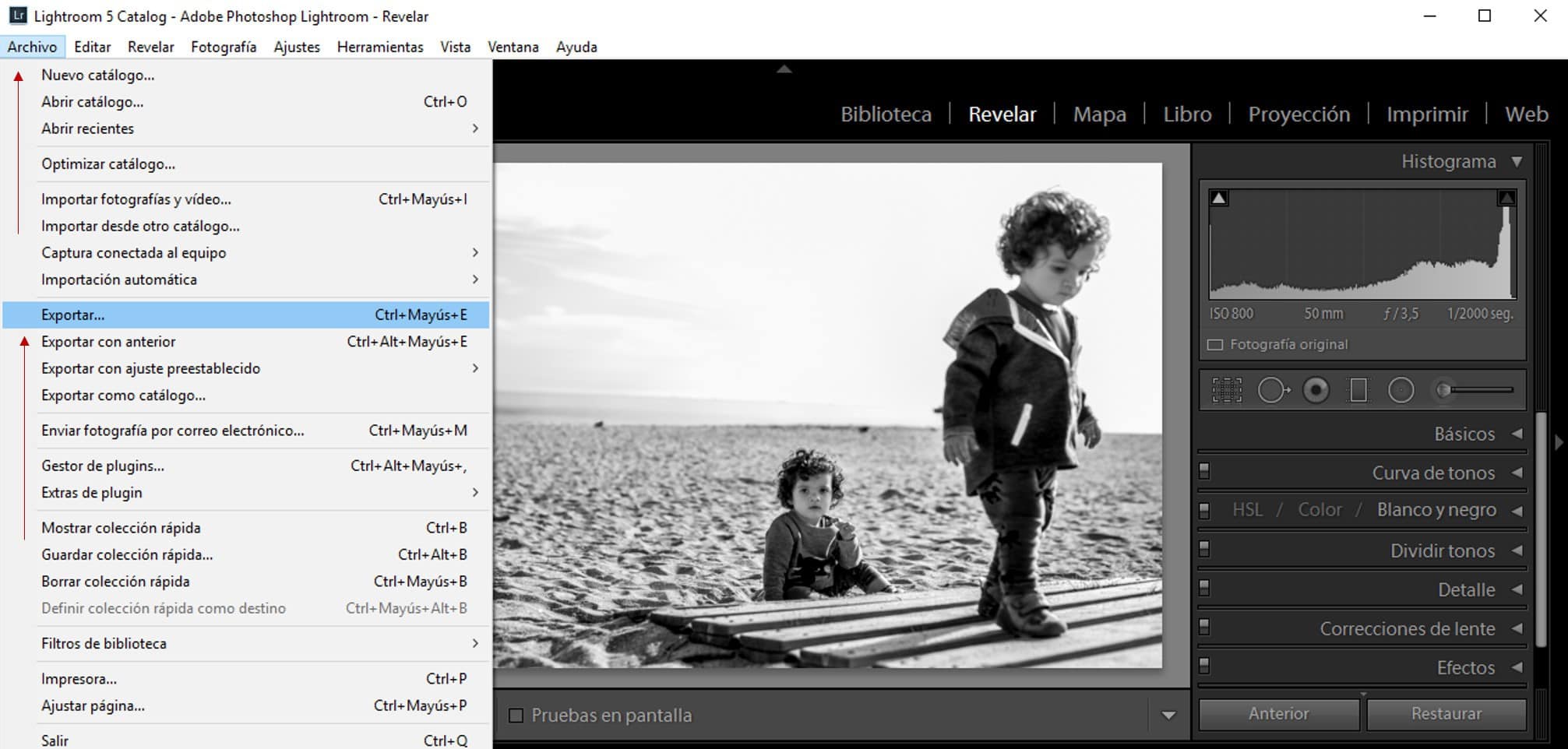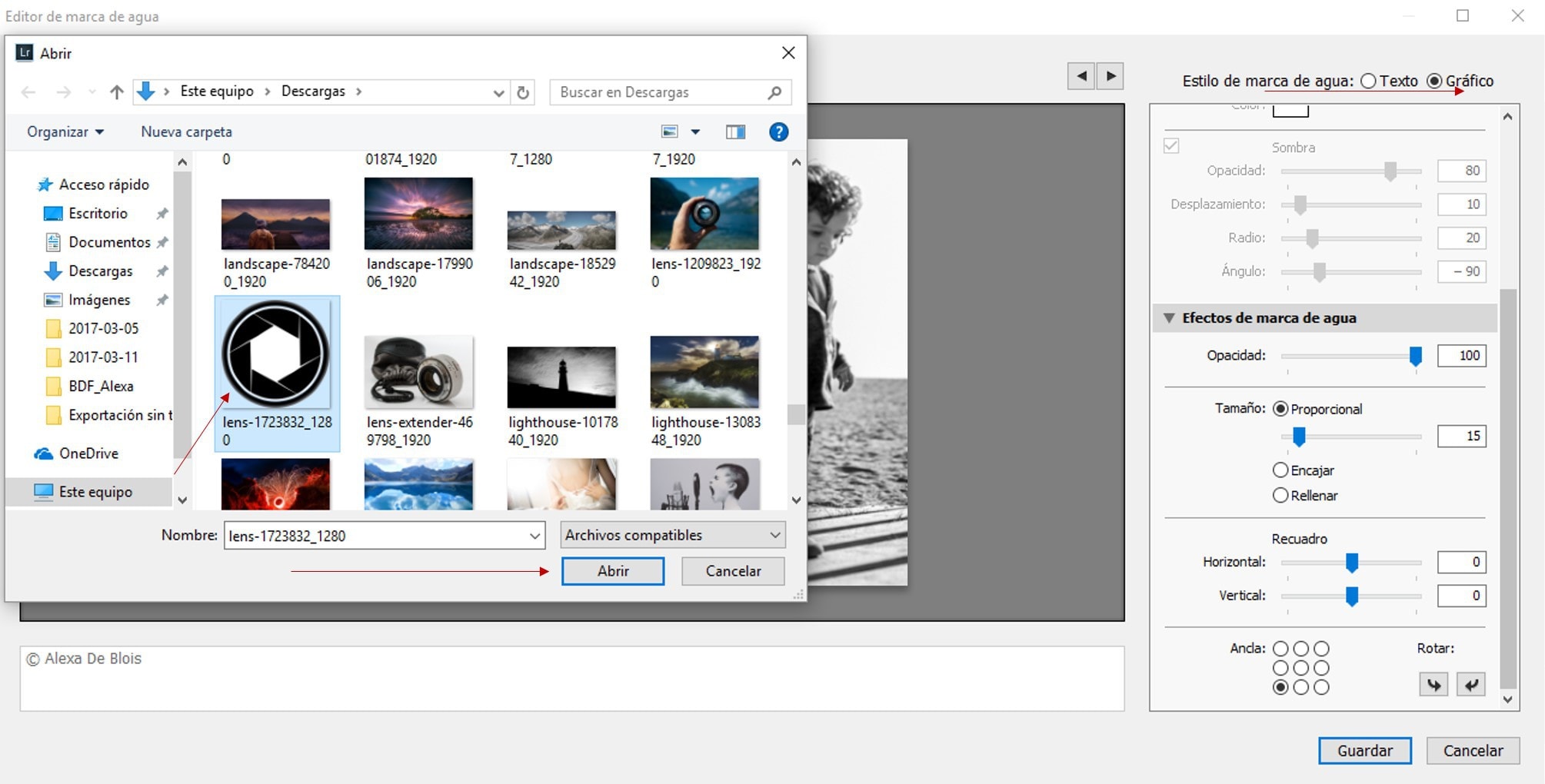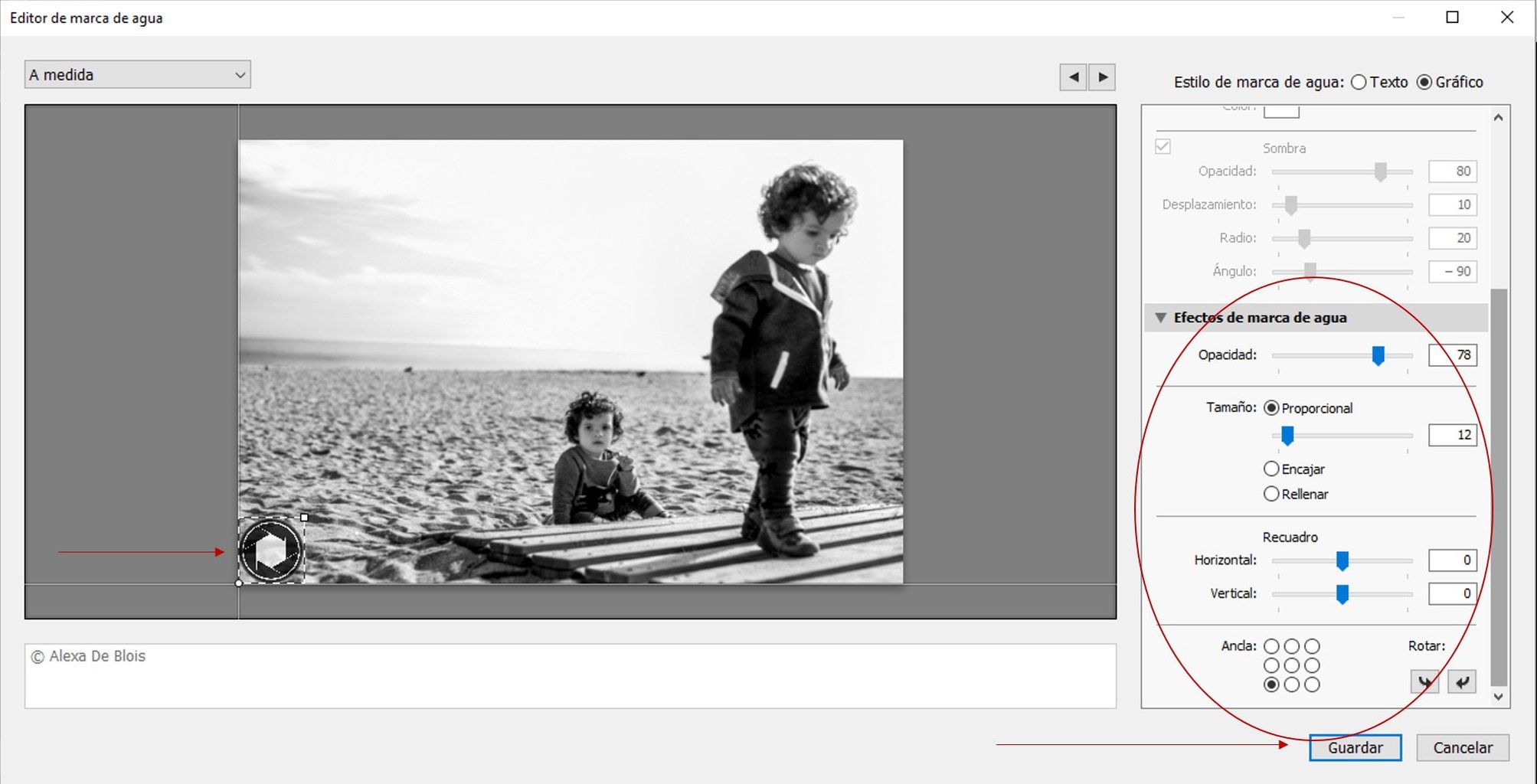Es curioso cómo, como aficionados que somos, hay cosas que nos fascinan y otras nos dejan indiferentes, y cómo esas cosas, esos intereses, pueden variar completamente de unos a otros. Los hay con mente ingeniera que necesitan saber todos los mecanismos, todas las tuercas, todos los datos exif, todos los modelos de cámaras, todas las novedades, todos los por qué. Luego hay los que ni les interesa ni les importa mientras la cámara haga click cuando apretamos el botón del obturador 🙂 .
Tanto si eres de los que gustan desgranar y pasearse en tecnicismos por cada una de las partes de la imagen como de los que pasan de puntillas con lo básico para obtener la imagen que desea, me atrevo a predecir que las marcas de agua entran en los dos mundos. Si aún no sabes de lo que estoy hablando, sigue leyendo, por favor.
¿Qué es una marca de agua?
No sé si te habrás planteado nunca qué es una marca de agua o de qué te podría servir saberlo, pero seguro que has visto cientos de veces logos o letras que aparecen encima de algunas de las imágenes que circulan en la red. Bien, esos logos o nombres, que pueden ocupar mucha o poca parte de la escena, se utilizan para que, en principio, nadie se pueda apropiar de las imágenes que las contienen, por lo menos no sin llevarse el nombre del o la que las ha realizado consigo.
Me explico, una marca de agua, es una firma que se coloca encima de las imágenes antes de compartirla (generalmente en alguna red social) y que impide que alguien pueda hacer una apropiación indebida de ellas. Es decir, una marca de agua dice: Eh, esta foto es mía, aunque la robes, seguirá siendo mía, porque mi nombre o mi logo forman parte de esa imagen que te quieres llevar. Más o menos eso.
¿La parte negativa?
Sí, la hay. Una marca de agua, como veremos más adelante, la puedes hacer de diferentes tamaños. Puedes hacer una discreta firma en uno de los lados que no te machaque la imagen, o puedes hacerla bien grande encima de la imagen. La primera se ve más bonita, pero no evitará que alguien malintencionado recorte tu imagen y se la lleve igual. La segunda, probablemente lo evitará, pero se verá bastante peor. Eso tendrás que decidirlo tú 😉
Crear una marca de agua con Lightroom
Ante todo, respira si no eres una mente ingeniera, porque es suuuuper fácil con Lightroom. Además lo veremos paso a paso. Vamos a ello.
Paso 1
El primer paso es ir a los controles de la barra superior izquierda de Lightroom, a Editar->Editar marcas de agua, tal como te muestro en la siguiente imagen.
Paso 2
Tras ello, entraremos directamente en el editor de marcas de agua. Dentro del editor, el primer paso será escoger si queremos un texto o bien un gráfico (imagen) como marca de agua. En este caso escogeremos texto (zona superior derecha, donde indica Estilo de marca de agua). Aquí podemos escribir aquello que queramos que sea nuestra marca. En este caso podríamos poner un Copyright, una web, nuestro nombre, el nombre de nuestra empresa, lo que tú creas conveniente para tus imágenes.
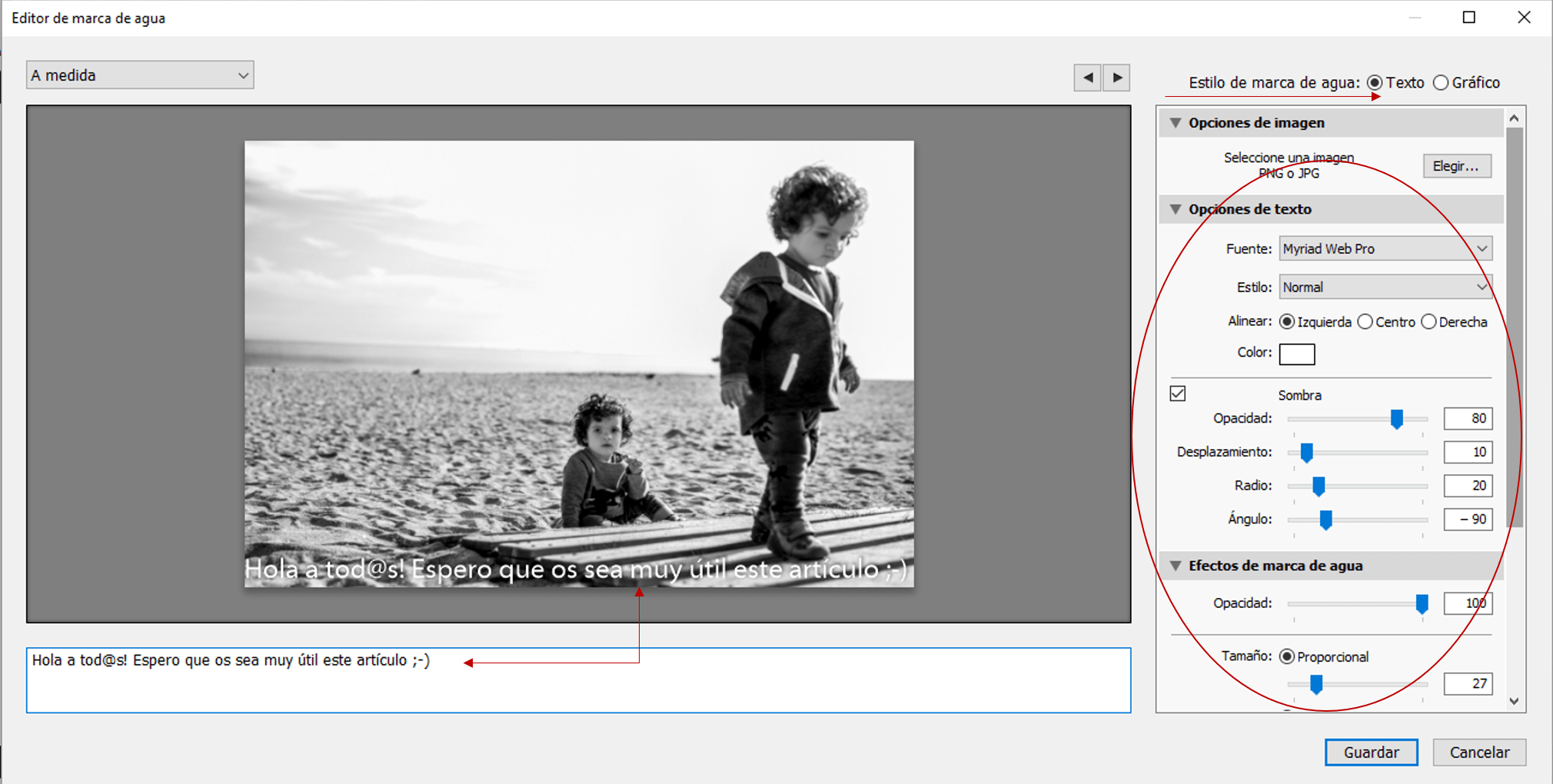
Paso 3
Una vez estemos satisfechos con nuestra frase, iremos a las opciones de texto, en la parte derecha del panel. Allí podremos modificar:
- Tipo de letra: Arial, Times, etcétera
- Estilo: Negrita, cursiva, normal, negrita cursiva
- Alineación: Derecha, centro, izquierda
- Color: Varios
Paso 4
Asímismo podemos activar o no las opciones de «sombra». Eso nos creará una sombra de nuestra marca de agua y diferentes opciones para modificarla:
- Opacidad: Controla la opacidad de la sombra (más o menos transparente)
- Desplazamiento: Puedes separarla de las letras principales a través de esta opción
- Radio: Permite enfocar o desenfocar la sombra
- Ángulo: Permite rotar el ángulo en 180º alrededor de la marca de agua
Paso 5
El siguiente apartado nos permite modificar la marca de agua en sí, tamaño, opacidad, ubicación, etcétera:
- Opacidad: Igual que con las sombras, determina el nivel de transparencia de las letras
- Tamaño: Más o menos tamaño moviendo el cursor de derecha a izquierda
- Recuadro: Puedes moverla horizontal o verticalmente por la imagen
- Ancla: Puedes situarla en 9 puntos de la imagen
- Rotar: Para moverla de forma vertical, bocarriba, bocabajo, etcétera
Paso 6
Una vez estuviéramos satisfechos con el resultado, le daríamos a «guardar» y nos aparecería un cuadro para nombrar la marca de agua que acabamos de hacer como un «nuevo ajuste preestablecido» de Lightroom, que podremos escoger en un futuro cuando queramos.
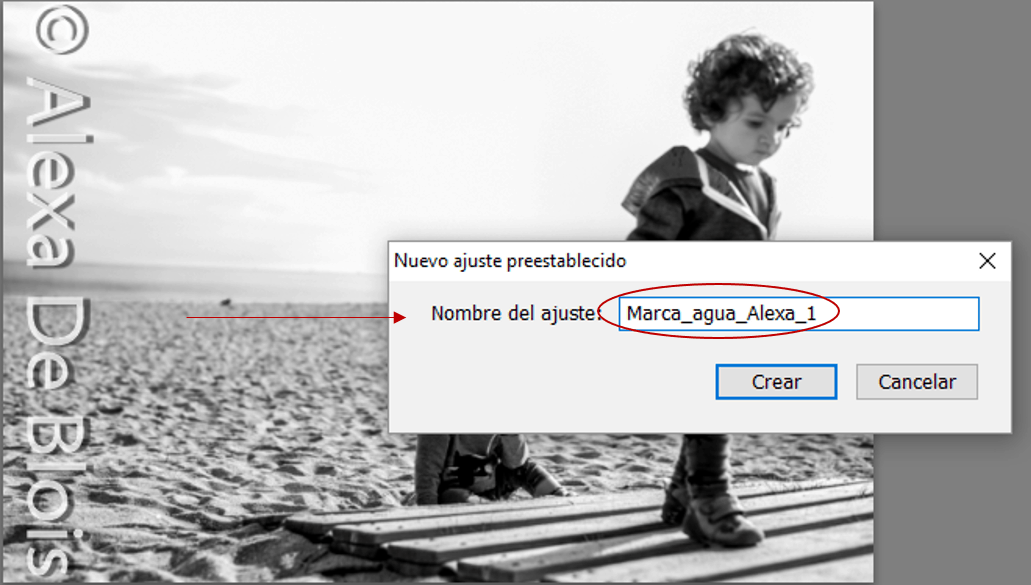
¡Ya está creada tu marca de agua! Sencillo, ¿verdad? Ahora, la tienes guardada para poder añadirla cuando quieras a tus imágenes. Para hacerlo, siempre lo hacemos en la última fase, al exportar la imagen. Si quieres ver el resultado final, tendrás que exportarla primero.
Paso 7
Para el paso final, escogemos la imagen en la que queremos añadir nuestra maravillosa marca de agua 😉 y nos vamos a Archivo-> Exportar.
Se nos abrirá este cuadro de diálogo donde buscaremos la opción «Marcas de agua». En el desplegable aparecerá la que hemos creado hace un instante (o varias si creas varias versiones), la escogemos, exportamos y listo.
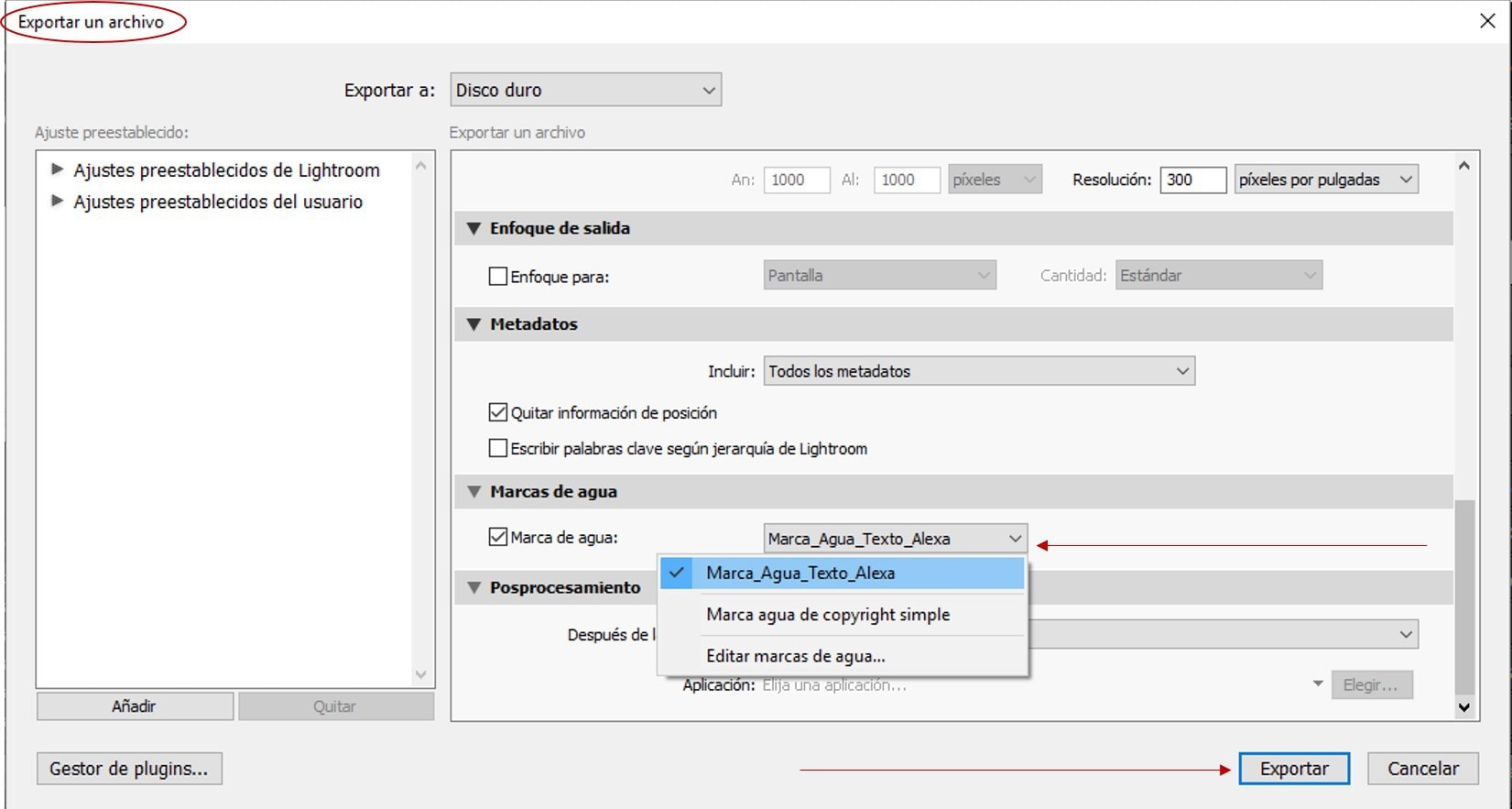
Cuando vayas a buscar tu imagen sea donde fuere que las exportas, ya aparecerá con tu marca de agua.

Añadir una imagen
¿Recuerdas que al empezar escogimos entre texto e imagen como marca de agua? Recuperemos pues ese momento de decisión transcendental y pongamos que al final nos apatece insertar un logo chulísimo como firma 🙂 . Para ello repetiríamos el Paso 1: Editar->Editar marcas de agua, y volveríamos a estar en el cuadro de edición de marcas de agua. Aquí escogeríamos la opción «gráfico» en «estilo de marca de agua» (arriba a la derecha del cuadro).
Nos abrirá directamente un buscador de imágenes de nuestro ordenador. Allí escogeremos la que nos parezca. Yo por ejemplo busqué una específica para ejemplificar este artículo que representa un objetivo y su apertura de diafragma.
Una vez seleccionada, le daríamos a abrir y podríamos modificar los efectos de marca de agua igual que lo haríamos con una marca de agua texto (sólo opacidad, tamaño, recuadro, ancla o rotar, es decir, la parte «final» del panel de edición).
Una vez satisfechos, guardamos, renombramos y seguimos los mismos pasos que hemos comentado para la marca de agua con texto.
En este otro artículo te contamos paso a paso como añadir marca de agua en Photoshop.
¿Qué te ha parecido? Fácil, ¿no?, ¿lo compartirías para que más gente pueda beneficiarse de esta información? Muchas gracias por leer hasta aquí, hasta el próximo artículo 🙂