Luminar Neo es un software de edición fotográfica que destaca por su enfoque en la automatización inteligente y la facilidad de uso. Gracias a su motor potenciado por inteligencia artificial, permite realizar ajustes complejos en cuestión de segundos, sin necesidad de conocimientos técnicos avanzados.
Uno de los recursos más valiosos para ediciones detalladas es, sin duda, el enmascaramiento de color, que permite trabajar de manera precisa sobre zonas específicas según su tonalidad.
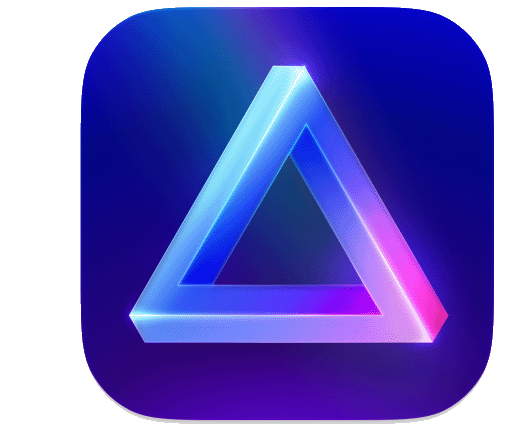
Luminar Neo
Editor fotográfico basado en Inteligencia Artificial que simplifica el proceso de edición. Con un solo clic ofrece: Control por capas, potenciador de cielos, eliminar fondos, mejorar retratos, y mucho más.
El enmascaramiento de color en Luminar Neo es una de esas funciones que, una vez que se dominan, abren un mundo de posibilidades creativas.
Esta herramienta permite editar de forma selectiva diferentes áreas de una fotografía en función de su color, lo que es ideal para destacar elementos específicos, corregir tonos o crear efectos artísticos. En este tutorial, vamos a explorar paso a paso cómo utilizar el enmascaramiento de color en Luminar Neo, y también veremos algunos consejos prácticos para aprovechar al máximo esta función.
¿Qué es el enmascaramiento de color?
El enmascaramiento de color es una técnica que permite seleccionar y editar partes de una imagen basándose en un rango de colores específicos. En Luminar Neo, esta función es intuitiva y potente, perfecta tanto para aficionados como para profesionales de la edición fotográfica.
Imagina que tienes una fotografía de un paisaje con un cielo azul vibrante y un campo de flores rojas. Si solo quieres ajustar el tono del cielo sin afectar las flores, el enmascaramiento de color te permite hacerlo con precisión.
Dónde encontrar el enmascaramiento de color en Luminar Neo
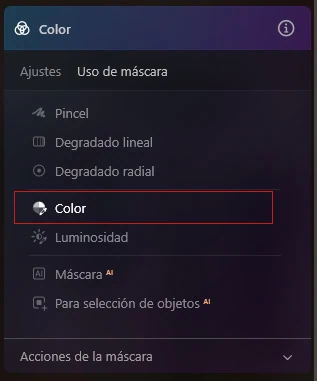
Para acceder al enmascaramiento de color en Luminar Neo, sigue estos pasos:
- Ve al panel de herramientas ubicado a la derecha.
- Selecciona cualquier herramienta que permita enmascarar (por ejemplo, cualquier ajuste de la sección de «esenciales»)
- Haz clic en «Uso de máscara» y selecciona «Color».
A partir de aquí, se abrirá un panel donde podrás elegir un rango de colores directamente desde la fotografía elegida.
Cómo usar el enmascaramiento de color paso a paso
1. Selecciona el color
Haz clic en el cuentagotas que aparece en el panel de enmascaramiento de color y luego elige el color que deseas seleccionar en la imagen. Puedes hacer clic y arrastrar para seleccionar un rango más amplio.

2. Ajusta el rango
Una vez seleccionado el color, puedes afinar el rango de selección ajustando los controles de «Rango de color». Esto te permite incluir tonos similares o limitar la selección a un color muy específico.

3. Visualiza la máscara
Activa la opción de «Mostrar máscara» para ver qué partes de la imagen están siendo afectadas. Esto es muy útil para asegurarte de que solo se está editando lo que realmente deseas.
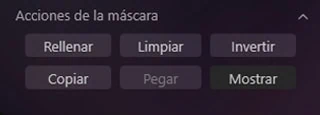
4. Aplica los ajustes deseados
Con la máscara de color activa, ahora puedes realizar cambios en saturación, intensidad y eliminar dominante de color. Estos afectarán solo al color seleccionado. Por ejemplo, podrías desaturar sólo los verdes para dar un aspecto otoñal a una escena.
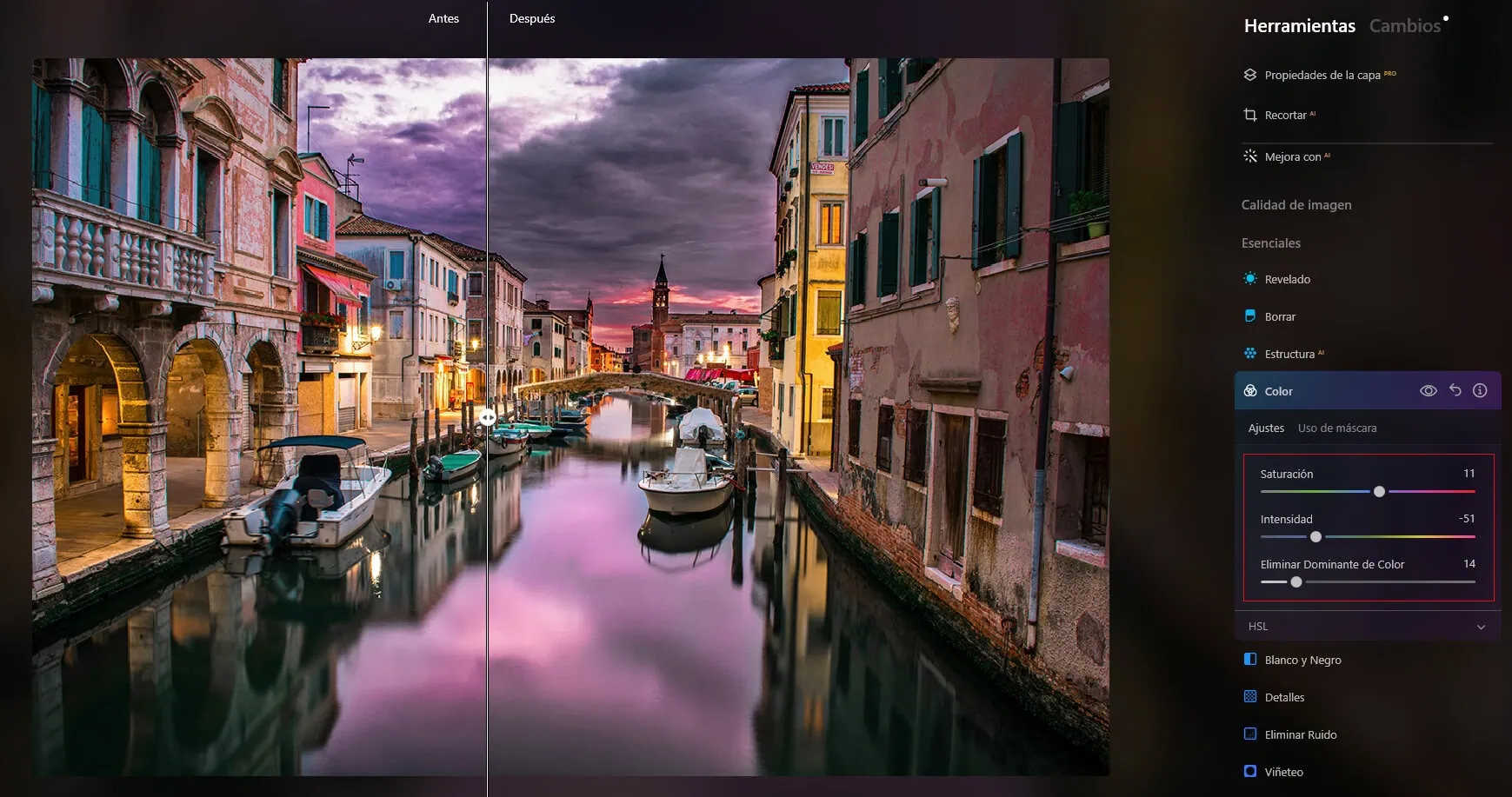
Aplicaciones creativas del enmascaramiento de color
El enmascaramiento de color en Luminar Neo no solo sirve para correcciones técnicas, también es una herramienta creativa muy versátil. Algunas ideas para usarlo:
- Crear efectos dramáticos: resalta un solo color y convierte el resto de la imagen a blanco y negro.
- Unificar tonos: ajusta diferentes zonas de la imagen para que tengan un estilo cromático uniforme.
- Corregir dominantes de color: si una parte de la foto tiene una tonalidad no deseada, puedes corregirla sin afectar el resto.
- Enfocar la atención: destaca un elemento específico guiando la mirada del espectador hacia ese color.
Ejemplo práctico: resaltar un sujeto con enmascaramiento de color
Supongamos que tienes una foto de una flor en un fondo verde. Quieres que la rosa destaque aún más. Esto es lo que puedes hacer:
Selecciona la zona verde de las plantas con el cuentagotas del enmascaramiento de color.
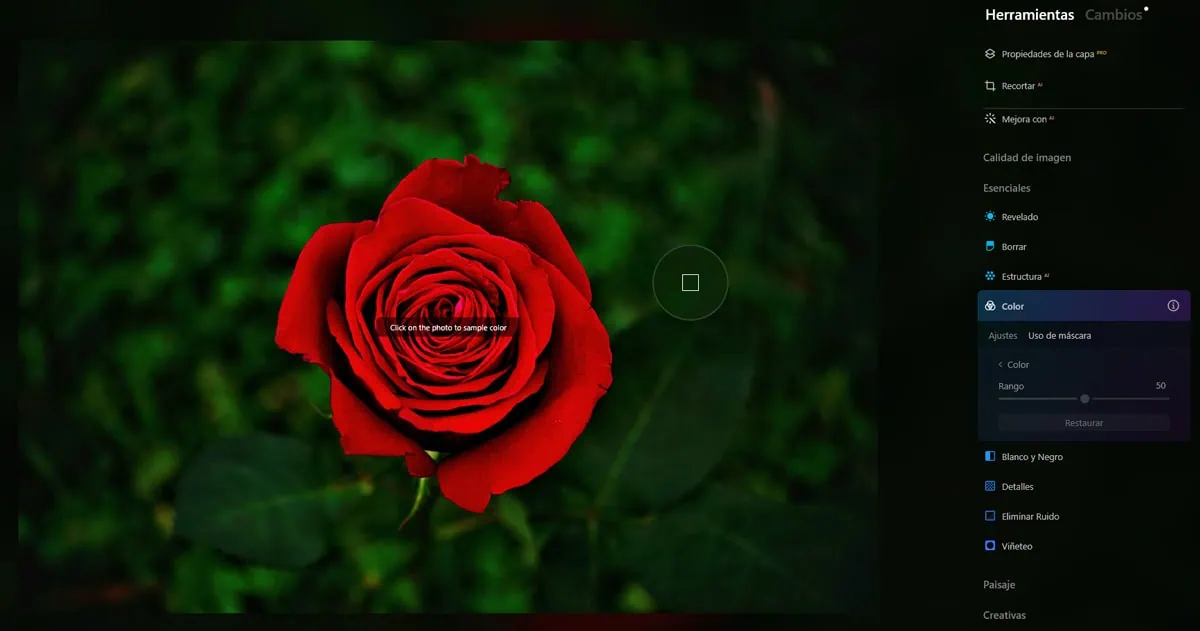
Baja la saturación del verde y conviértelos a blanco y negro.

Resultado: una imagen con un toque cinematográfico donde el rojo captura toda la atención.
Aprender a usar el enmascaramiento de color en Luminar Neo es una excelente manera de llevar tus fotos al siguiente nivel. Ya sea para aplicar cambios sutiles o transformaciones creativas más atrevidas, esta función se adapta a todo tipo de flujos de trabajo y estilos visuales. Con un poco de práctica, verás cómo mejora tanto la eficiencia como la expresividad de tus ediciones.
Si aún no has probado esta herramienta, te animamos a hacerlo. Verás que su integración en tu proceso creativo no solo te ahorra tiempo, sino que también potencia tu mirada artística.
Esperamos que este tutorial te haya resultado útil. Si fue así, ¡no dudes en compartirlo y seguir descubriendo todo lo que Luminar Neo tiene para ofrecer! 😉




