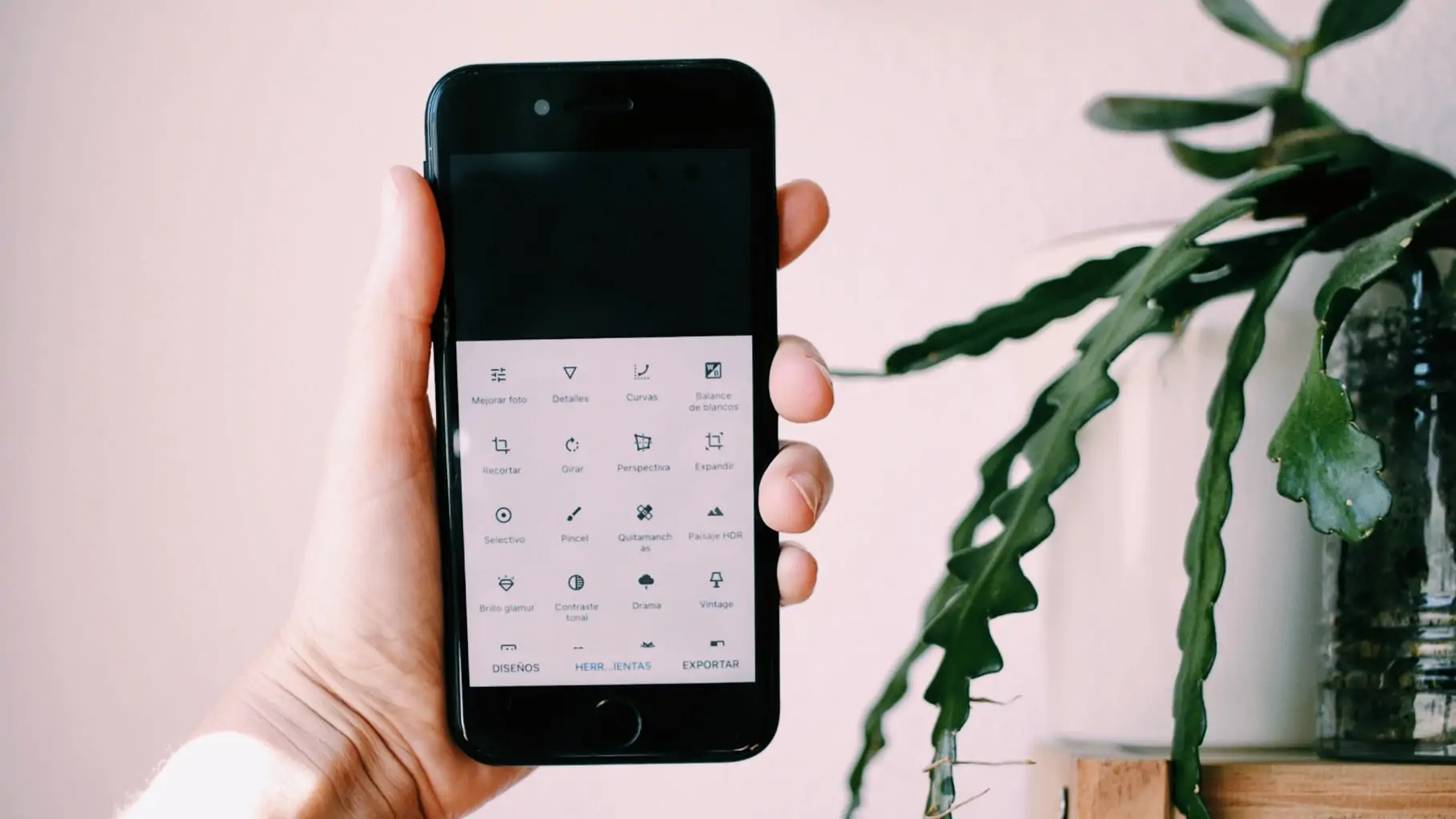Hoy voy a enseñarte a editar tus fotos con Snapseed. Porque por mucho que uno consiga las mejores fotos posibles con el smartphone (en esta mega guía te contamos cómo conseguirlo), a veces no llegamos donde queremos.
Aunque mucha gente piensa que una foto se hace en la cámara y punto, la vida está llena de matices y esto incluye hacer fotos con la cámara del móvil y editar como nos apetezca.
Porque para eso están las herramientas y para eso está el arte, para escribirlo y plasmarlo como uno quiera.
Bien sea por la herramienta, por la situación, o por nuestras propias limitaciones como fotógrafos (no te fustigues, que estamos aprendiendo 😜), en ocasiones nuestra foto queda muy lejos de lo que tenemos en mente.
Por suerte tenemos maravillosos editores que pueden arreglar una foto torcida, con falta de luz, con un encuadre poco interesante, etc.
¿Quieres aprender algunos trucos para convertir una foto mediocre o al borde del desastre en una foto salvable o incluso impactante? Pues quédate porque este artículo te interesa.
- Aplicaciones de edición para el móvil
- ¿Cómo editar tus fotos de móvil con Snapseed?
- Diseños predeterminados de Snapseed
- Otras herramientas de Snapseed
- ¿Editar fotos RAW con el móvil desde Snapseed?
- ¿Cómo exportar tus fotos con Snapseed?
- Cómo conseguir Snapseed
Aplicaciones de edición para el móvil
Aplicaciones de fotografía hay muchas, hoy vamos a hablar de Snapseed, pero en el enlace encontrarás un apartado específico de aplicaciones para editar tus fotos con el móvil.
Si quieres que escribamos un artículo más específico sobre las distintas aplicaciones de edición donde ampliemos la información de cada una de ellas, déjanos un comentario, ya sabes que nos gusta crear material que sea de tu interés.
Yo, las aplicaciones para editar con el móvil que más uso son Snapseed y VSCO (ambas gratuitas). La primera que es de la que vamos a hablar hoy me parece completísima y muy fácil de usar.
La segunda también ofrece un montón de herramientas y filtros que van muy bien para instagramear. Si te gusta este tutorial y quieres otro para VSCO, solo tienes que pedirlo 😉 .
Pero esto de las aplicaciones es como la misma edición, va al gusto, mi consejo es que las pruebes todas (o varias) y te quedes la que más cómoda te sea y te ofrezca las herramientas que necesites.
¿Cómo editar tus fotos de móvil con Snapseed?
Voy a ponerte varios ejemplos, puesto que no hay una fórmula fija o una receta mágica para editar tus fotos de móvil con Snapseed, sino que cada fotografía requiere de unos retoques diferentes y cada persona editaría de una forma distinta.
Lo de hoy son algunos ejemplos de edición, lo que no quiere decir que sea una edición correcta, sino la que a mí me gusta. Te ha de servir como guía para entender las herramientas y (más o menos) los pasos a la hora de editar una foto con el móvil.
A partir de ahí, las decisiones las tomas tú en función de la foto y de lo que quieras contar con ella.
Pasos para editar una foto móvil con Snapseed
Te voy a contar básicamente los pasos que yo seguiría con Snapseed. Aunque, como te decía, va a depender de la foto.
Vamos a ver un ejemplo que requiere casi todas las herramientas que suelo utilizar.
A la derecha la foto original, una fotografía tomada de forma precipitada, sin tiempo para encuadrar, exponer, ni nada de nada.
Mi hija echó a correr para hacerse la típica foto (posada) con la cabina y me pareció más interesante y espontáneo este momento. Como ves, la imagen deja mucho que desear.
1. Selecciona la foto
Lo primero, una vez que tienes Snapseed abierto, es abrir la imagen que quieras editar pinchando en ABRIR en la esquina superior izquierda y seleccionarla de tu galería.
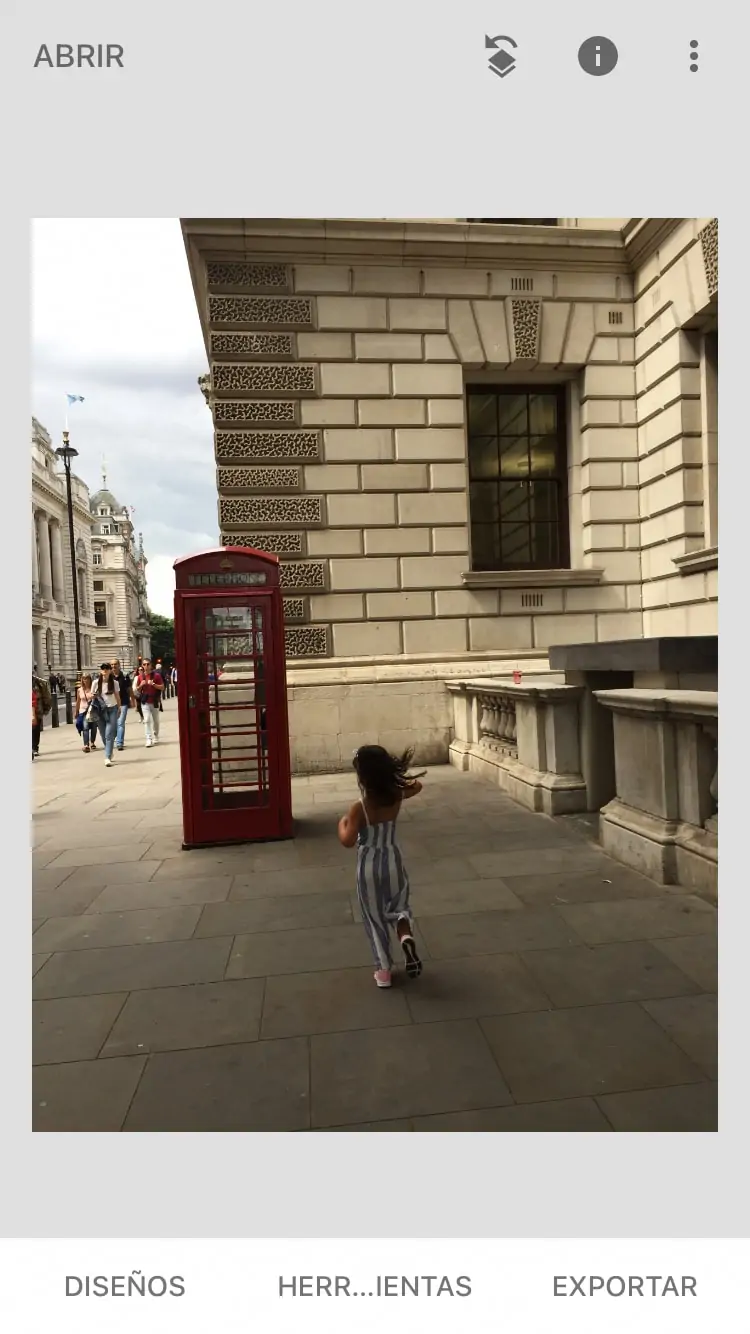
En las siguientes imagen puedes ver la foto abierta y las herramientas con las que cuentas. En la parte inferior de la aplicación tienes un menú con Filtros, Herramientas y Exportar. Haz clic en Herramientas y se mostrarán todas (tienes que ir bajando para poder verlas hasta el final por eso te las pongo en dos capturas).
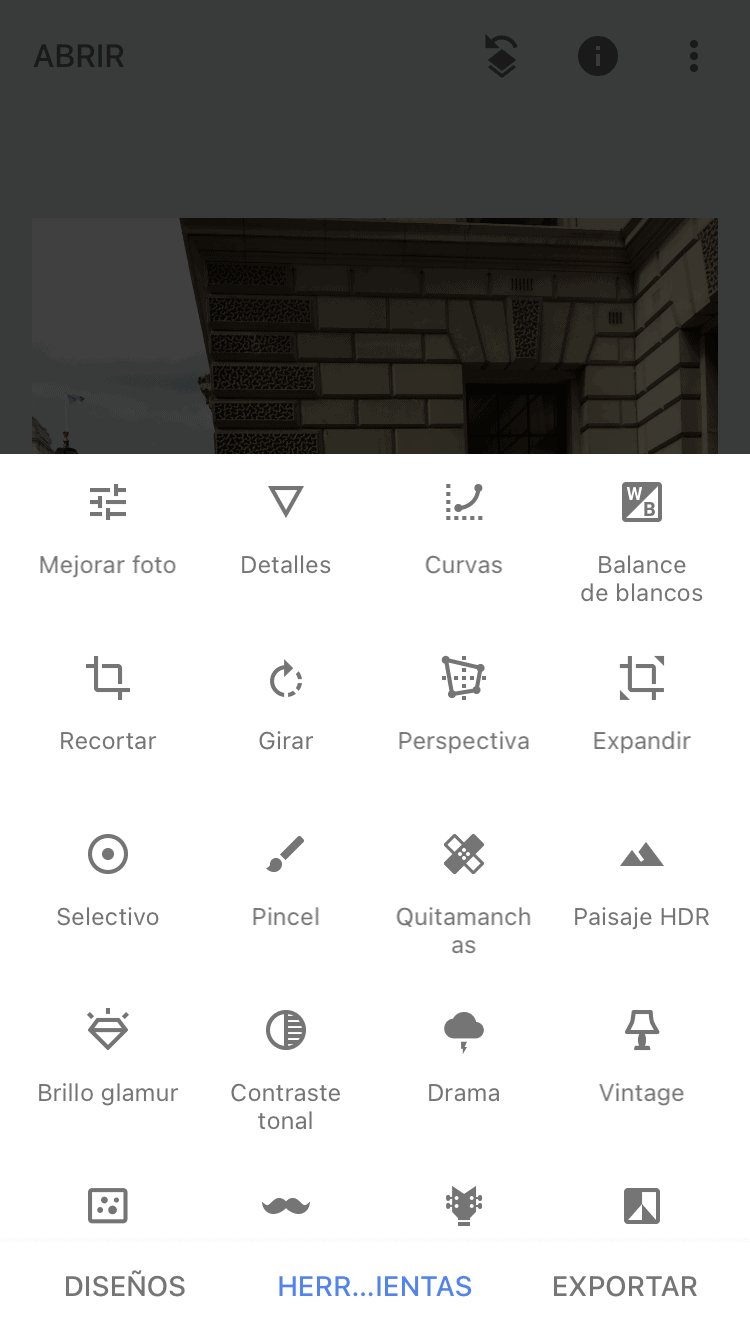
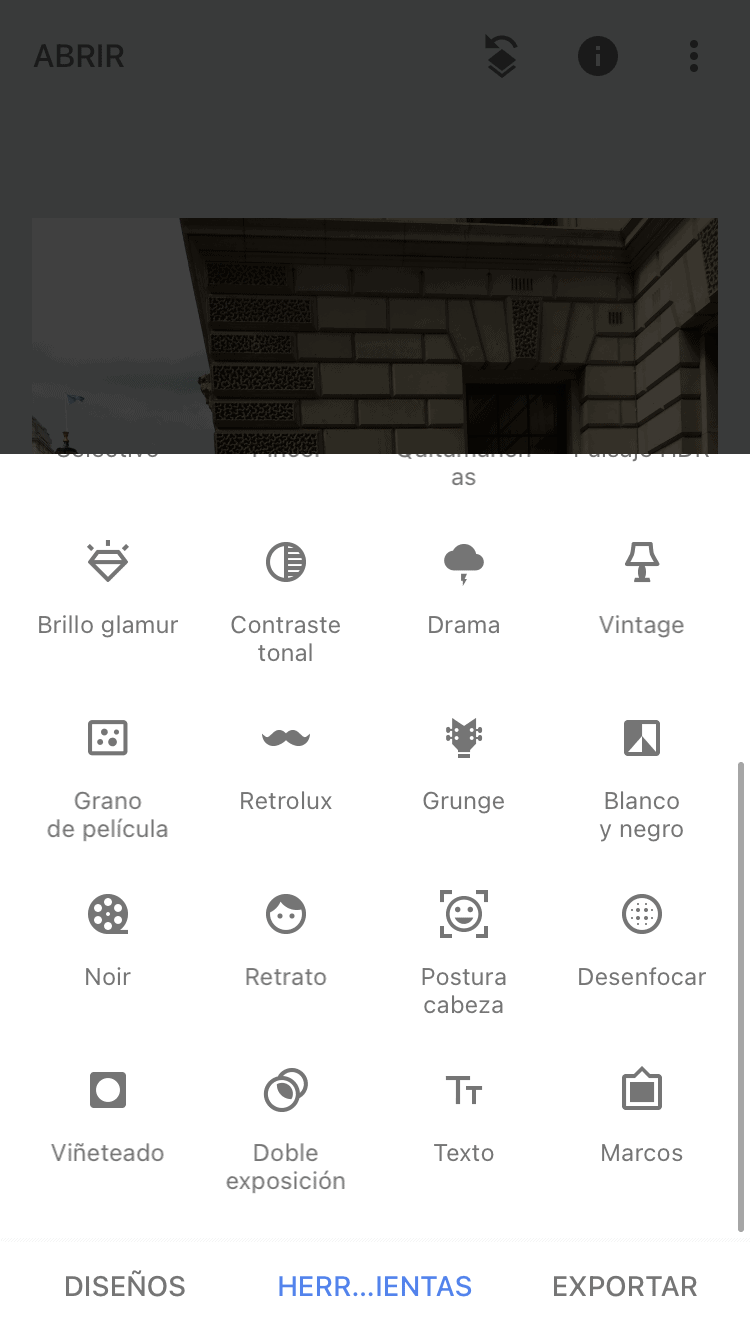
2. Endereza (y recorta)
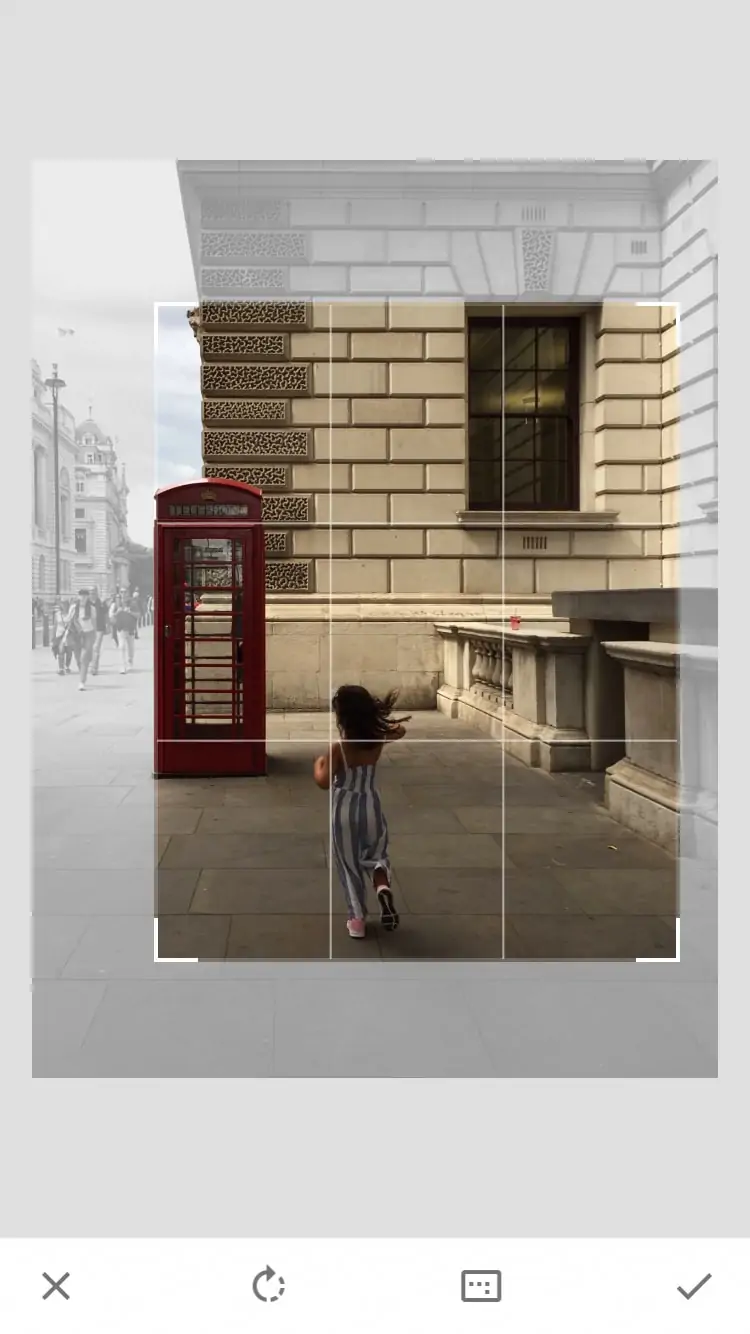
El paso de recortar lo puedes hacer después de enderezar o al final de toda la edición.
Si sé qué relación de aspecto voy a elegir y no tengo que enderezar, a mí me gusta hacerlo al principio, así tengo la imagen tal y como quedará para saber qué retoques tengo que hacer.
Si quieres hacer varios recortes, para distintos tipos de publicación o impresión, mejor déjalo para el final.
Por ejemplo, imagina que quieres imprimir la foto a un tamaño 10×15 (relación 2:3) pero también quieres subirla a Instagram (donde la relación de aspecto sería 4:5); en este caso es mejor editar la fotografía y una vez esté lista, hacer los distintos recortes guardando las diferentes versiones.
En cuanto a enderezar la foto, la herramienta Perspectiva es la que más me sorprende de Snapseed, de verdad.
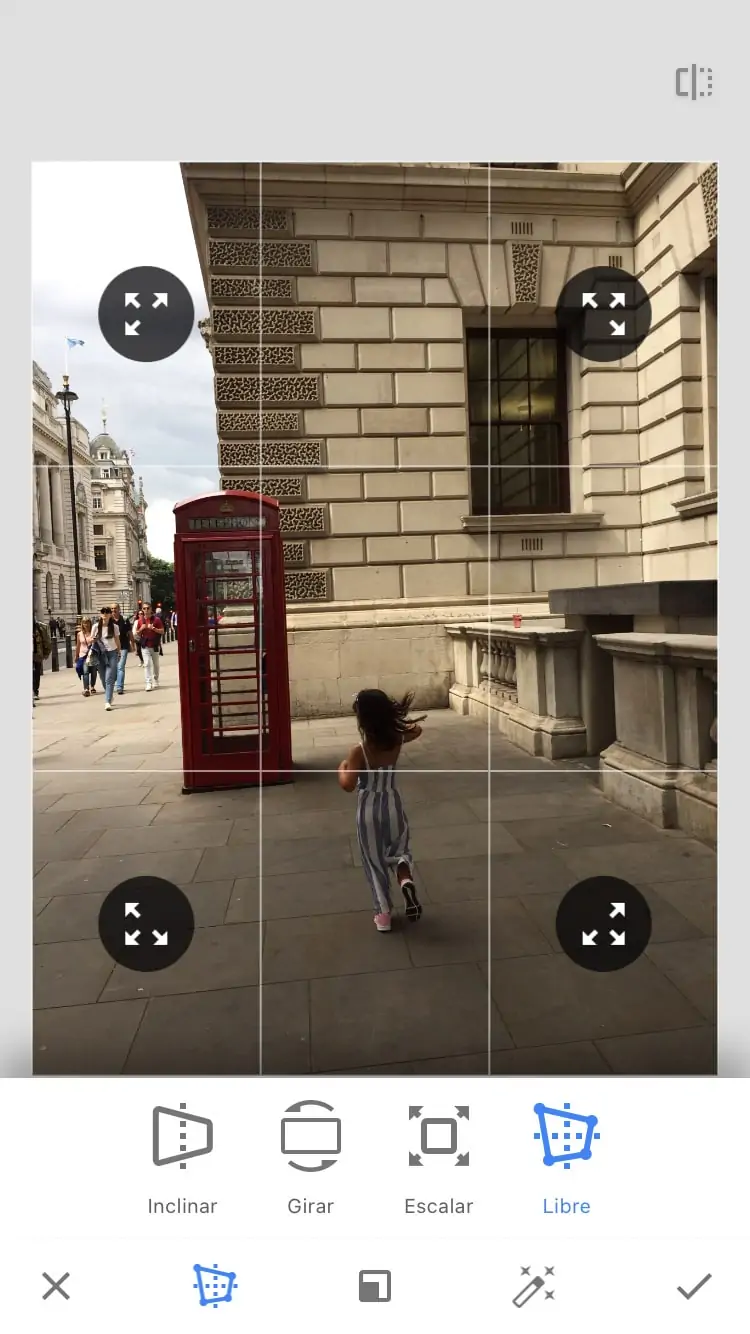
Una vez que la abres te ofrece varias opciones: Inclinar (en vertical u horizontal), Girar (para enderezar el horizonte), Escalar y Libre.
Cuando hay algún edificio es perfecta y súper sencilla de usar para enderezar todas las líneas. Como en este caso.
Como con Inclinar no solucionaba tanta distorsión, he optado por seleccionar la opción de Libre. Vas tirando de las esquinas hasta dejar todas las líneas (verticales y horizontales) rectas.
Ya sabes, cada foto te pedirá una cosa distinta. Ojo con los bordes que te puede dejar los huecos en blanco, negro o rellenarlos de forma automática (según la opción que tengas marcada).
Por eso te recomiendo hacer siempre el recorte después de enderezar.
3. Realiza los ajustes básicos
Llega el momento de ajustar la exposición, desde Mejorar foto, si está muy oscura puedes darle brillo (a la derecha) o aclarar las sombras (hacia la izquierda). Si está demasiado expuesta puedes bajar la exposición con el brillo y con los toques de luz (ojo, que con las zonas quemadas no hace milagros).
Aquí también puedes ajustar el Contraste para acentuar ciertos elementos y la Saturación para destacar los colores o rebajarlos.
Si controlas la edición de Curvas, también la tienes en Snapseed (imagen derecha). Más abajo volvemos a hablar de ellas.
Como ves, la fotografía cambia mucho con este paso. Son los ajustes mínimo que deberías hacer a todas tus fotos, sin que resulte demasiado artificial, claro.
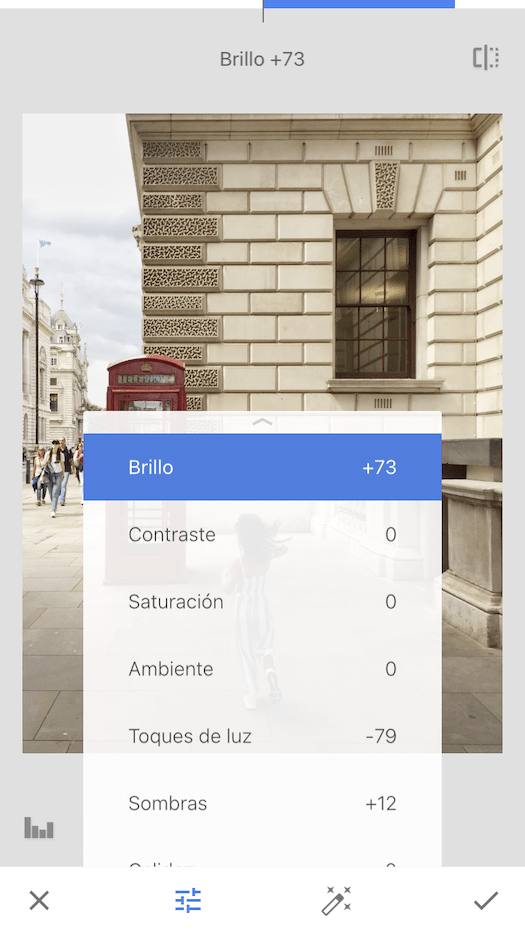
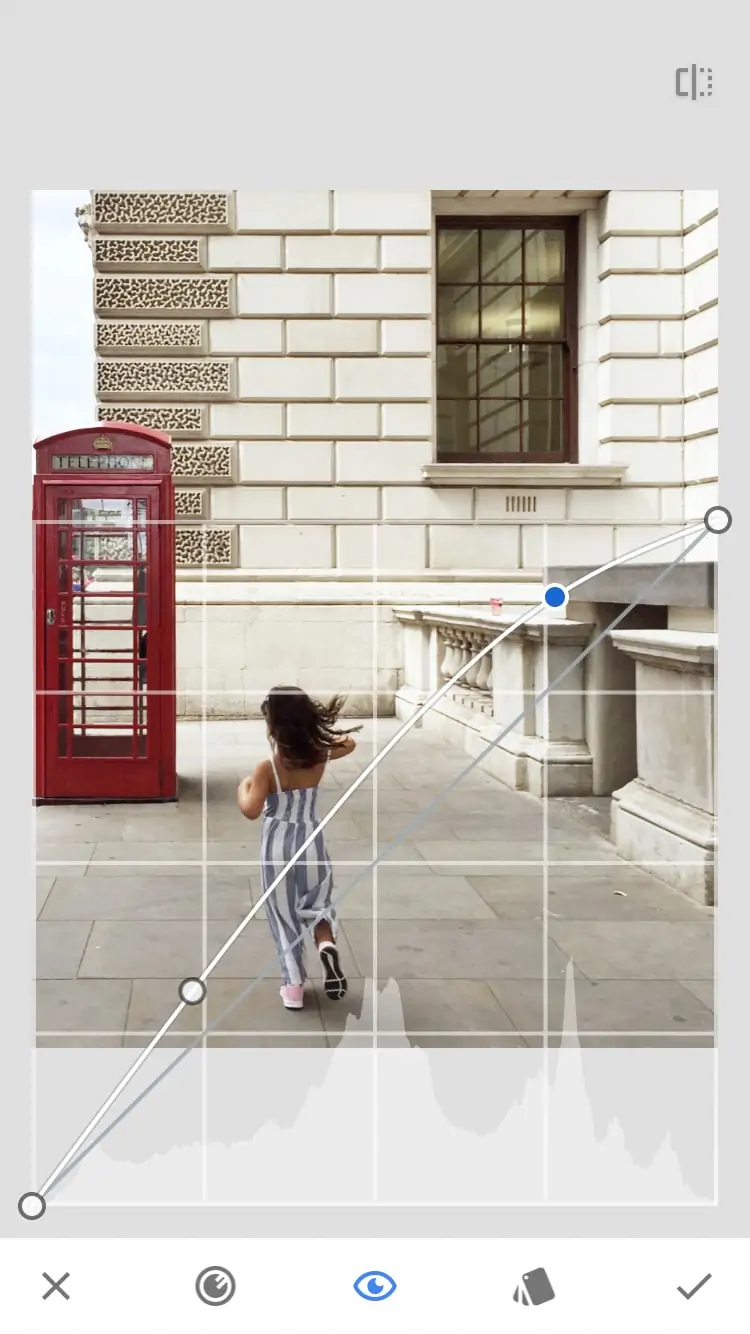
4. Balance de blancos
Con el balance de blancos controlas la temperatura de color de la imagen. Lo normal es que el blanco sea blanco y no tienda a ningún color, pero una temperatura fría o cálida también ayuda a transmitir sensaciones y es algo con lo que puedes jugar.
A mí me suelen gustar más las fotos tirando a cálidas, pero como te decía, cada imagen y cada escena requiere de una temperatura.
Con la herramienta que tiene el icono AW se corrige de forma automática (no siempre funciona). Con el selector que te marco en la primera imagen de abajo (clic para agrandar), puedes seleccionar una zona de la escena que sea blanca y lo corrige de forma automática (segunda captura). Si lo mueves por la imagen también puedes quedarte con la temperatura que más te convenza para tu foto.
Por último, tenemos la herramienta Temperatura (captura 3), con el cursor a la derecha se vuelve cálida y a la izquierda más fría (ver ejemplos abajo).
También puedes jugar con el Tono que es el Matiz en Lightroom. A la derecha tira a magenta y a la izquierda a verde. Te puede ayudar a corregir los tonos de la piel. Yo en este caso lo dejo como está.
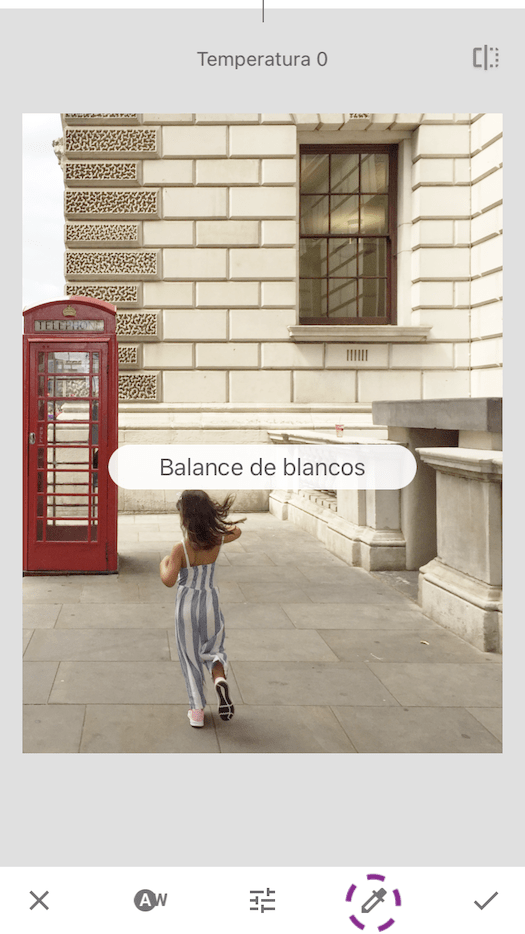
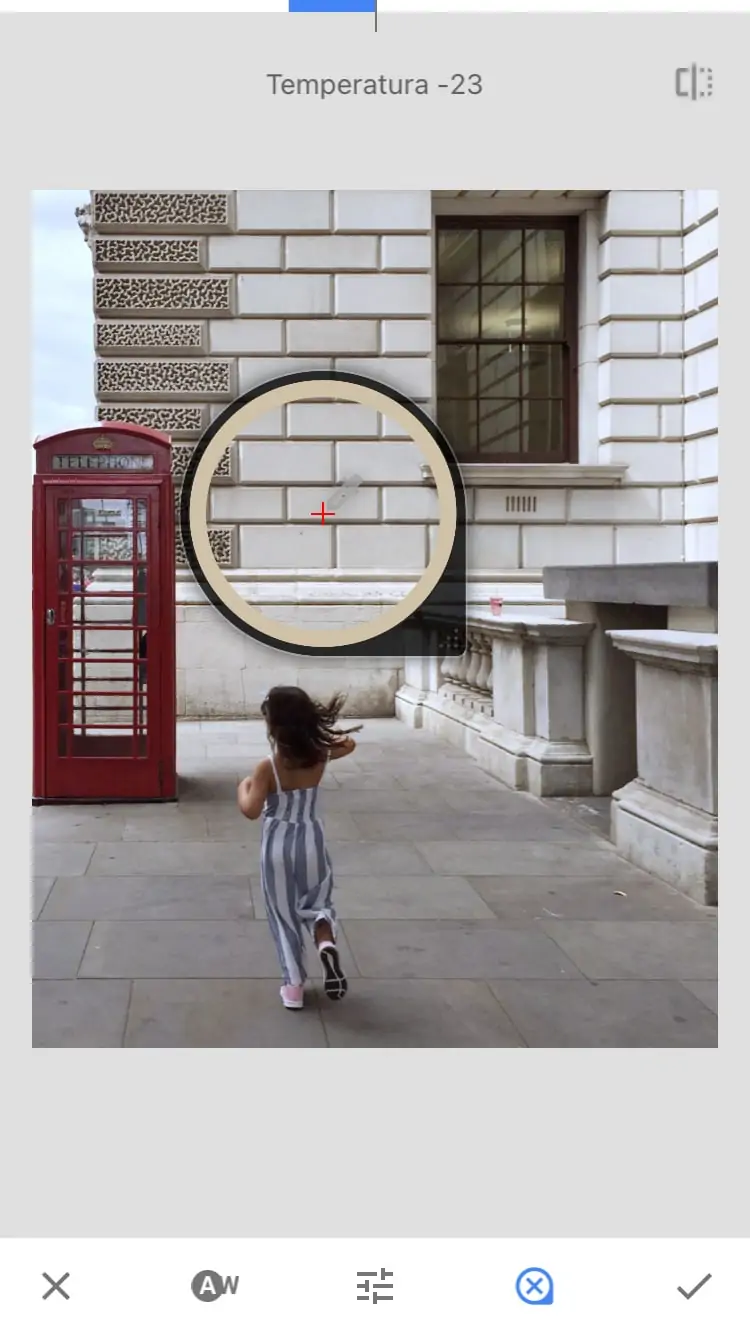
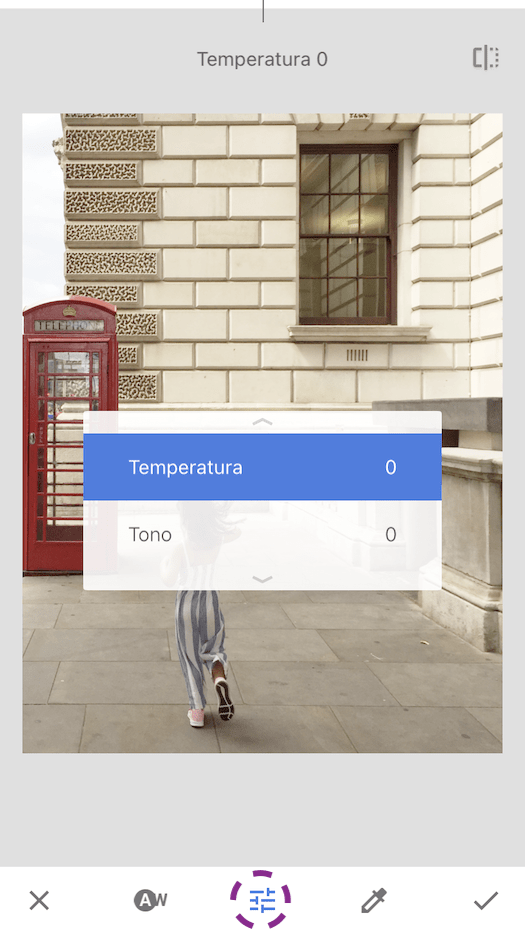
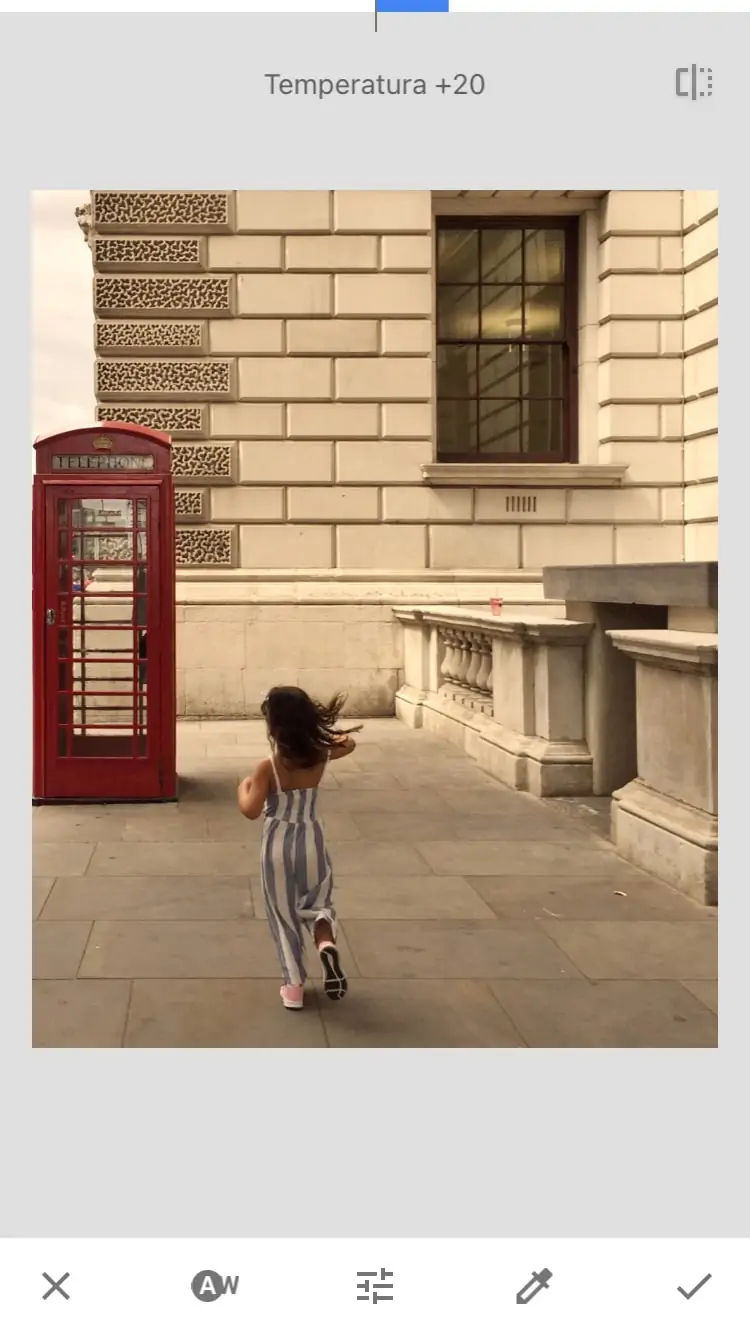
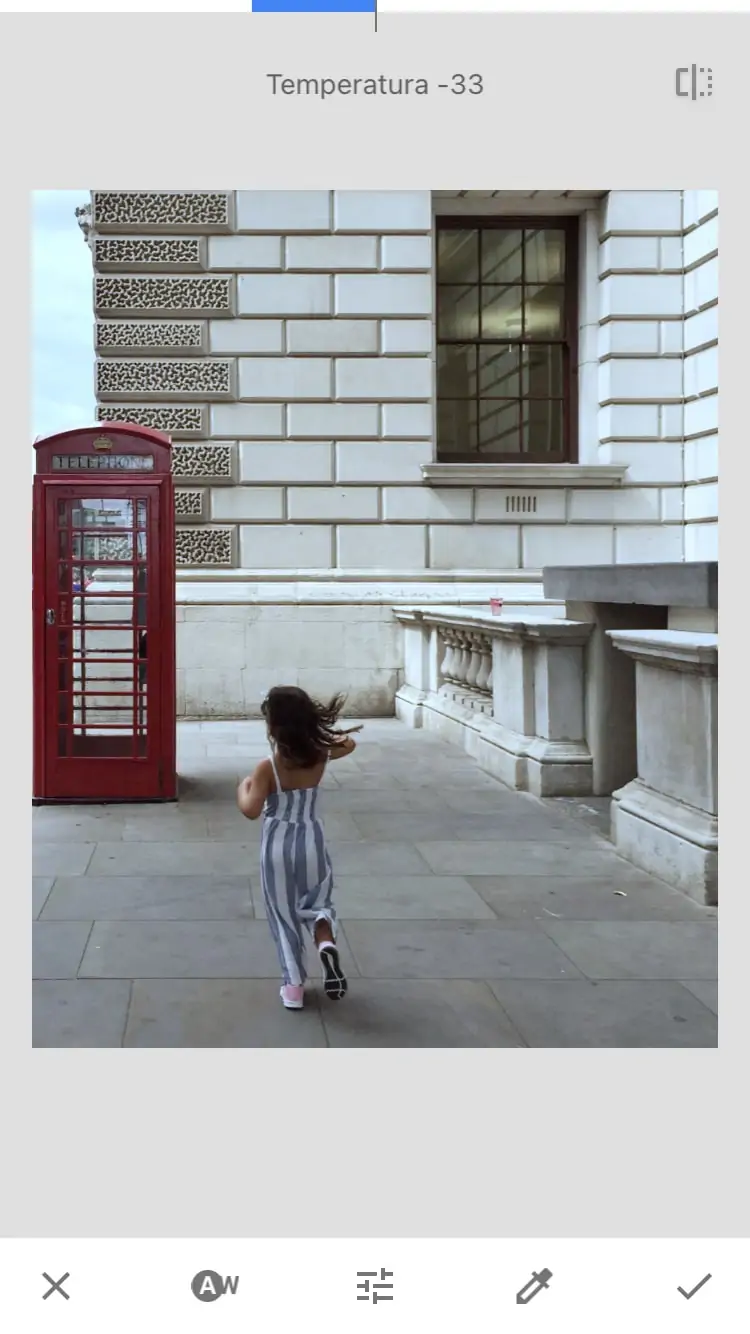
5. Corrección de elementos
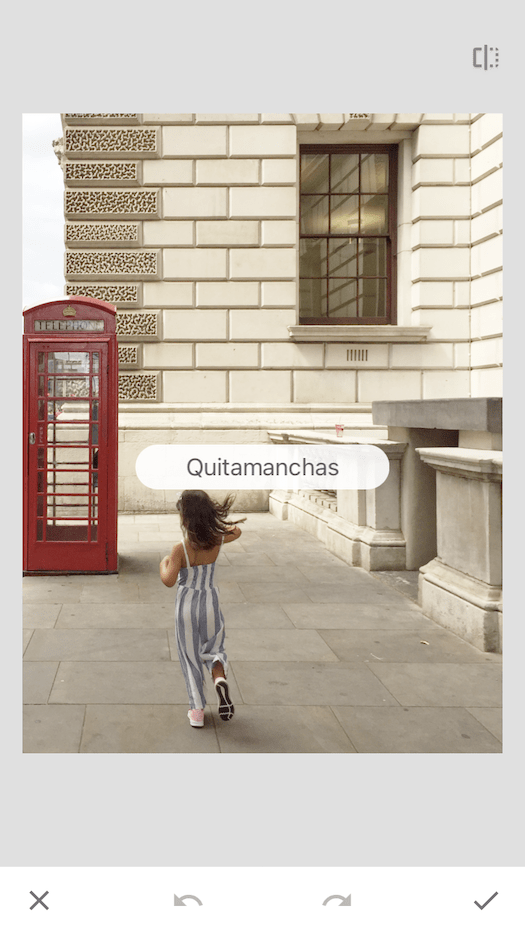
A veces se cuelan en la imagen elementos indeseados, que no aportan nada. Cuando es una fotografía callejera o documental, no entra dentro de la ética quitarlos, para todo lo demás, eres libre de hacer lo que quieras con tu foto para que quede mejor.
A mí me molestaba el vaso que había encima del muro y lo he quitado con la herramienta Quitamanchas.
Si es algo muy pequeño, es mejor que amplíes bien la imagen. Solo tienes que tocar sobre el elemento a eliminar y Snapseed hace magia.
A veces no lo consigue a la primera ni a la segunda (ni a la tercera…), pero haz pruebas hasta que te quede un resultado natural.
Deshaz y haz cuantas veces sea necesario, ten un poco de paciencia 😉 Cuantos más bordes haya alrededor del elemento más le cuesta.
Si nos ponemos finos también podría eliminar lo que hay en el suelo, pero como ejemplo nos vale con el vaso.
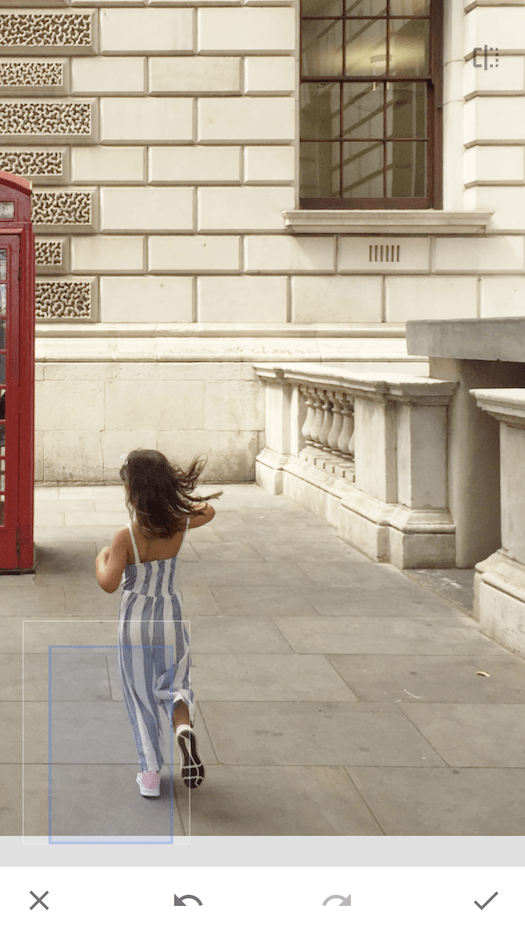
Con este último retoque a mí me vale. Si no hubiera recortado lo haría ahora y listo. Así me ha quedado esta edición rápida.

Veamos ahora la comparación de la foto original (izquierda) y la editada (derecha). Cambia, ¿verdad? Pues esto mismo lo puedes hacer tú, es gratis y fácil fácil.


Deshacer cambios en Snapseed
¿Y qué pasa si te equivocas? Si la edición que estás haciendo no te convence y quieres volver a atrás lo tienes muy fácil. Tienes varias opciones:
- Recuperar el original: deshaces todos los cambios de una y vuelves al origen.
- Ver ediciones: se abren todos los ajustes (o capas) que has ido realizando (imagen central). Si pinchas sobre una de ellas, se despliegan tres opciones (imagen derecha), Papelera, para eliminar esa edición en concreto; el Pincel, para aplicarla solo a una zona, Editar, para volver ajustar los retoques de esa edición o capa.
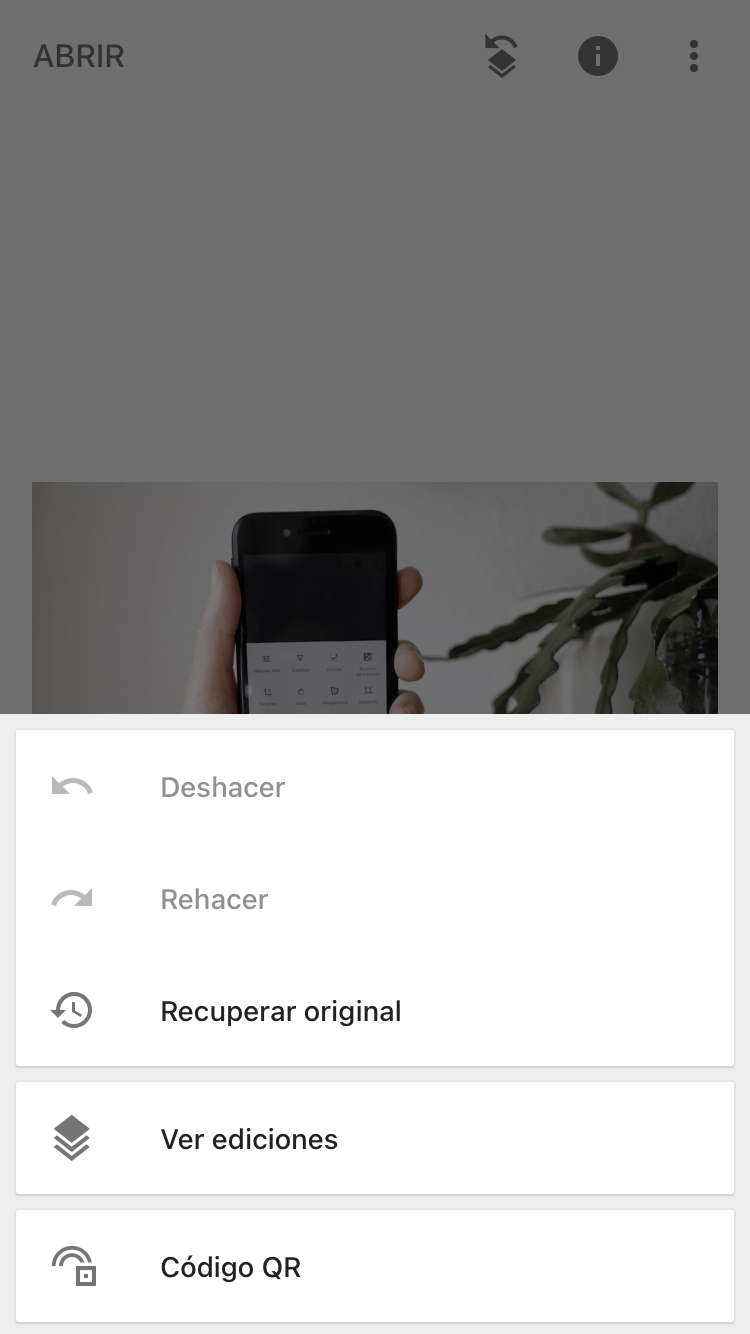
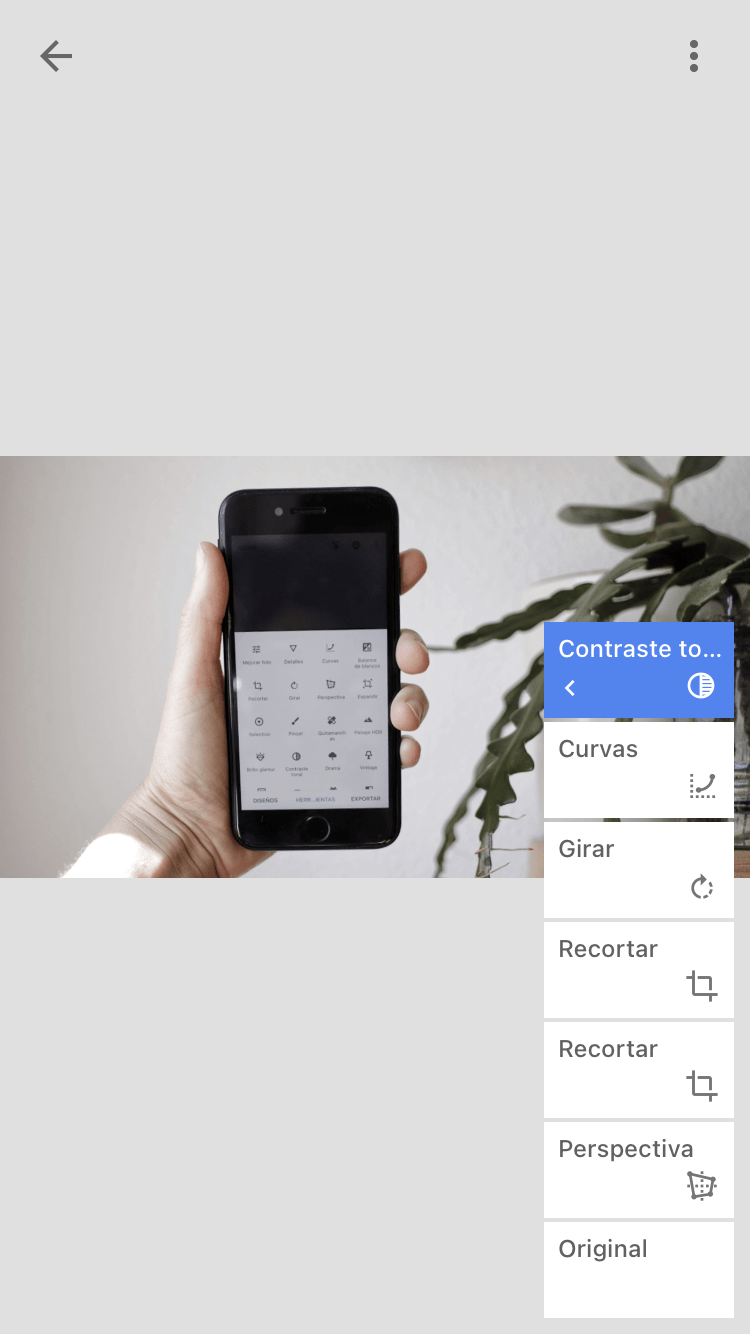
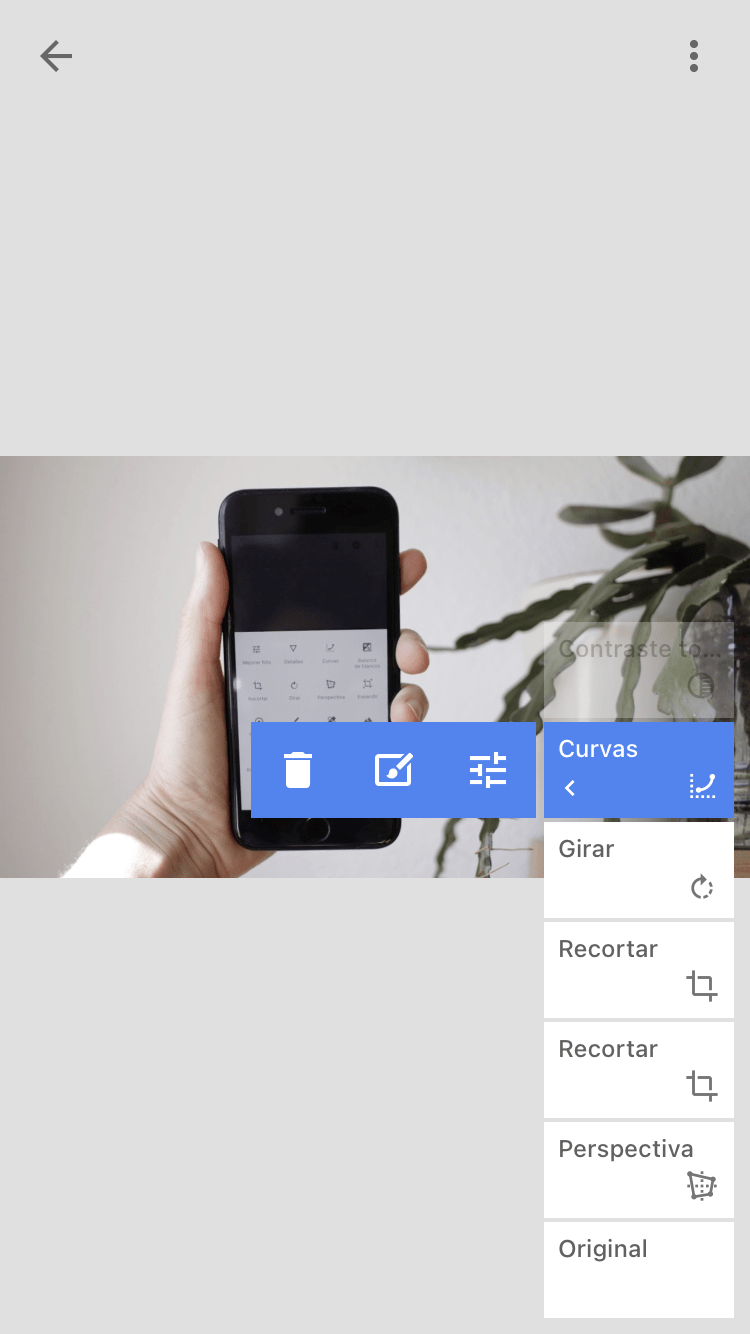
Si a estas alturas tienes dudas sobre si editar o no tus fotos, que no te engañen, que las fotos que ves no están tomadas directamente de cámara, el 99,9% están editadas o retocadas.
Y es que las cámaras tienen sus limitaciones, por muy buenas que sean. Pero para eso están las herramientas de edición. Para compensar y para expresar justo lo que queremos.
Vamos a ver algún otro ejemplo de forma rápida.
Porque, insisto, cada imagen requiere de unos ajustes más allá de los básicos: Contraste tonal, Viñeteado, Blanco y negro o Desenfocar, son solo algunas de las herramientas que ofrece Snapseed y que en el ejemplo de antes no he utilizado.
Editar foto móvil con Snapseed en Blanco y negro
Vamos ahora con una imagen en blanco y negro. Te voy poniendo cada uno de los pasos que he ido dando. La volteo porque me gusta ese efecto onírico, donde lo irreal es lo real y viceversa. La edición no tiene límites, solo los que tenga tu imaginación.
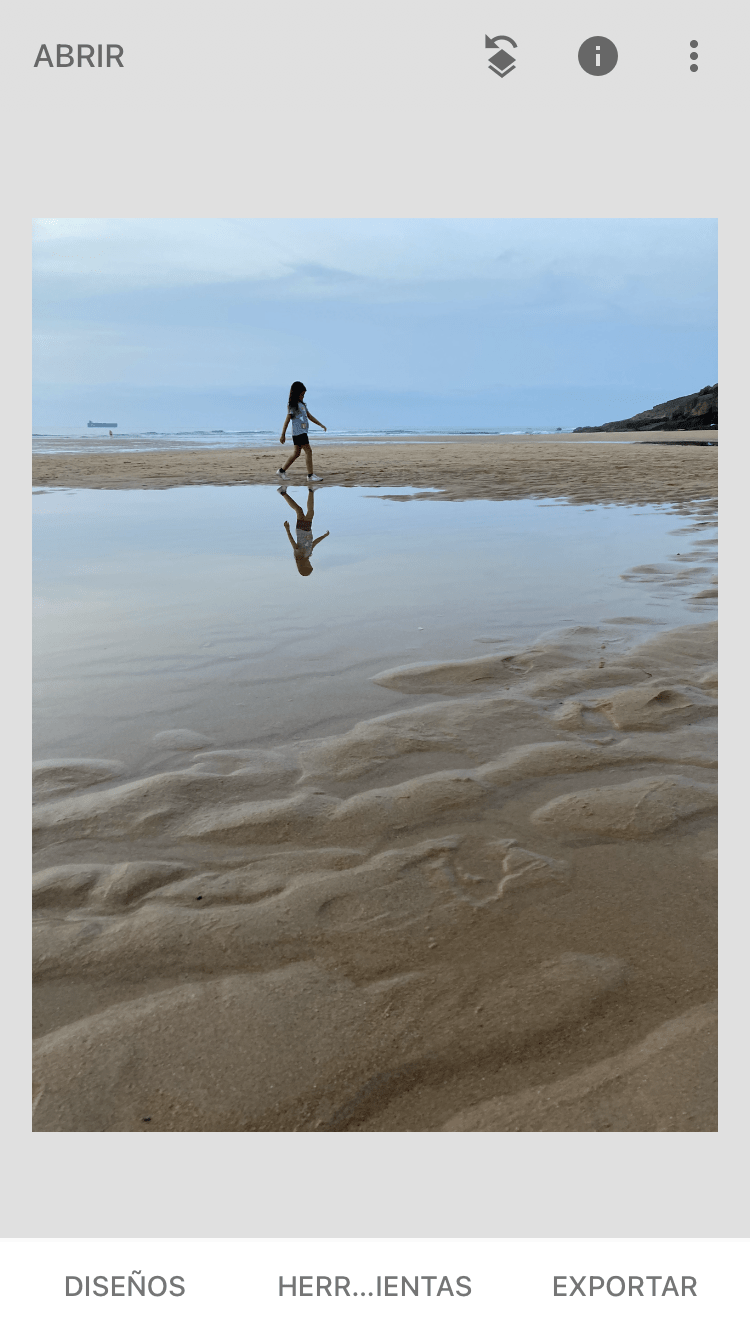
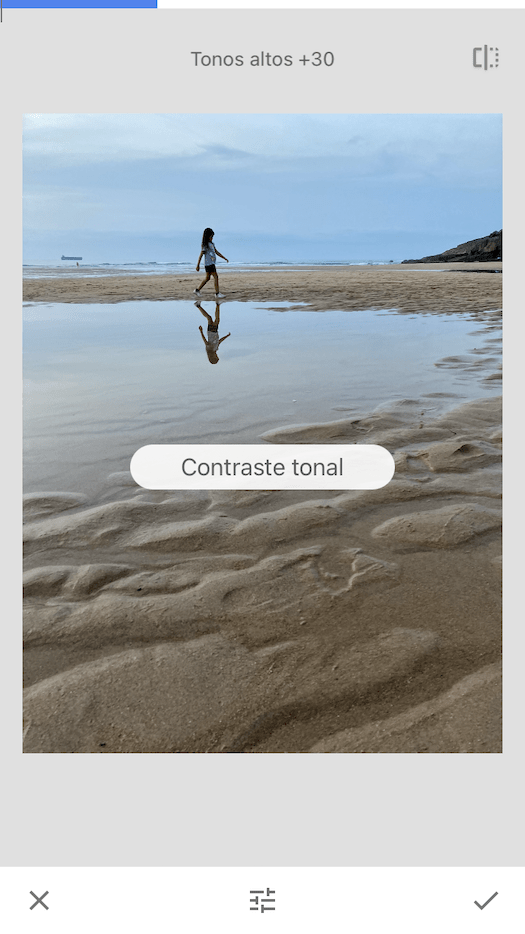
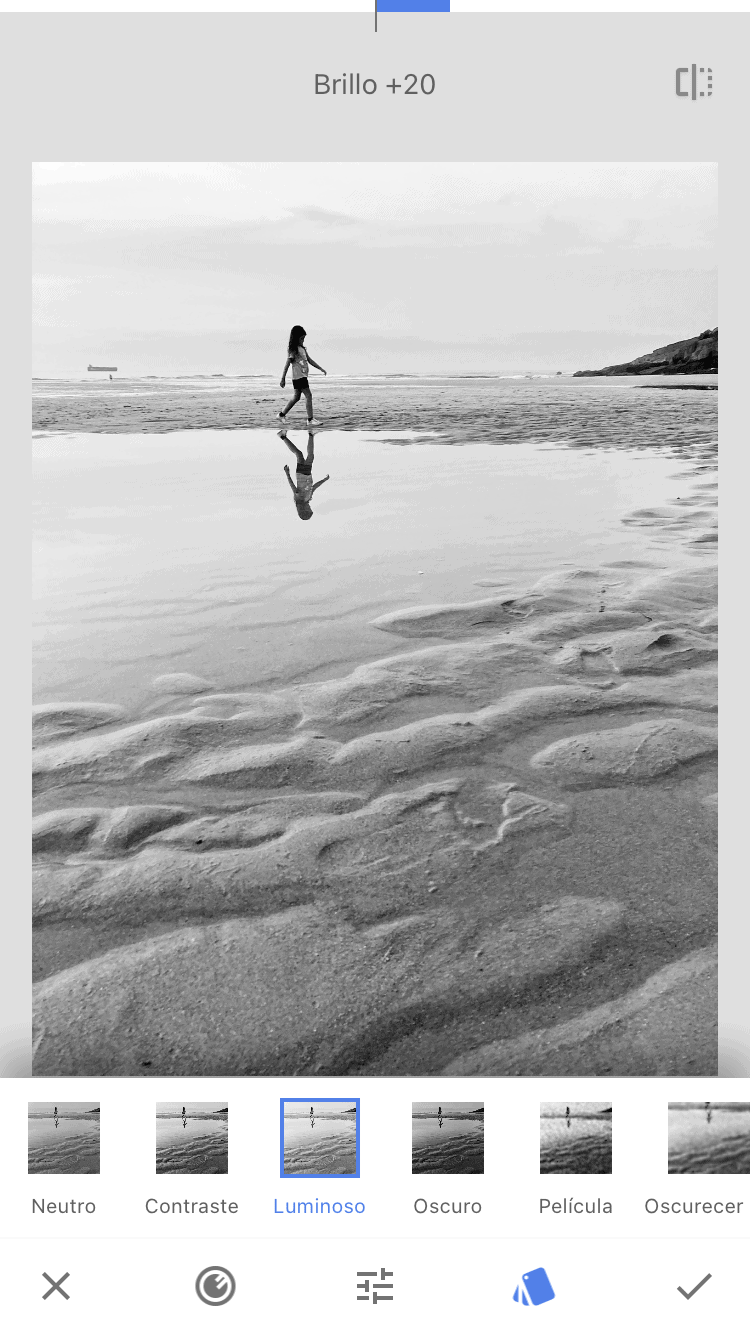
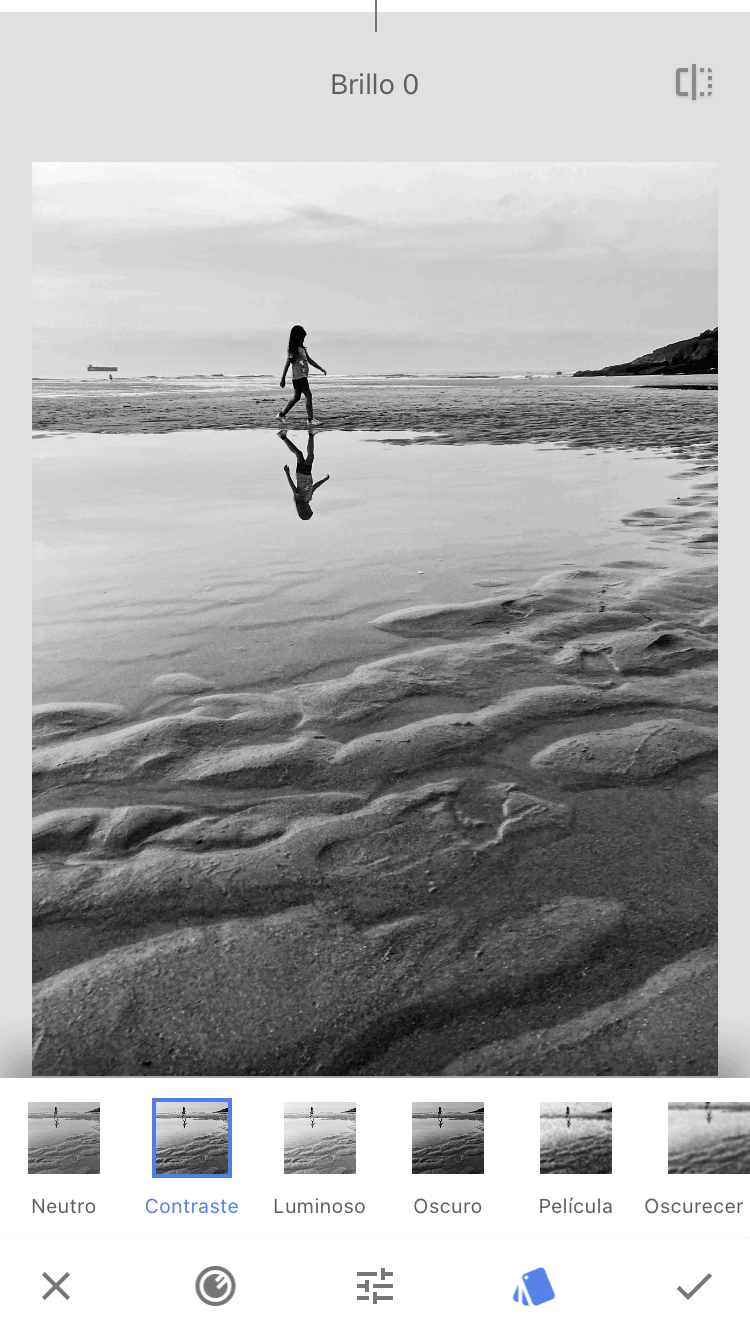
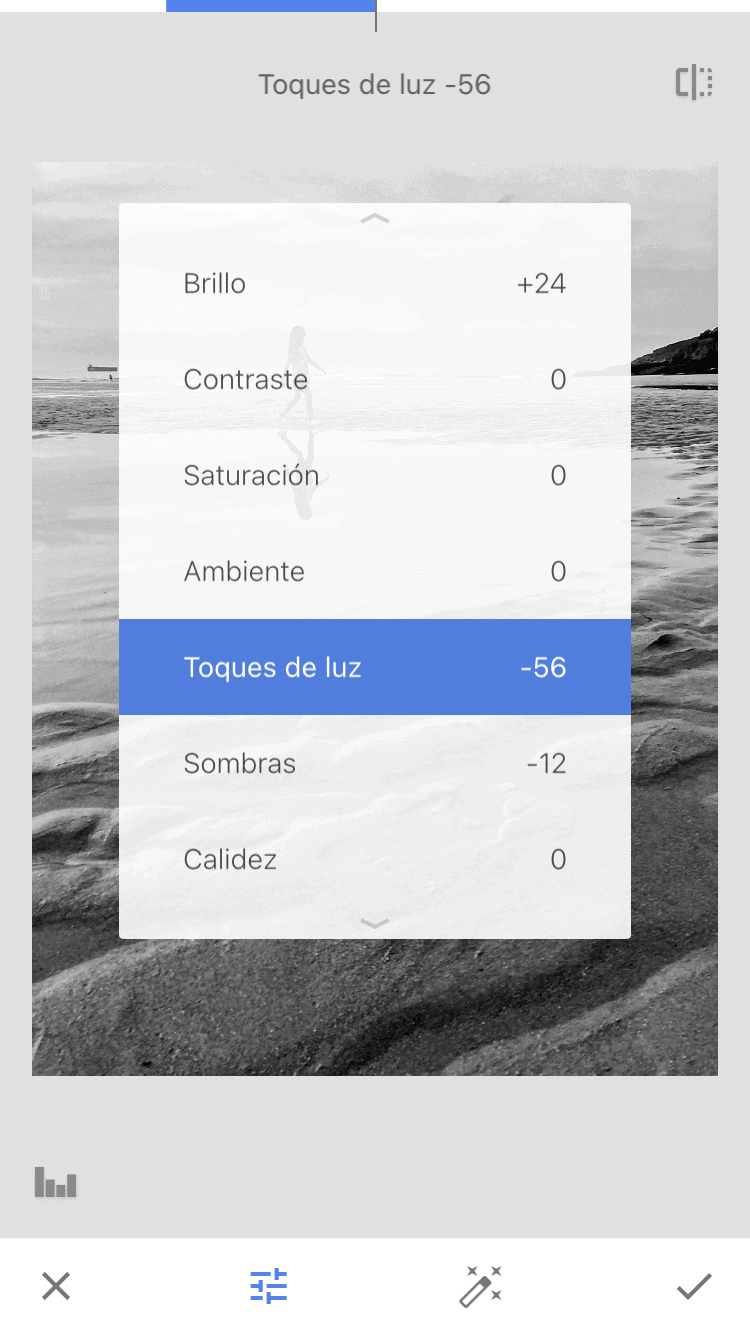
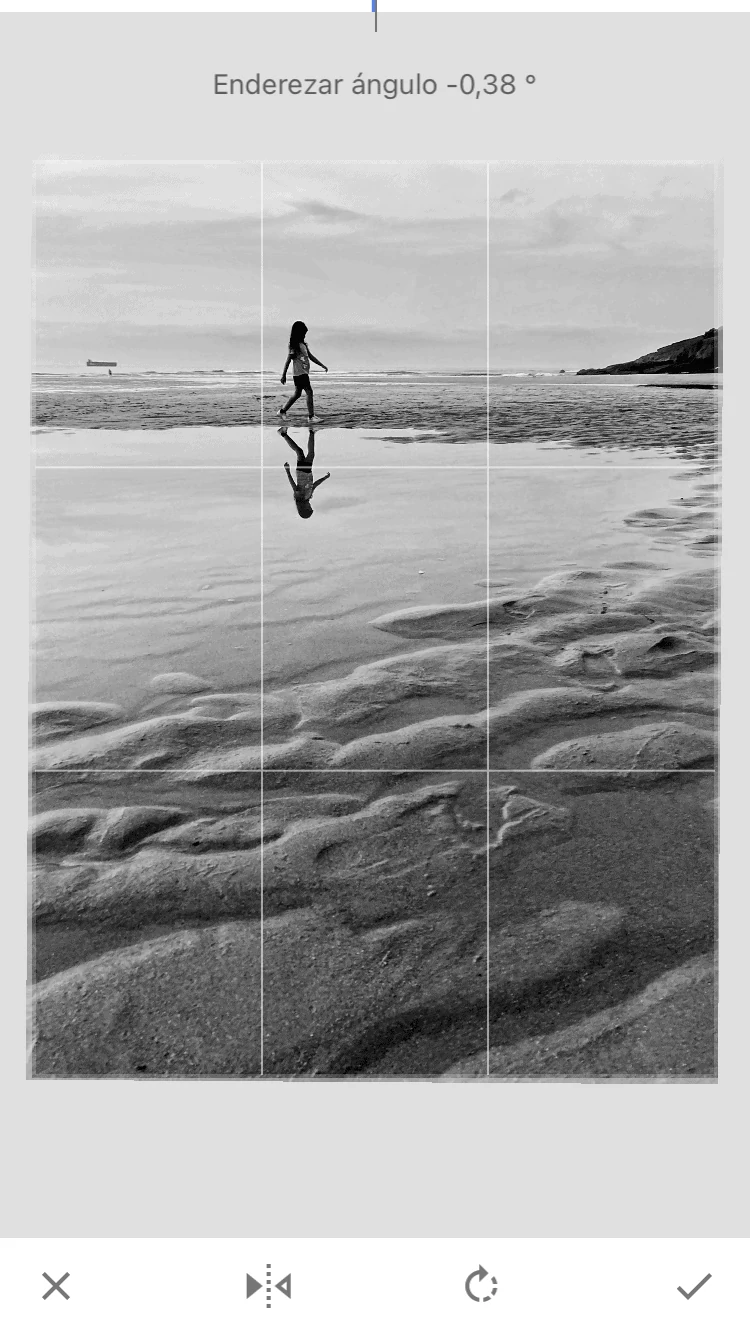
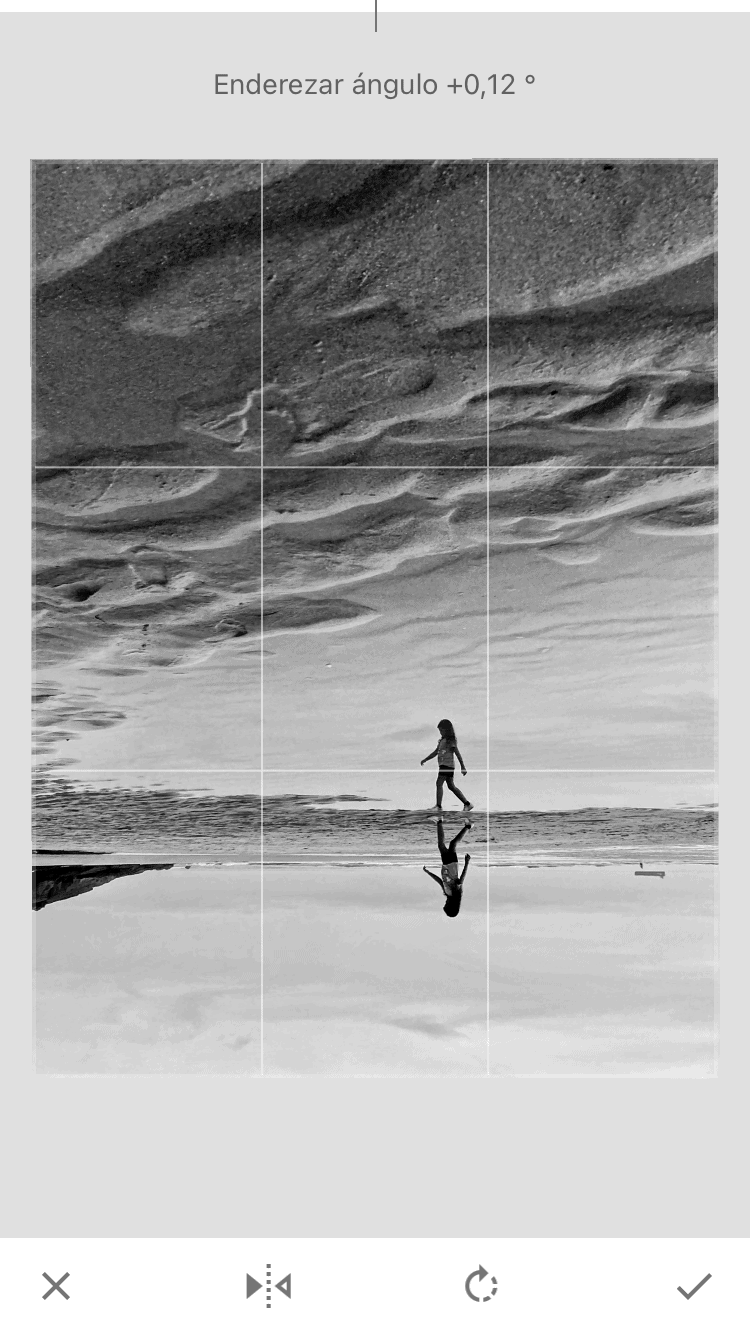
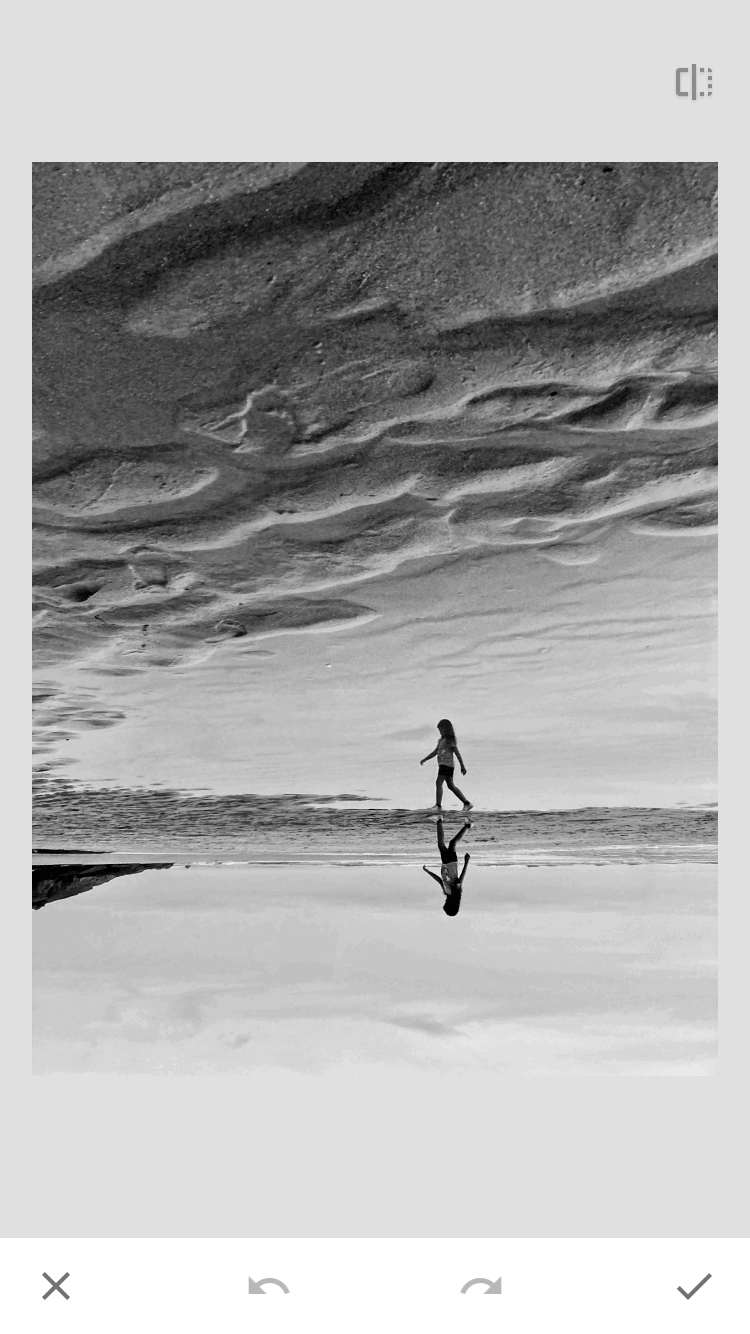


Ahora veamos la comparativa de la original y la final. ¿Puede haber otras formas de edición? ¡Por supuesto!
Tantas como personas lo intenten, y es más, cada una de estas personas puede editar la misma forma de distinto modo según el día, su estado de ánimo o lo que quiera transmitir.


Editar retratos con Snapseed
Existen, dentro de Snapseed, herramientas específicas para editar retratos. Una es Retrato y la otra es Postura de cabeza.
Con la primera (Retrato) tienes las siguientes opciones: Destacar caras, Suavizar piel y Claridad de ojos. Puedes ajustarlos de modo personalizado, cada uno de forma independiente o utilizar los preajustes que ofrece la aplicación e incluso modificar el tono de la piel. Veamos (clic en las fotos para agrandar).
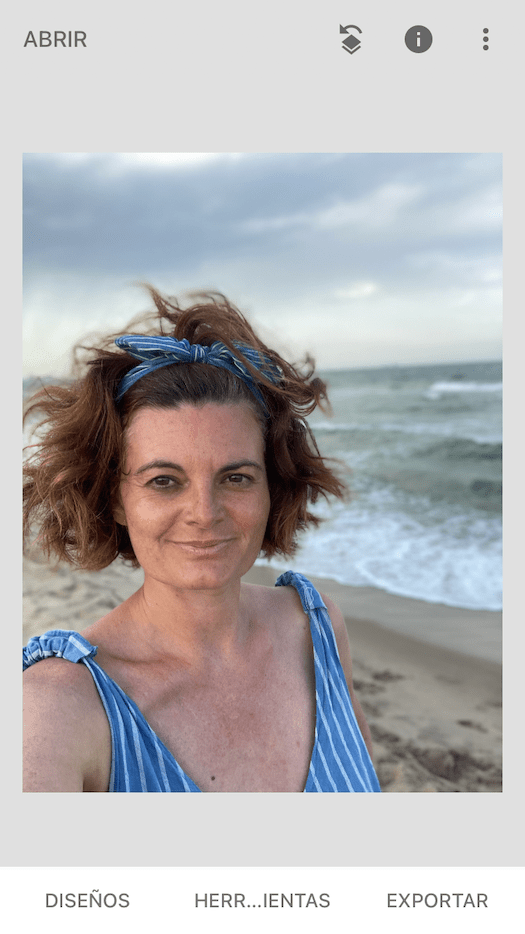
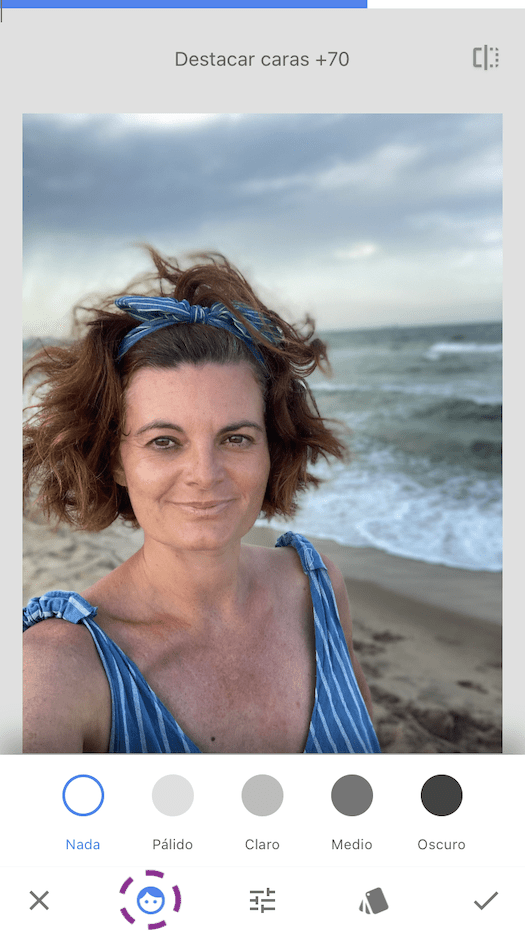
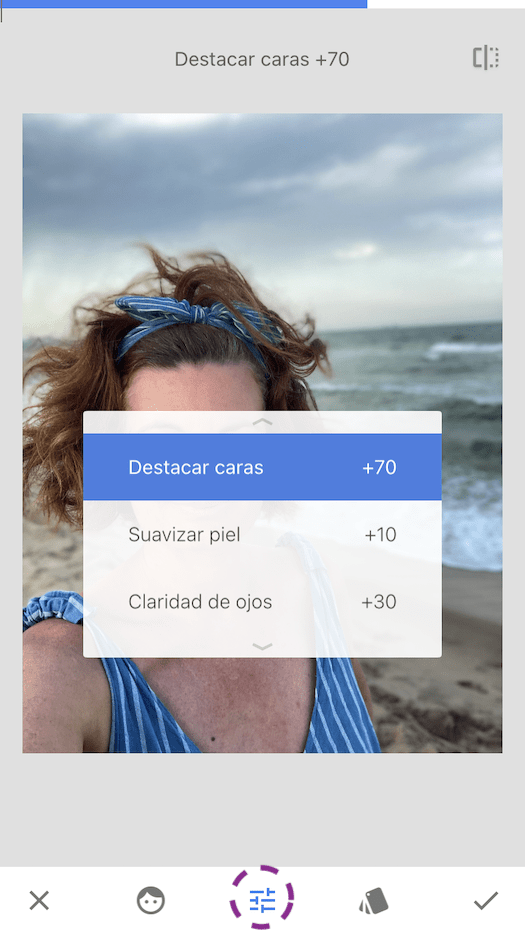
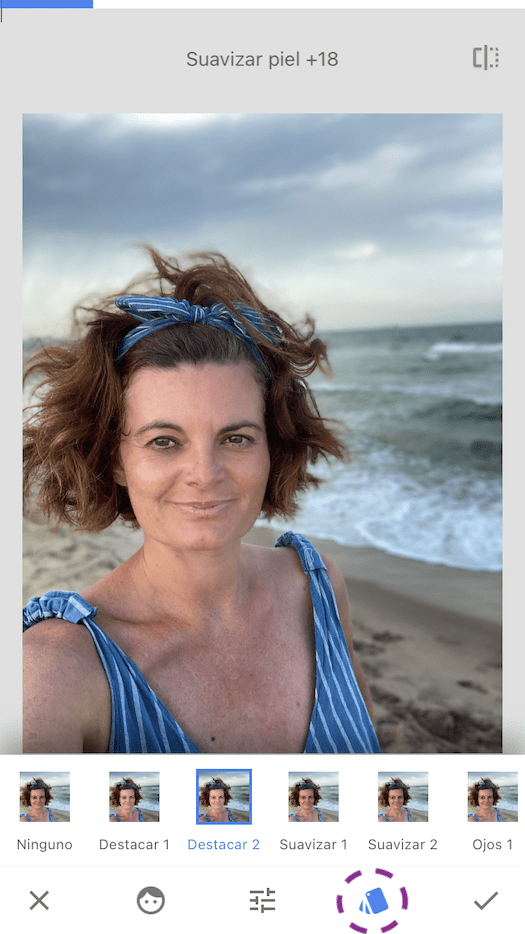
Luego está la opción Postura de cabeza que puedes inclinar el rostro, ampliar o disminuir la sonrisa o ampliar las pupilas.
A mí generalmente no me gusta usarlo pero cada cual… lo que sí que es importante es lo que te voy a contar a continuación.
¡¡No cometas estos errores al editar un retrato con Snapseed!!
Recuerda siempre que dentro de las infinitas posibilidades el resultado debe quedar N-A-T-U-R-A-L.
Si pones la piel tan suave que parece la de un muñeco o los ojos como si salieras de una peli de vampiros, pues no, no mola.
Aquí dos ejemplos de lo que NO debes hacer.


Diseños predeterminados de Snapseed
Además de todas las herramientas con las que editar tus fotos, Snapseed ofrece algunos diseños predeterminados.
Si te soy sincera, yo no los uso demasiado, prefiero tener el control de la imagen y los que ofrece no me entusiasman.
Sobre todo porque tampoco te permite controlar la intensidad del ajuste como pasa con los presets u otros filtros de otros editores.
Lo que sí puedes hacer es aplicar un filtro de entrada y después hacer ajustes con las herramientas que hemos ido viendo a lo largo del artículo.
A pesar de no ser muy fan de ellos, alguna vez los he probado y usado, al final depende de tus gustos y tus necesidades.
En el menú de la parte inferior de la aplicación los tienes como Diseños. De ti depende si los quieres usar o no y/o cuándo, pero debes conocer todas las posibilidades. Estos son algunos ejemplos:




El Diseño que sí que me parece útil es Últimos cambios.
Cuando quieres editar varias imágenes con los mismos ajustes, una vez que edites la primera, tienes el trabajo hecho, para las demás solo tienes que aplicar este diseño preestablecido.
Otras herramientas de Snapseed
Hemos visto las herramientas principales, pero esta aplicación para editar fotos con el móvil ofrece muchas más. Dentro de Snapseed encontrarás:
Herramientas de edición más avanzadas
Para afinar más a la hora de editar tus fotos de móvil, Snapseed ofrece estas otras herramientas.
- Selectivo: para editar por zonas (Brillo, Contraste, Saturación y Estructura).
- Pincel: también para editar por zonas, pero en esta herramienta avanzada es un pincel que puedes aplicar exactamente donde tú quieras para aumentar o disminuir Luz y exposición, Exposición, Temperatura y Saturación.
- Desenfocar: selecciona una zona a la que quieras dar protagonismo y desenfoca el resto.
- Curvas: te he hablado de ella más arriba. Si tienes un nivel avanzado en edición sabrás usarla. Si no, echa un vistazo de todos modos porque vienen algunos ajustes predeterminados que te pueden ayudar. Pruébalos y si te convencen, adelante.
- Expandir: con fondos lisos o uniformes, puedes ampliar los extremos de la fotografía de forma fácil.
Herramientas creativas (filtros)
Y si eres más de filtros creativos no te van a faltar opciones. Estas son las herramientas creativas a modo filtros que ofrece Snapseed.
Y digo a modo porque no es aplicar el filtro y listo, sino que dentro de estos siempre puedes modificar aspectos del filtro, lo que te ofrece unas posibilidades infinitas a nivel creativo.
- Vintage: una herramienta para darle un aire retro a tus imágenes con un montón de opciones.
- Paisaje HDR: no es solo un filtro HDR, pues dentro de la herramienta tienes la posibilidad de personalizar este efecto.
- Noir: crea un efecto cinematográfico que imita a las imágenes creadas en cuarto oscuro. Imágenes lavadas en blanco y negro y con tonos apagados. Ofrece varios filtros predeterminados y también la opción de ajustar Brillo, Aclarado, Textura y modificar la intensidad del filtro.
- Grano de película: en este caso imita las películas a color y permite modificar el nivel de grano (el grano analógico, no el ruido digital) y también puedes controlar la intensidad del filtro.
- Grunge: añade textura a la imagen, tienes un montón de opciones.
- Retrolux: consigue que tu foto tomada actualmente, parezca una de esas fotos analógicas impresas de hace un porrón de años que andan dando vueltas por los cajones de tu casa.
- Drama: un filtro para crear imágenes artísticas y con un estilo propio.
- Brillo Glamur: añade un halo suave que a mí me recuerda mucho al efecto Orton.

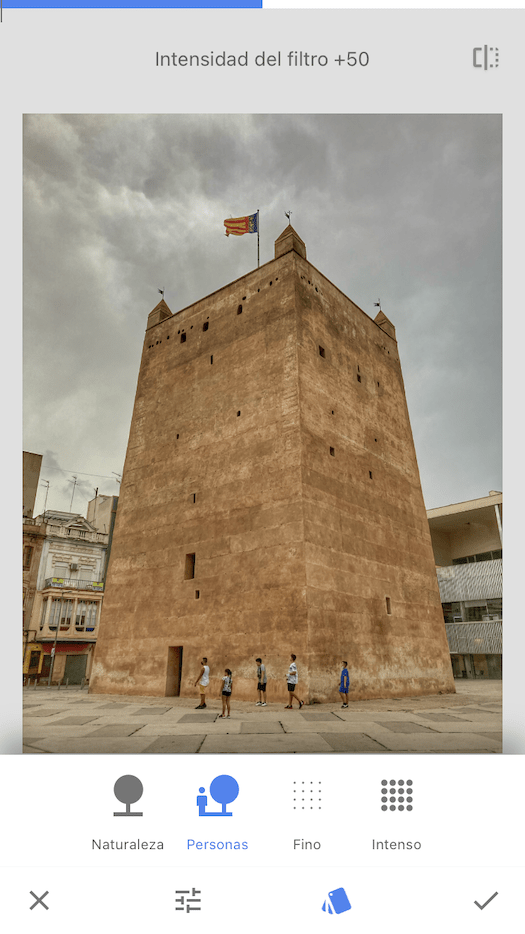
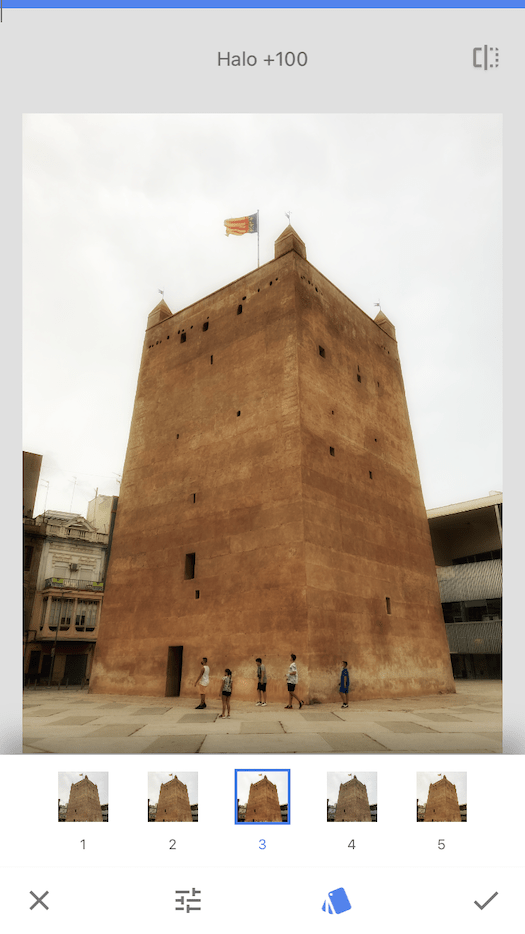


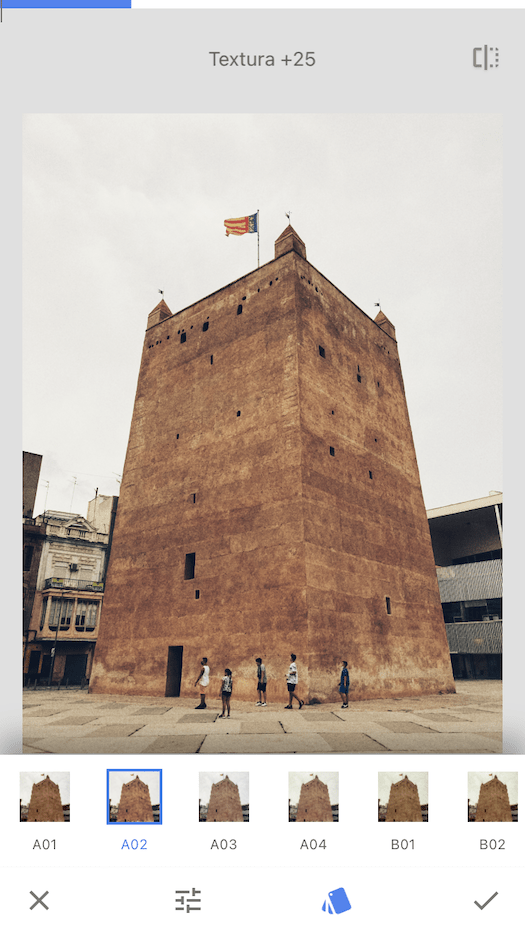
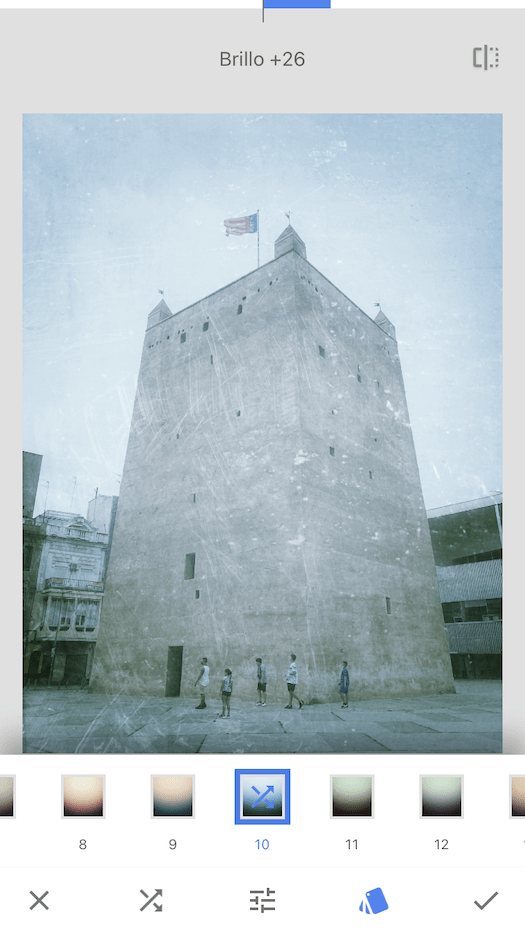
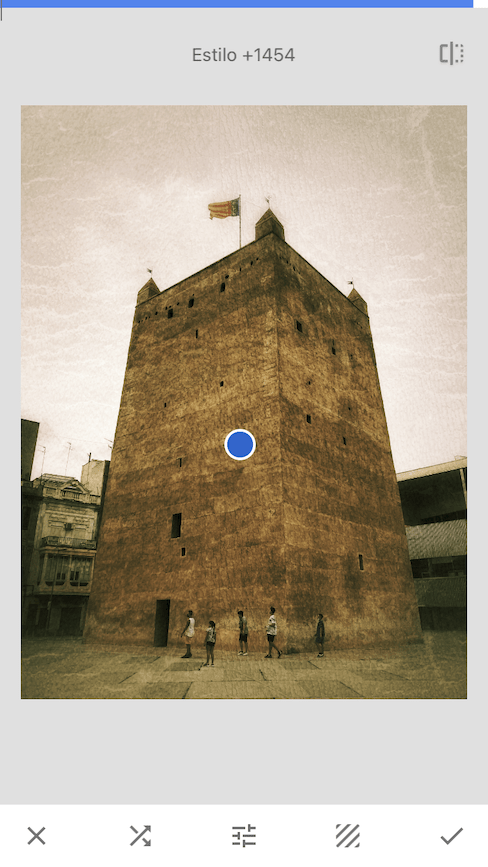
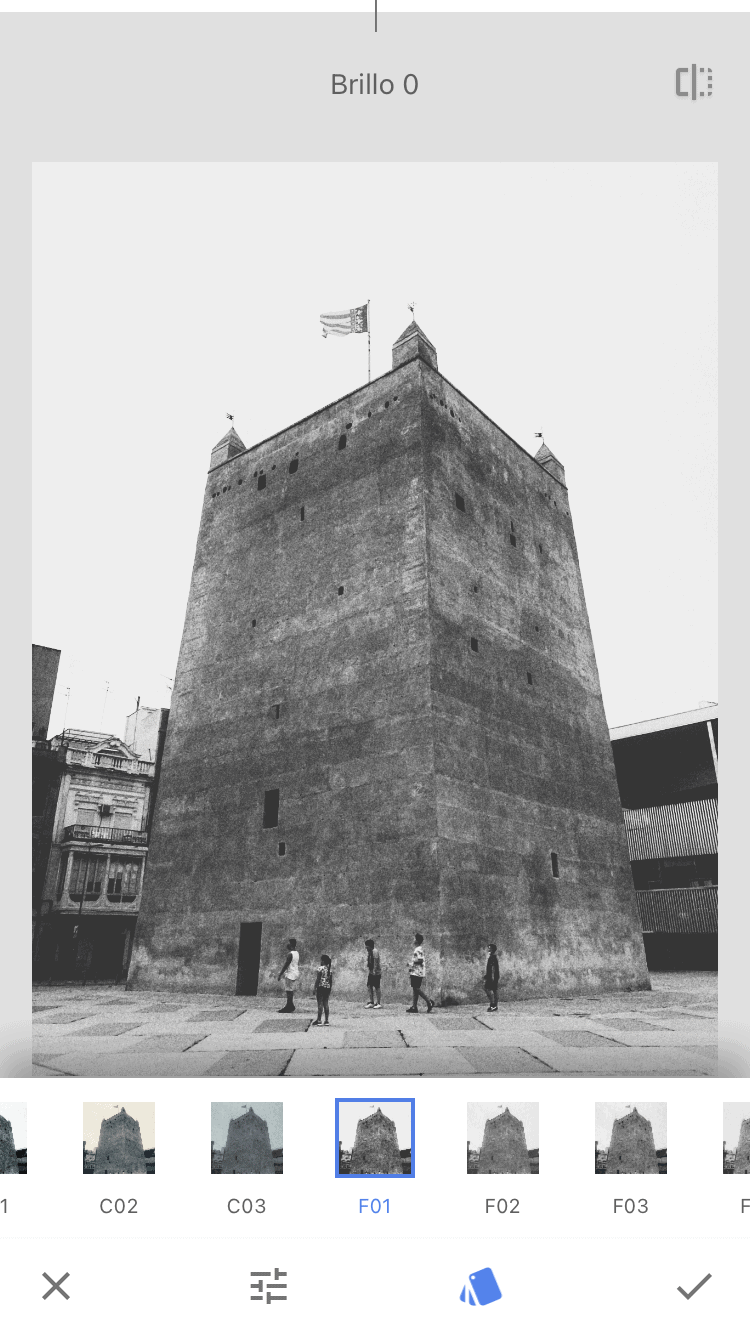
Por cierto, ahora que hablamos de filtros de edición y demás… ¿conoces nuestros Presets de Lightroom?
Por supuesto, también está la posibilidad de añadir texto o marcos a tus imágenes. Ideal para mandar una invitación, felicitación o para un recuerdo de un viaje, por ejemplo.
Marcos tienes un montón de opciones distintas, y texto, puedes elegir tipografía y diseño, color y opacidad. Ahí van un par de ejemplos:
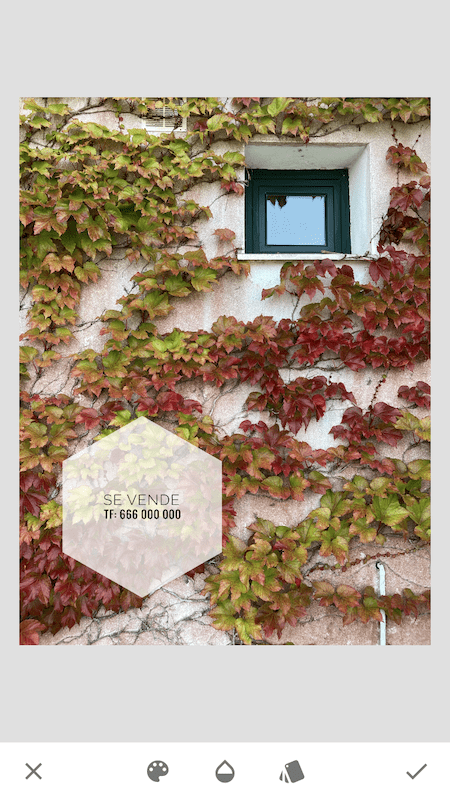

Si tienes alguna duda sobre para qué sirve una herramienta o cualquier otra cuestión a la hora de editar tus fotos de móvil con Snapseed, tienes su página de soporte.
Doble exposición con Snapseed
Le voy a dedicar un apartado específico a la doble exposición porque más allá de editar fotos de móvil Snapseed te ofrece esta herramienta súper creativa y muy fácil de usar con la que puedes crear imágenes muy diferentes, originales y únicas. Incluso imágenes aesthetic 😉
En el enlace encontrarás consejos para lograr una doble exposición interesante, yo aquí te pongo tres ejemplos que he hecho rápido para que te hagas una idea.
Pero aquí se trata de experimentar y jugar. ¡Toca divertirse!.
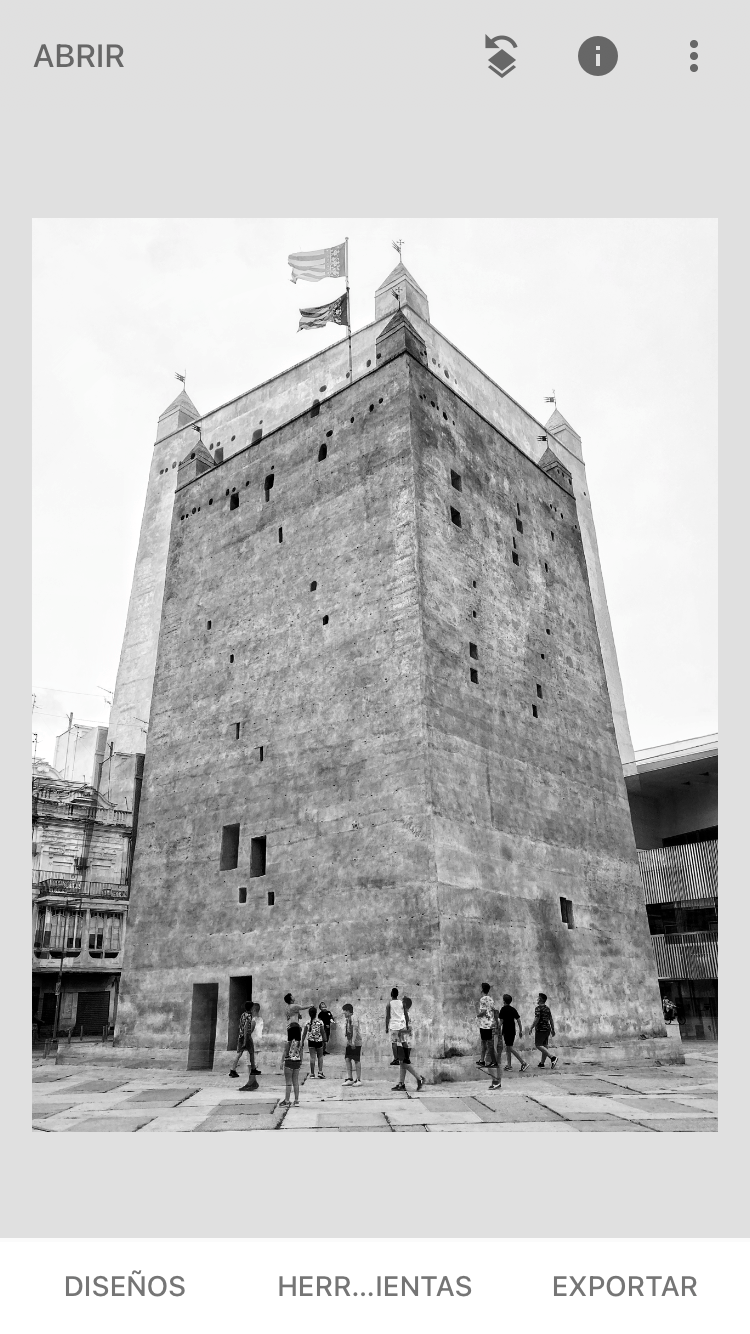
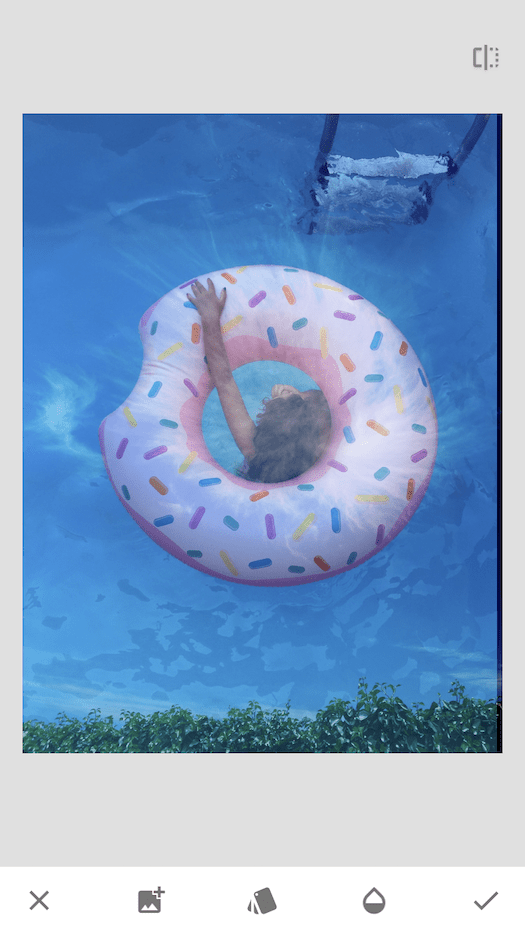
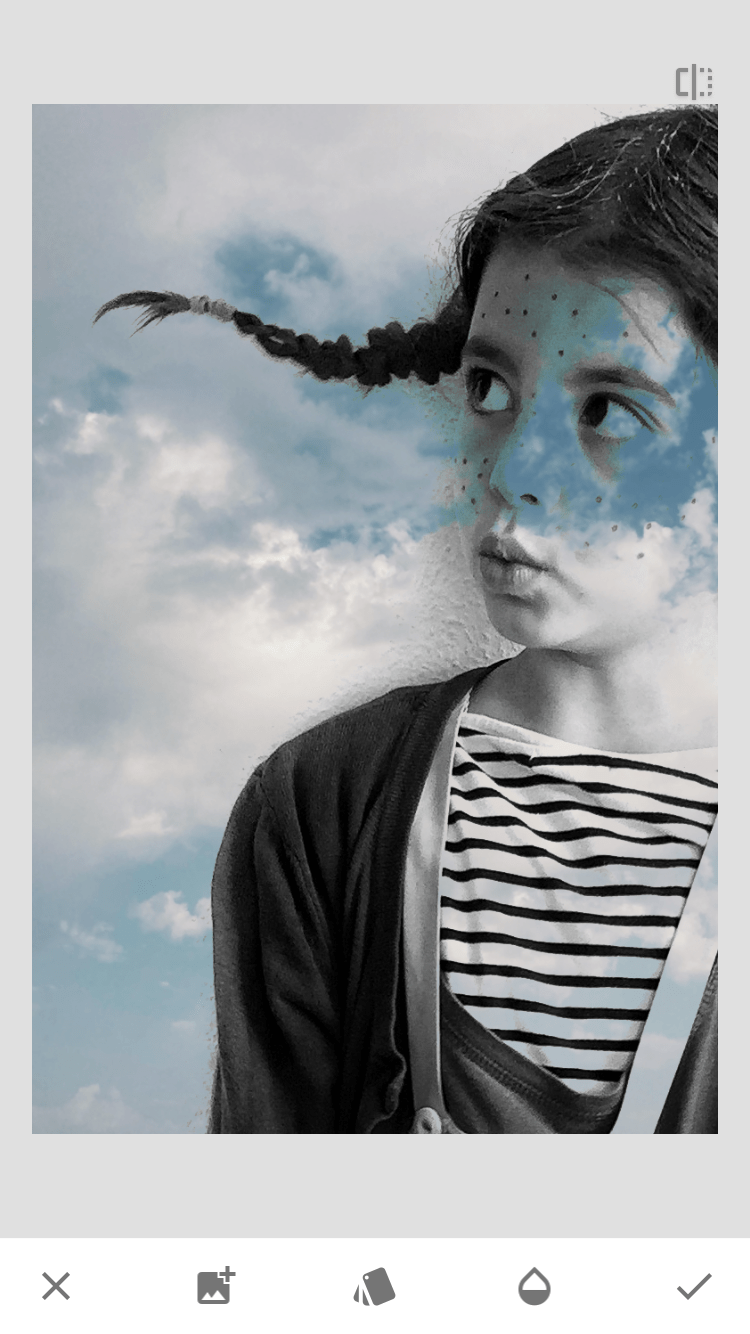
¿Editar fotos RAW en el móvil con Snapseed?
Sí, es posible editar RAW desde Snapseed, aunque hay un pero. Es una cuestión de compatibilidad.
Con Android hay menos problema, puede editar las fotos de cualquier dispositivo capaz de capturar en DNG.
Con iOS la cosa cambia, aquí hay una lista de cámaras compatibles.
Cómo exportar tus fotos con Snapseed
Una vez que has terminado de editar tus fotos de móvil con Snapseed querrás guardarlas, ¿verdad? Pues esta aplicación ofrece distintas posibilidades:
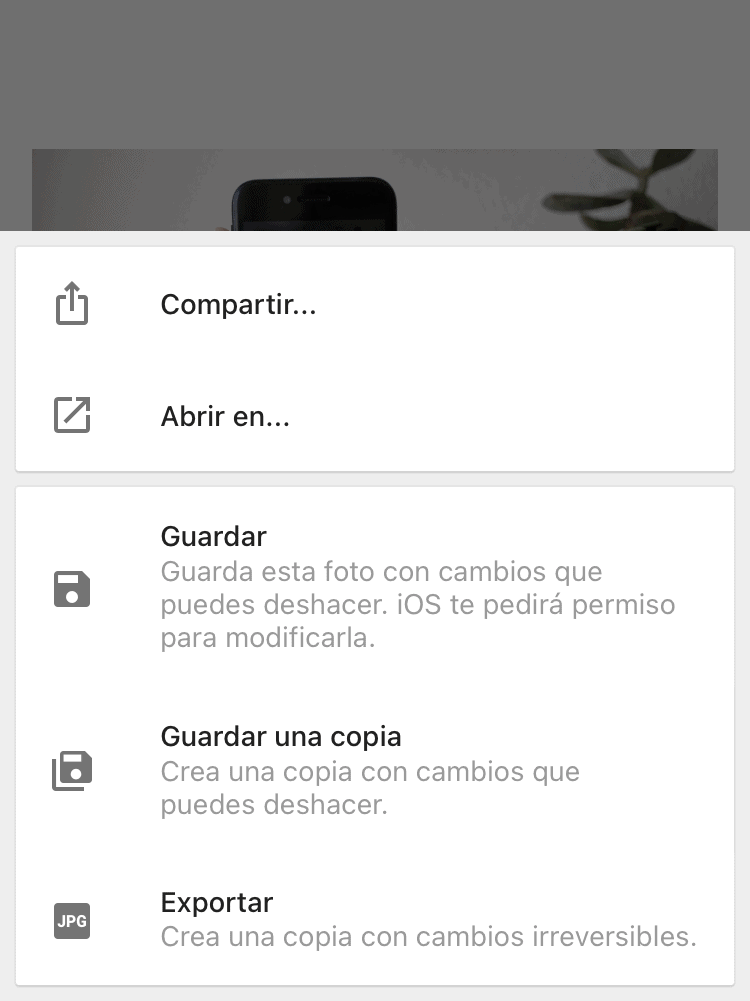
- Compartir: puedes compartir directamente en Instagram, Facebook, WhatsApp, etc., dependiendo de las aplicaciones que tengas instaladas en tu smartphone.
- Abrir en…: permite abrir la fotografía en otra aplicación. Por ejemplo, enviarla a VSCO para aplicar uno de sus filtros si te gustan más. Creo que esta opción solo está para iOS.
- Guardar: en función de si usas Android o iOS las opciones varían. Toda la info en Snapseed, pero en iOS puedes guardar una copia desde la que puedes deshacer los cambios más adelante.
Cómo conseguir Snapseed
Snapseed está disponible de forma gratuita para:
Haz clic en los respectivos enlaces para descargarlo en tu dispositivo.
Y hasta aquí este artículo que se ha convertido casi en una guía de edición móvil con Snapseed al superar las 3.000 palabras 😅
Si has llegado hasta el final significa que te interesa el tema, espero que te haya quedado todo claro.
De lo contrario, ya sabes, cualquier duda, déjala en comentarios y te responderemos lo antes posible.
¡Ah! En el caso de que la duda sea sobre si compartirlo o no, ¡siéntete libre! Ojalá le ayude a alguien más con su edición de fotos con el móvil.
Gracias y hasta la próxima.