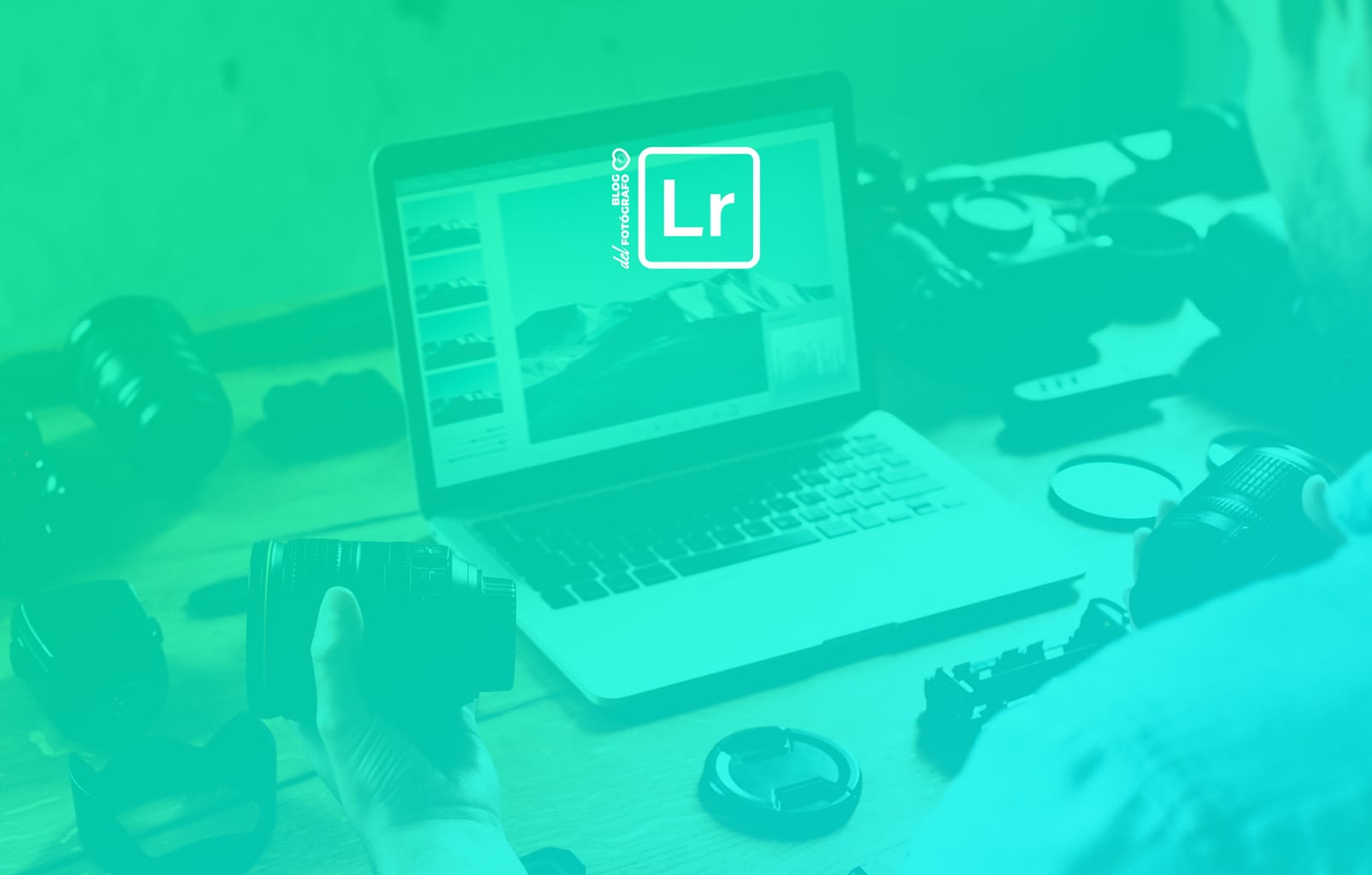Atajos de teclado o shortcuts de Lightroom. Lo mismo son. Independientemente de su nombre, estos atajos te facilitan muchísimo el trabajo a la hora de editar y revelar tus fotografías con Lightroom, ¿quieres conocerlos?
Hay muchísimos más, pero te dejo los que más vas a utilizar, sobre todo al principio. Por eso de no saturar y para que los puedas tener siempre a mano 😉
- Atajos de teclado para trabajar con los paneles en Lightroom
- Atajos de teclado para cambiar la vista y los modos de pantalla en Lightroom
- Atajos de teclado para administrar fotografías y catálogos de Lightroom
- Teclas para comparar fotografías en el módulo Biblioteca
- Teclas para clasificar y filtrar las fotografías
- Teclas para trabajar con las colecciones
- Atajos de teclado para trabajar en el módulo Revelar de Lightroom
1. Atajos de teclado para trabajar con los paneles en Lightroom
| RESULTADO | WINDOWS | MAC OS |
| Mostrar/Ocultar paneles laterales | Tab | Tab |
| Mostrar/Ocultar todos los paneles | Mayús + Tab | Mayús + Tab |
| Mostrar/ocultar barra de herramientas | T | T |
| Mostrar/ocultar tira de diapositivas | F6 | F6 |
2. Atajos de teclado para cambiar la vista y los modos de pantalla en Lightroom
| RESULTADO | WINDOWS | MAC OS |
| Acceder a la vista de lupa de la Biblioteca | E | E |
| Acceder a la vista de cuadrícula de la Biblioteca | G | G |
| Comparar entre dos fotografías | C | C |
| Seleccionar varias fotos y que te muestre solo la selección | N | N |
| Que solo aparezca la imagen en pantalla para visualizarla mejor | F | F |
| Para que aparezca la información de la imagen sobre ella y elegir qué quieres que aparezca | I | I |
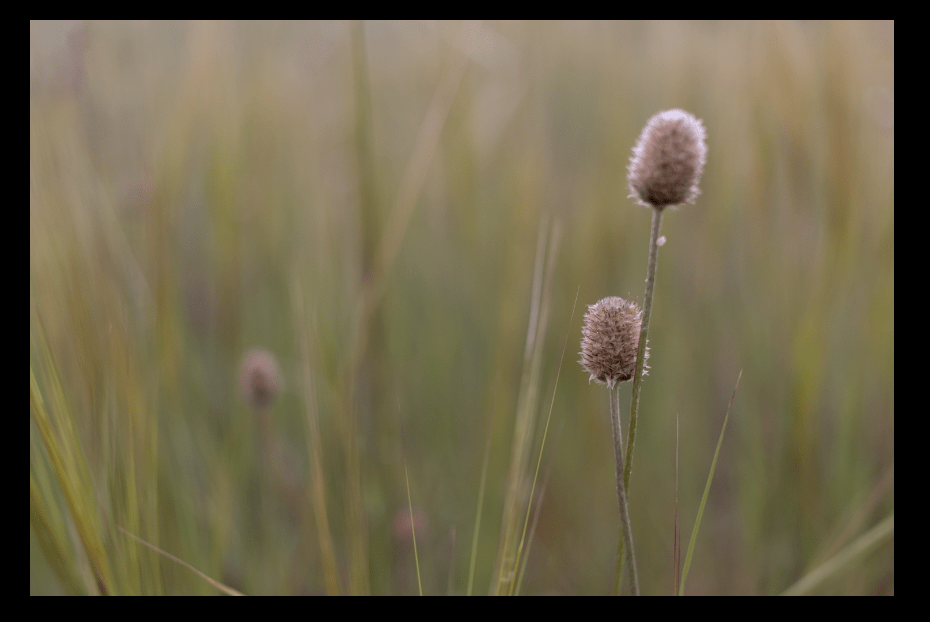


3. Atajos de teclado para administrar fotografías y catálogos de Lightroom
| RESULTADO | WINDOWS | MAC OS |
| Importar fotografías del disco | Ctrl + Mayús + I | Comando + Mayús + I |
| Mostrar en Explorador/Finder (solo el módulo Biblioteca y Revelar). Muy útil para saber en qué carpeta lo tienes guardado | Ctrl + R | Comando + R |
| Cambiar el nombre de la fotografía (en el módulo Biblioteca) | F2 | F2 |
| Eliminar fotografías seleccionadas | Retroceso o Suprimir | Eliminar |
| Eliminar fotografías rechazadas | Ctrl + Retroceso | Comando + Supr |
| Editar en Photoshop | Ctrl + E | Comando + E |
| Abrir en otro editor | Ctrl + Alt + E | Comando + Opción + E |
| Exportar fotografías seleccionadas | Ctrl + Mayús + E | Comando + Mayús + E |
| Exportar con los ajustes anteriores | Ctrl + Alt + Mayús + E | Comando + Opción + Mayús + E |
4. Teclas para comparar fotografías en el módulo Biblioteca
| RESULTADO | WINDOWS | MAC OS |
| Cambiar a la vista de lupa | E o Intro | E o Retorno |
| Cambiar a la vista de cuadrícula | G o Esc | G o Esc |
| Cambiar a la vista de comparación | C | C |
| Cambiar a la vista de encuesta. Seleccionar varias fotos y que te muestre solo esa selección | N | N |
| Alternar la vista de zoom | Z | Z |
| Rotar fotografía a la derecha | Ctrl + ] | Mayús + M |
| Rotar fotografía a la izquierda | Ctrl + [ | Mayús + B |
| Cambiar información que aparece en las vistas de cuadrícula | J | J |
| Seleccionar varias fotografías contiguas | Mayús + clic | Mayús + clic |
| Seleccionar todas las fotografías | Ctrl+A | Comando + A |
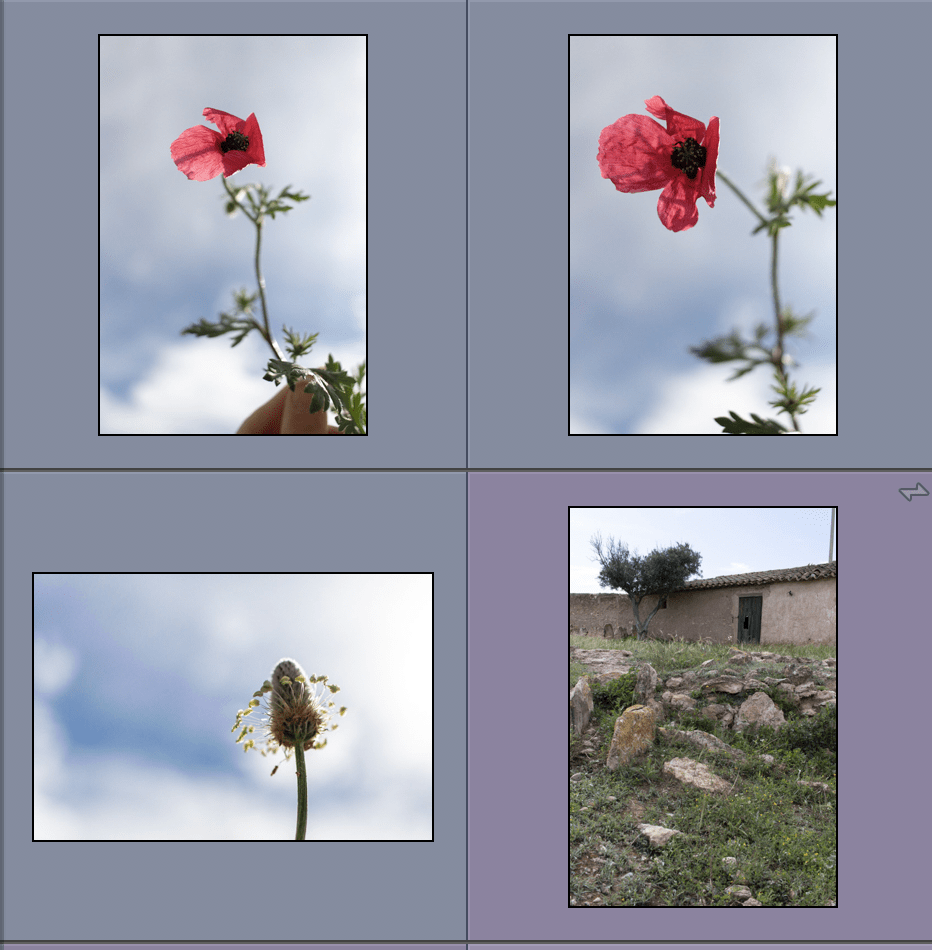
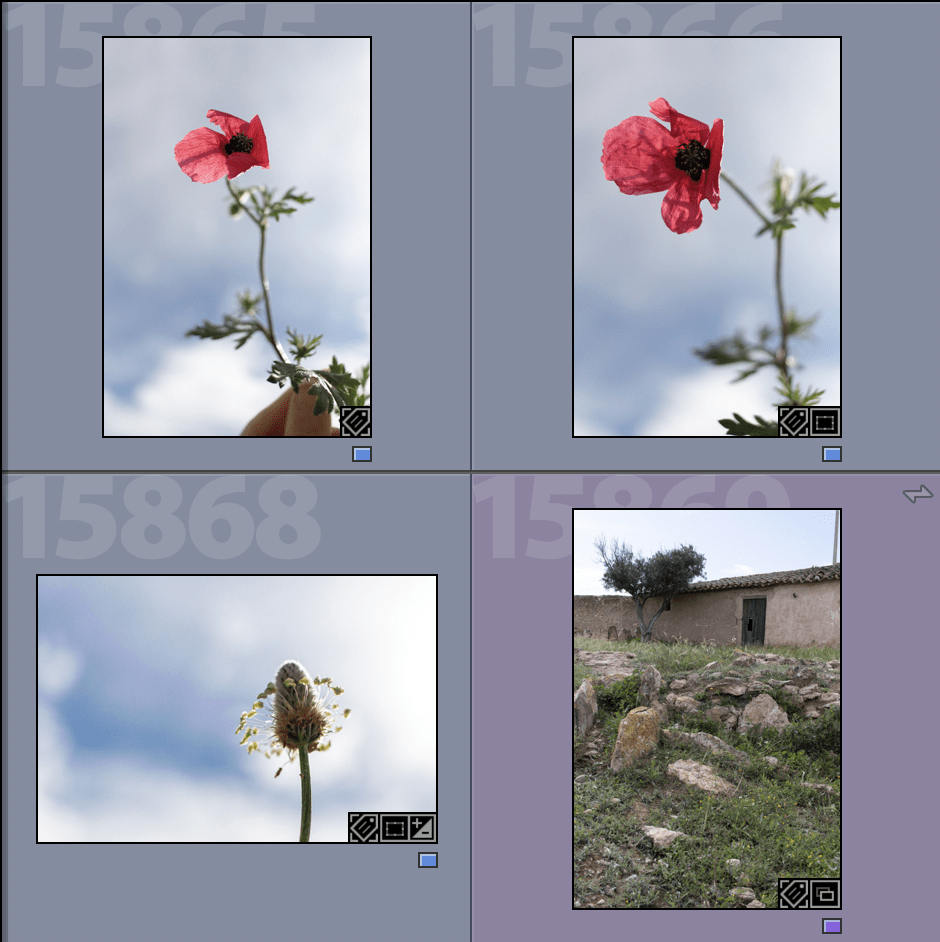
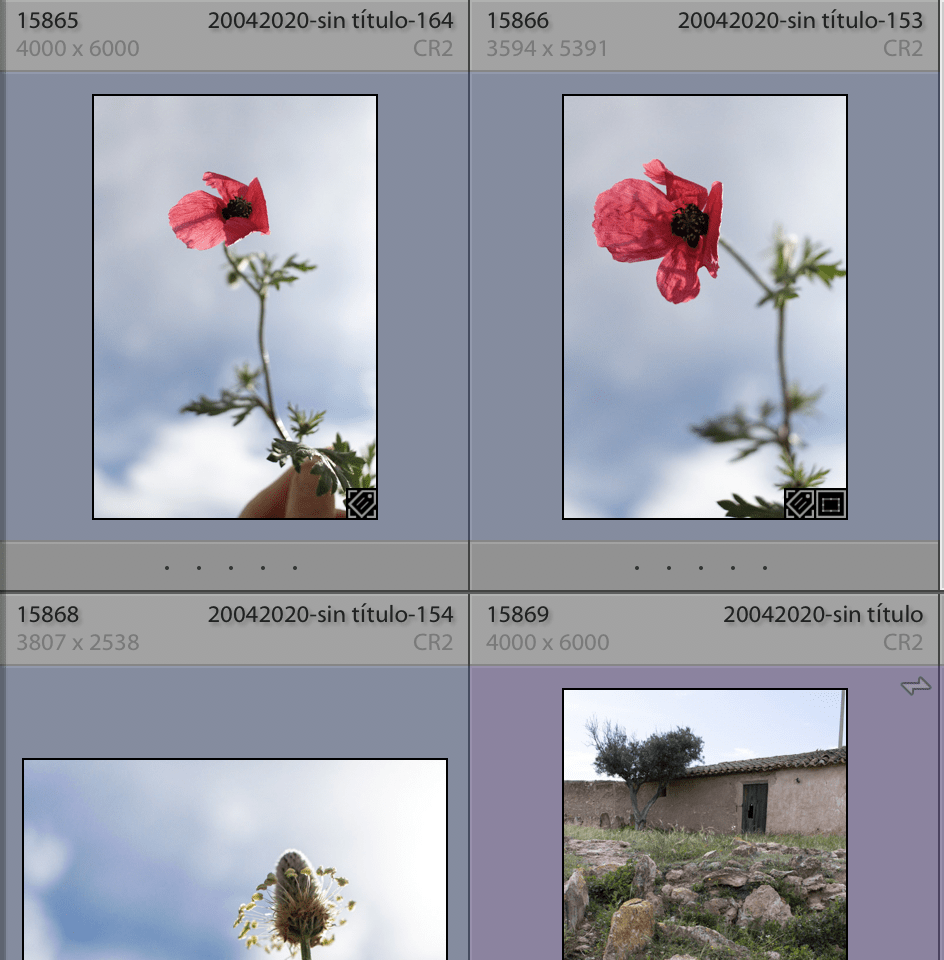
5. Teclas para clasificar y filtrar las fotografías
| RESULTADO | WINDOWS | MAC OS |
| Definir clasificación de estrellas | 1-5 | 1-5 |
| Quitar clasificación de estrellas | 0 | 0 |
| Definir etiquetas de colores | 6-9 | 6-9 |
| Indicar la fotografía como una selección | P | P |
| Indicar la fotografía como un rechazo | X | X |
| Anular el indicador de la fotografía | U | U |
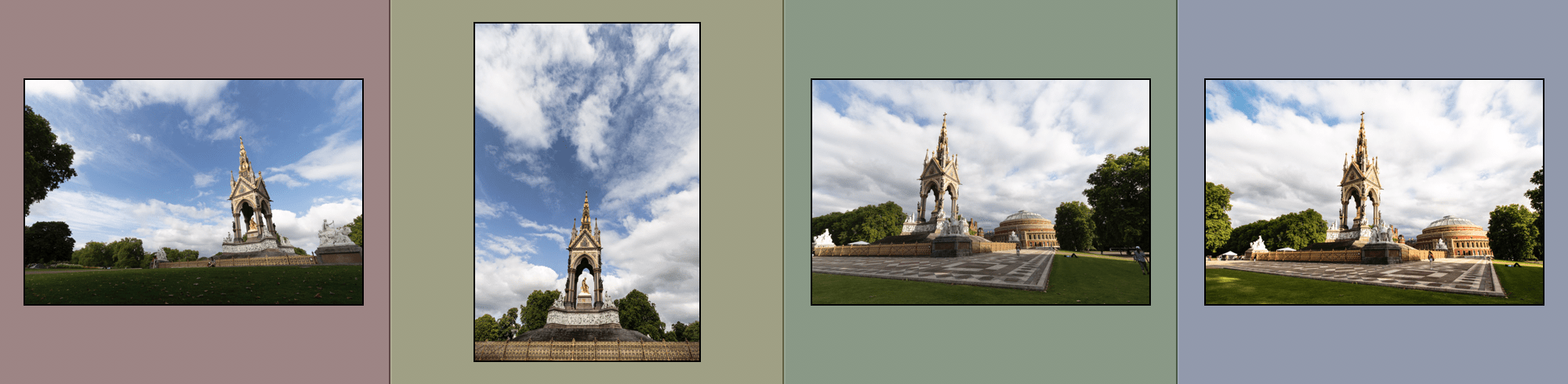
6. Teclas para trabajar con las colecciones
| RESULTADO | WINDOWS | Mac OS |
| Crear una nueva colección en el módulo Biblioteca | Ctrl + N | Comando + N |
| Añadir (o quitar) a colección rápida | B | B |
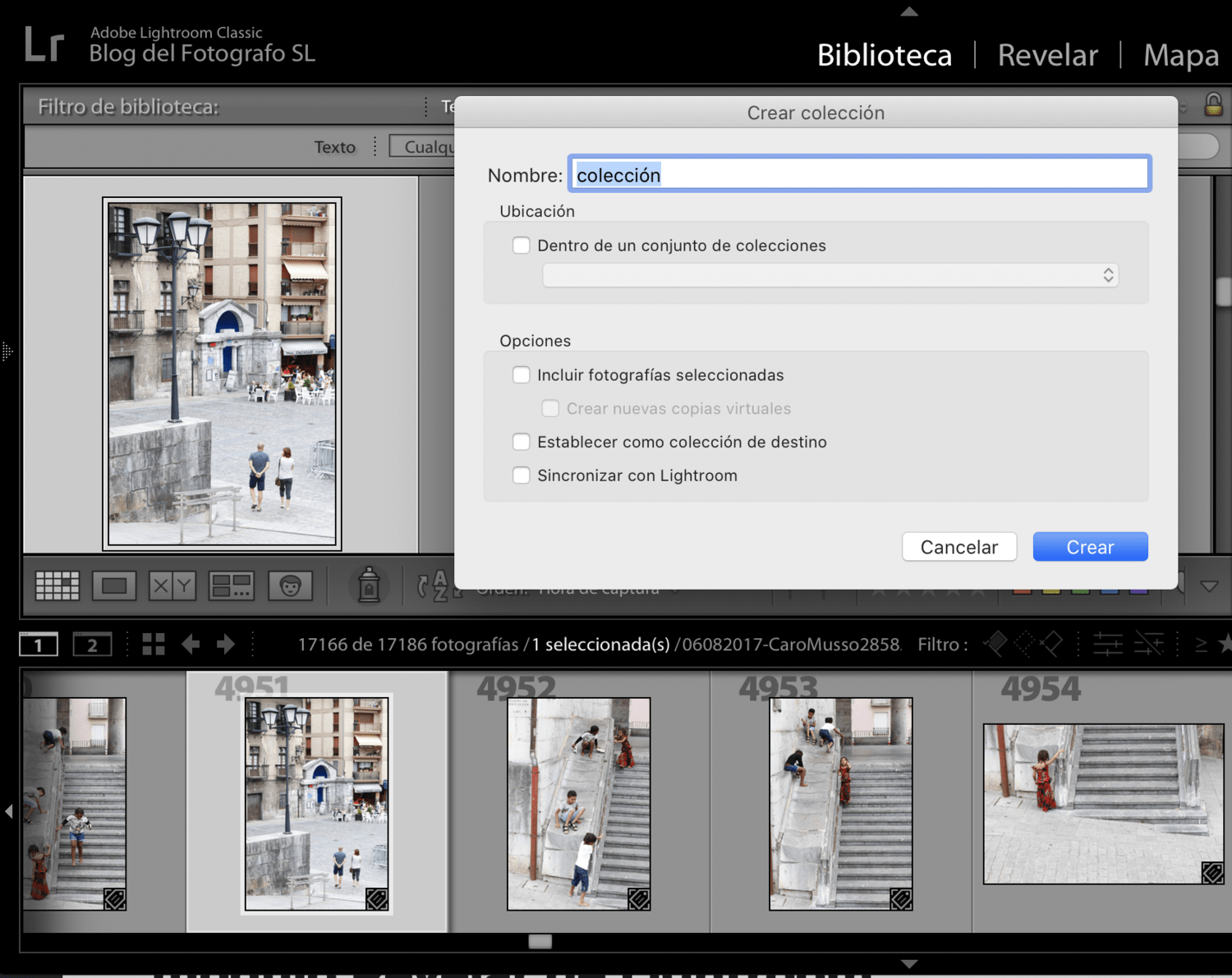
7. Atajos de teclado para trabajar en el módulo Revelar de Lightroom
| RESULTADO | WINDOWS | MAC OS |
| Convertir a escala de grises | V | V |
| Editar en Photoshop | Ctrl + E | Comando + E |
| Copiar/pegar ajustes de revelado | Ctrl + Mayús + C / Ctrl + Mayús + V | Comando + Mayús + C / Comando + Mayús + V |
| Pegar ajustes de fotografía anterior | Ctrl + Alt + V | Comando + Opción + V |
| Restaurar un regulador | Doble clic en el nombre del regulador | Doble clic en el nombre del regulador |
| Restaurar todos los ajustes | Ctrl + Mayús + R | Comando + Mayús + R |
| Sincronizar ajustes | Ctrl + Mayús + S | Comando + Mayús + S |
| Seleccionar la herramienta Recortar (de cualquier módulo) | R | R |
| Cambiar la superposición de la cuadrícula de recorte | O | O |
| Seleccionar la herramienta Pincel de ajuste (de cualquier módulo) | K | K |
| Seleccionar la herramienta Filtro graduado | M | M |
| Mostrar zona en la que se ha aplicado el pincel | O | O |
| Cambiar el color con el que se muestra la zona donde se ha aplicado el pincel | Mayús + O | Mayús + O |
| Mostrar recorte (zonas sub o sobreexpuestas) | J | J |
| Rotar fotografía a la derecha | Ctrl + ] | Mayús + M |
| Alternar entre la previsualización de lupa y de zoom 1:1 | Barra espaciadora o Z | Barra espaciadora o Z |
| Ver Antes y Después a la izquierda/derecha | Y | Y |
| Ver Antes y Después arriba/abajo | Alt + Y | Opción + Y |
| Ver Antes y después en una pantalla dividida | Mayús + Y | Mayús + Y |
| Crear un nuevo ajuste preestablecido | Ctrl + Mayús + N | Comando + Mayús + N |
| Abrir la ventana de exportación | Ctrl + Shift + E | Comando + Shift + E |
| Cerrar Lightroom | Ctrl + Q | Comando+ Q |
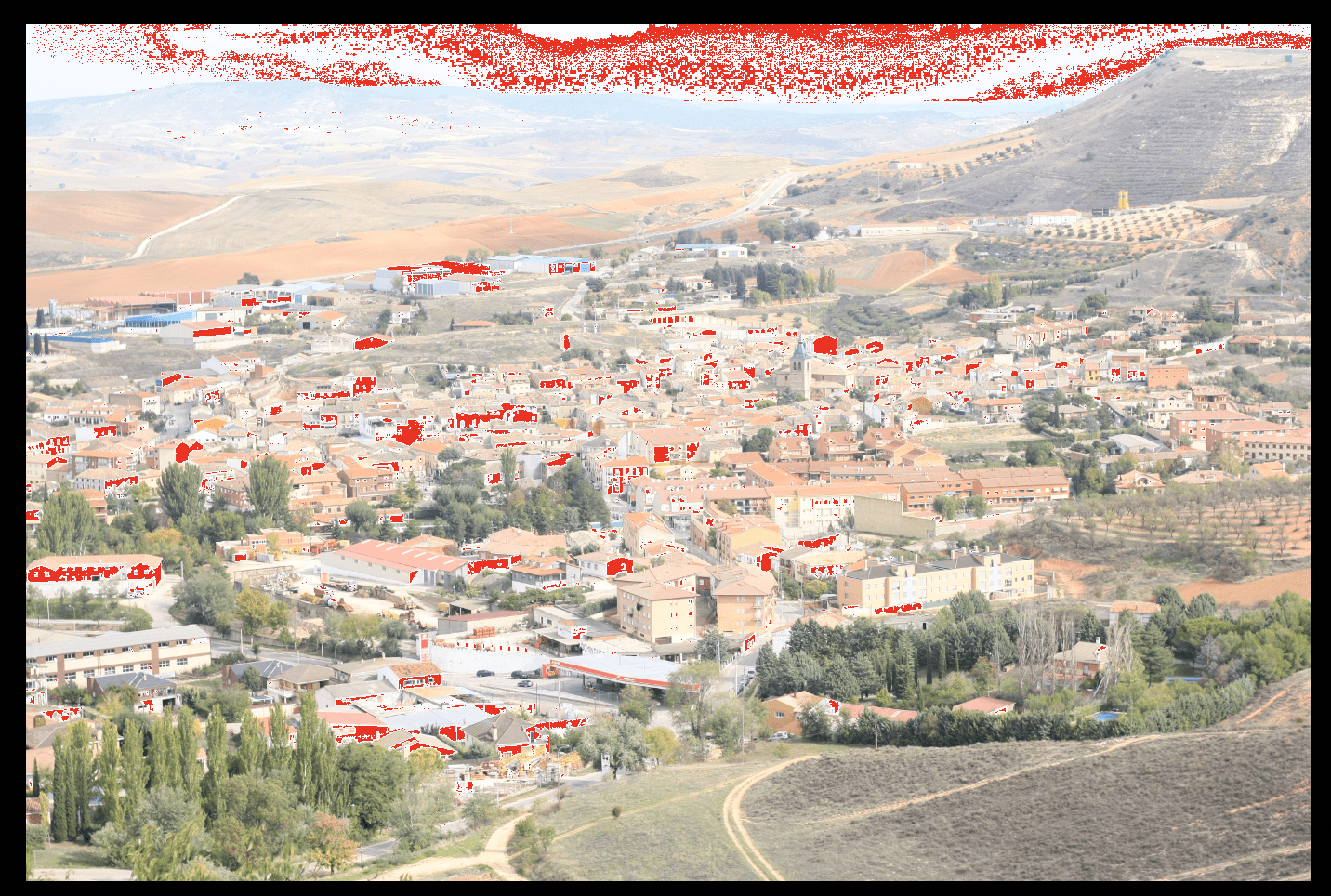
Lo que ahora te pueda parecer una locura, demasiada información y hasta que te resulte una mayor pérdida de tiempo tener que estar mirando, en realidad es una inversión de tiempo puesto que poco a poco los irás memorizando, incluso sin darte cuenta, sobre todo los de las funciones que más utilices, que al final son los que a ti más te interesan.
Si quieres puedes hacerte tu propia chuleta, imprimirlos, copiarte los que te resulten más útiles o difíciles de memorizar… Como siempre, cada maestrillo tiene su librillo, ¿verdad?
Espero que estos atajos de teclado de Lightroom te hayan resultado útiles. Ya sabes que te agradecemos infinito que los compartas en tu red social favorita y que si quieres añadir alguno, el apartado de comentarios es todo tuyo ⬇️⬇️⬇️