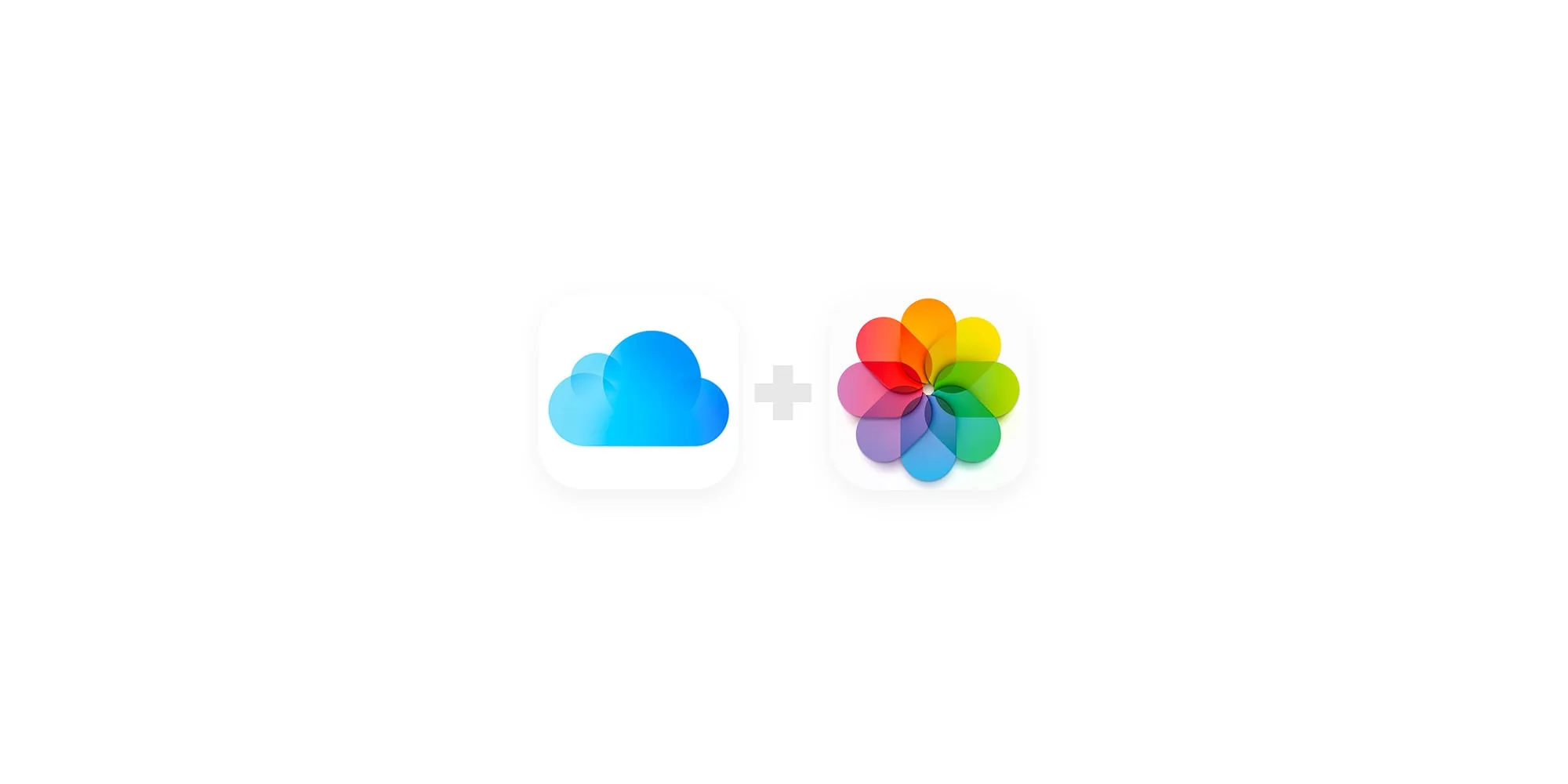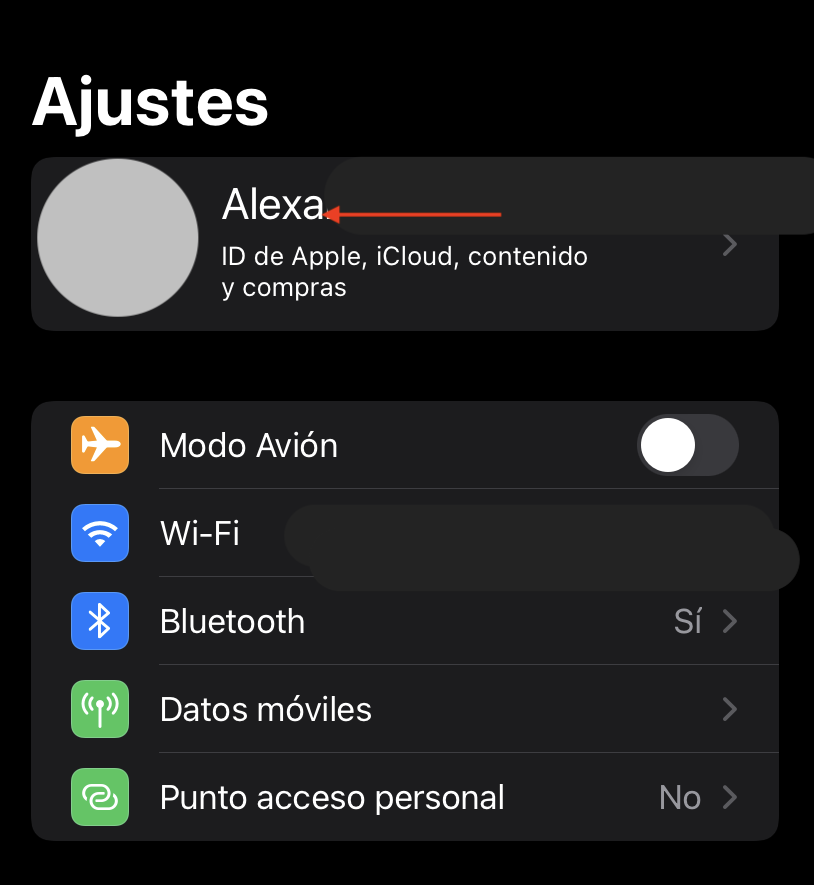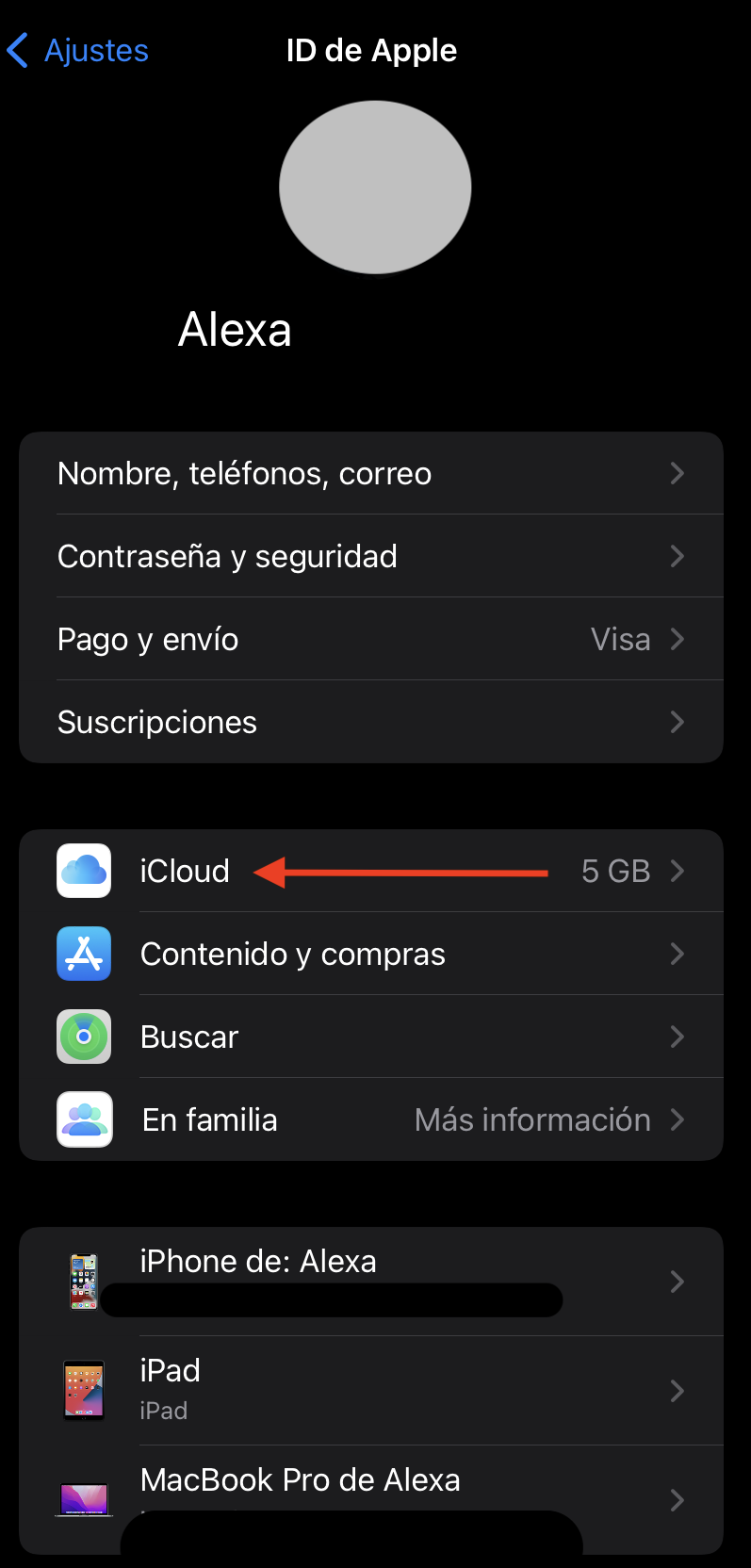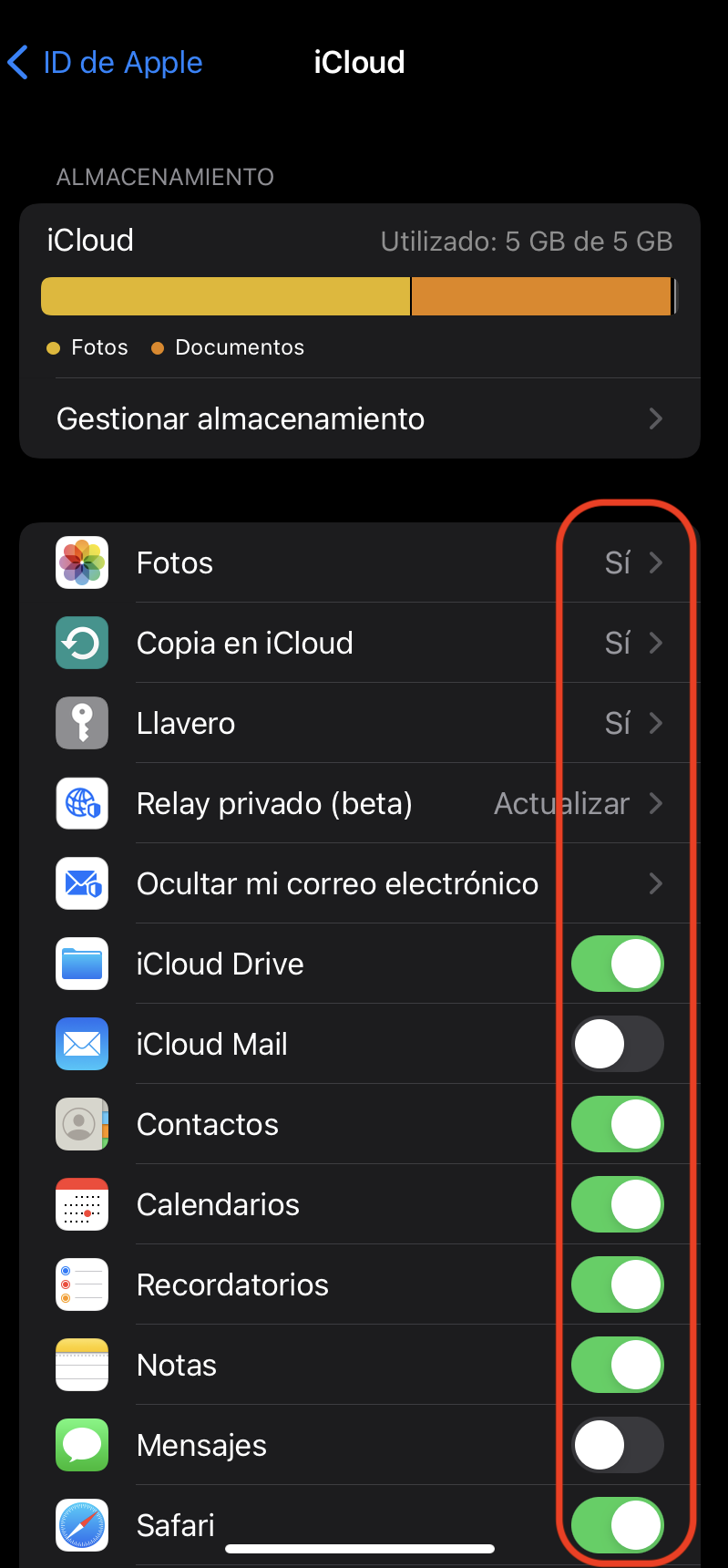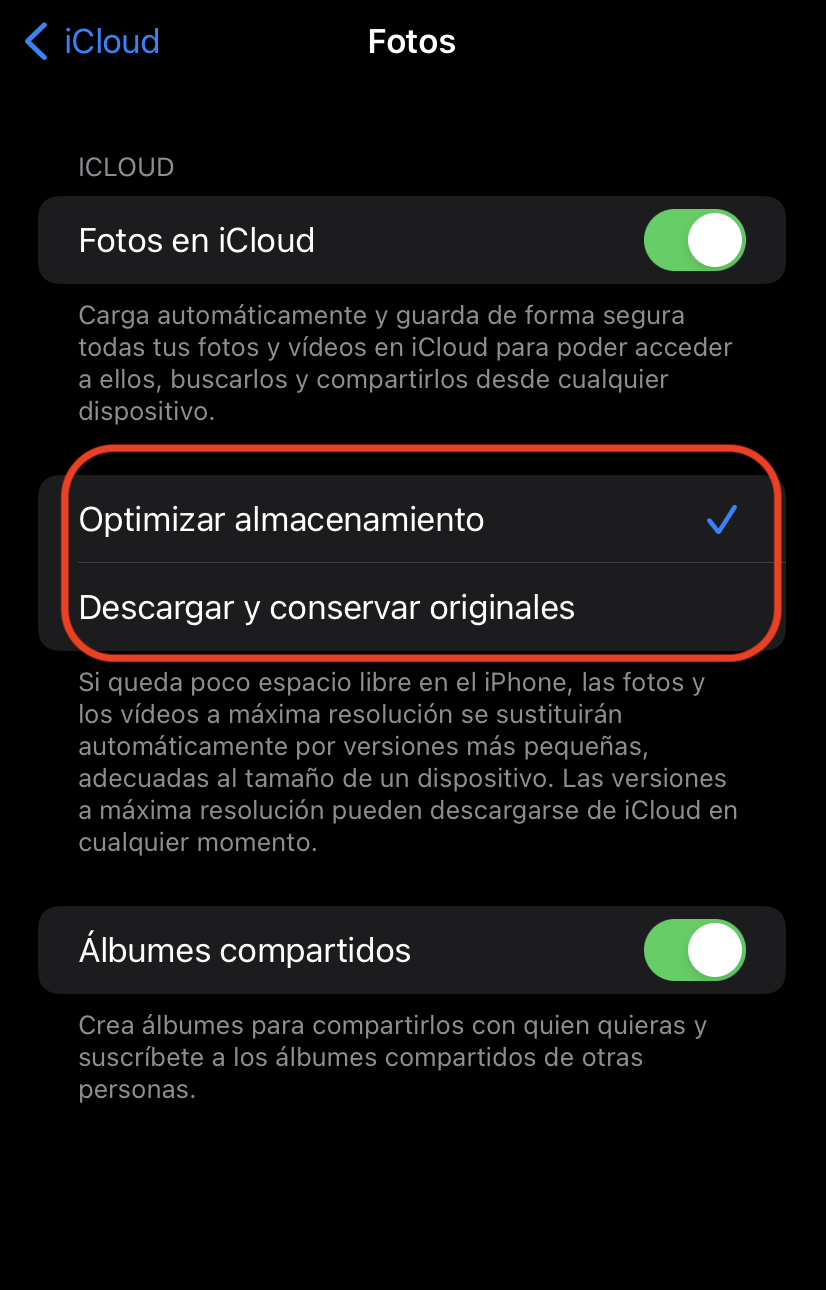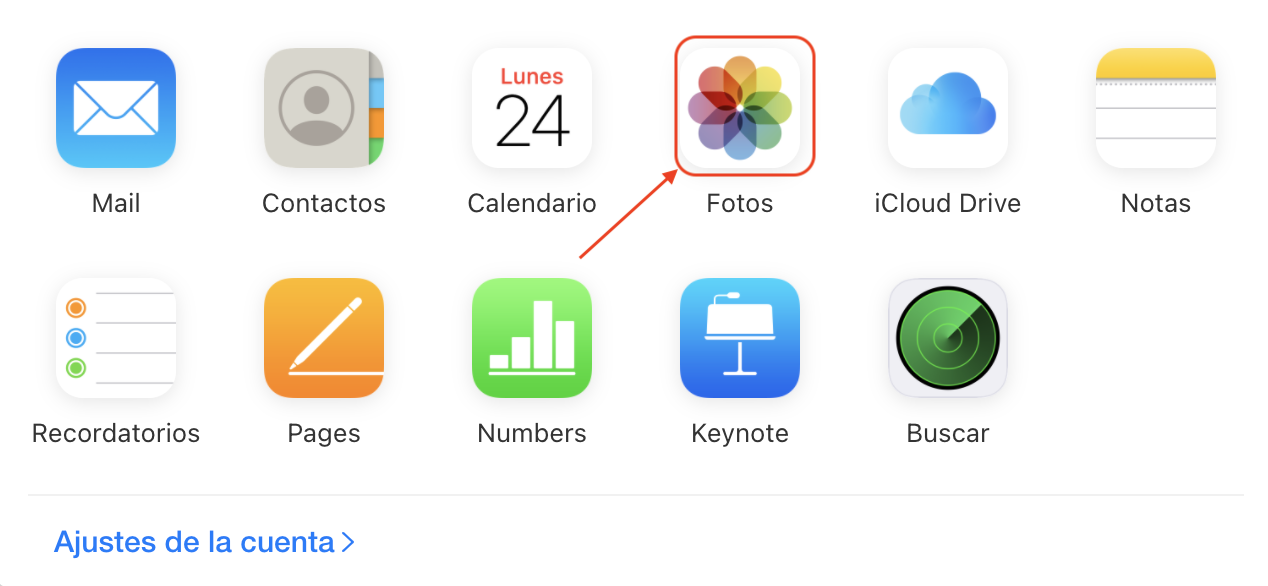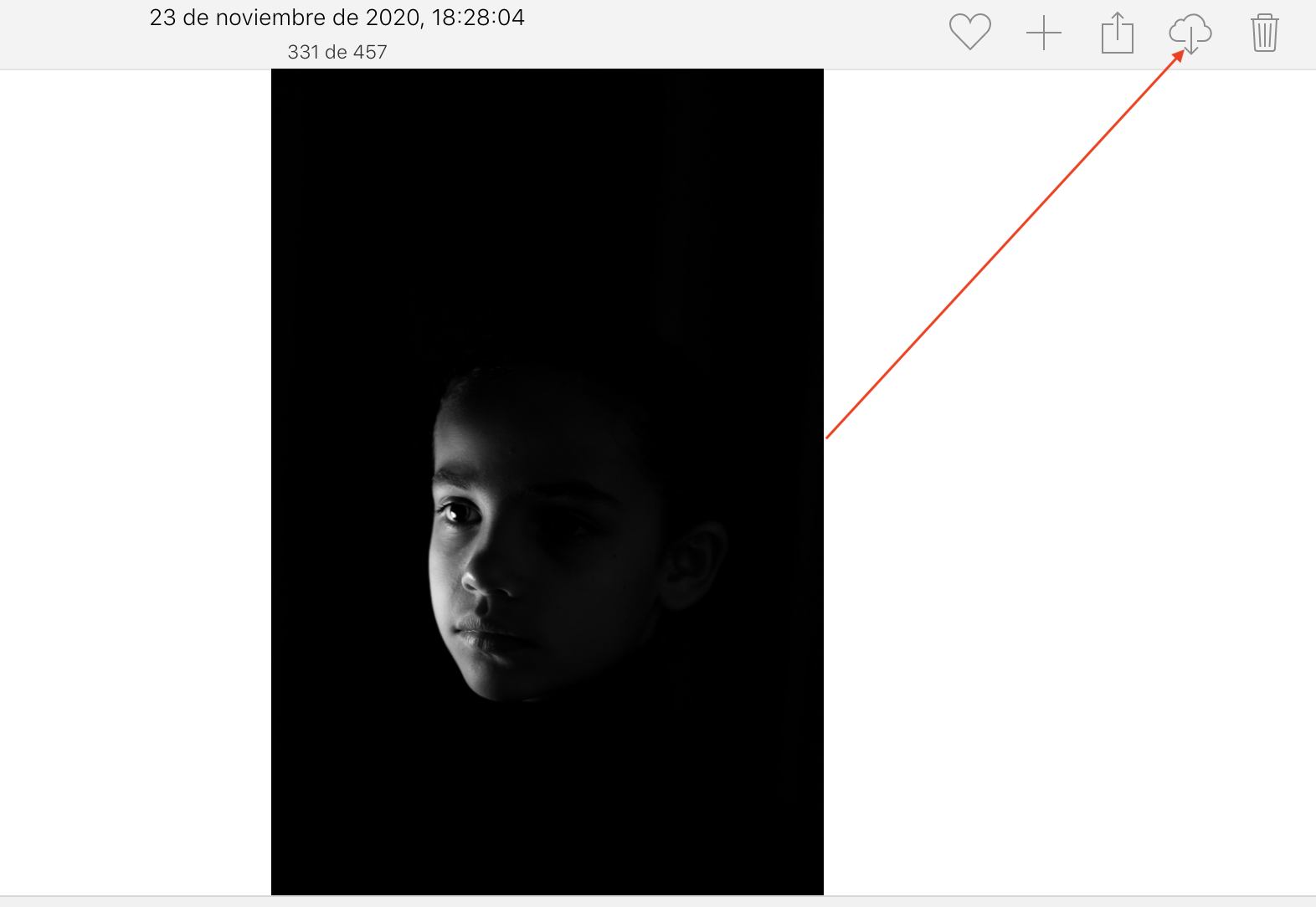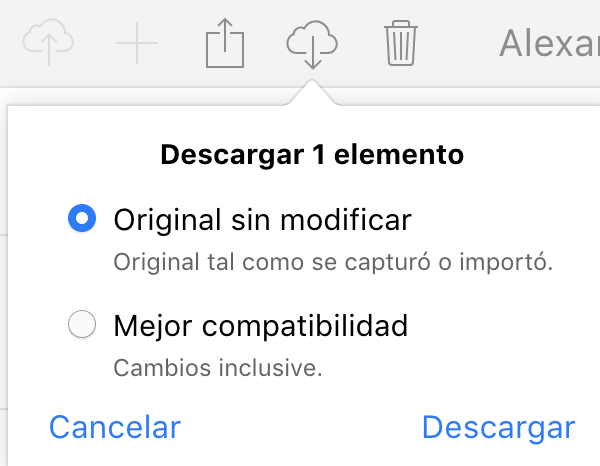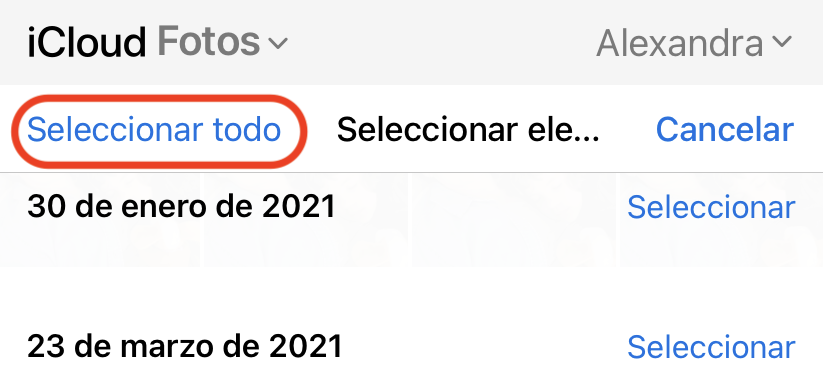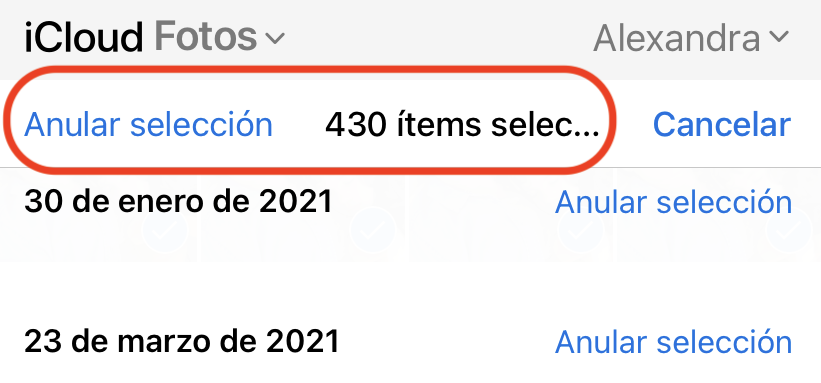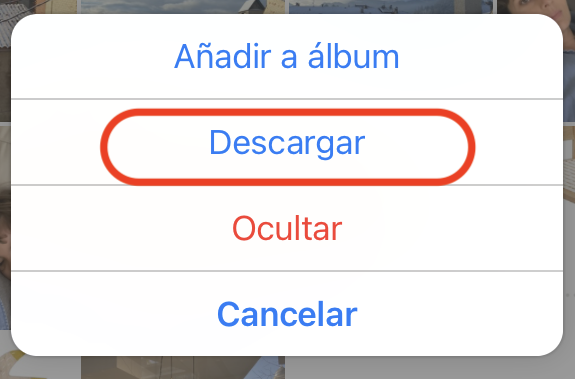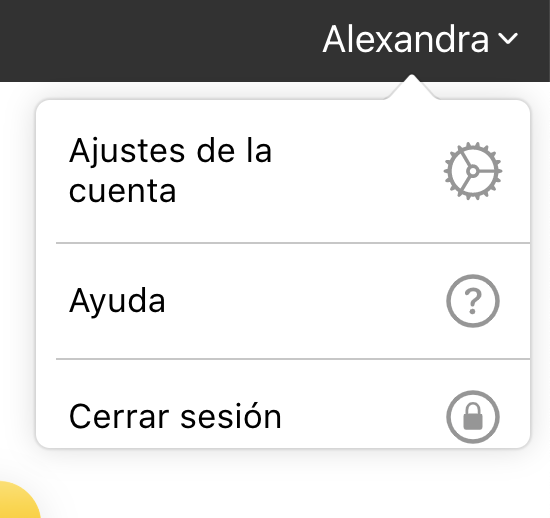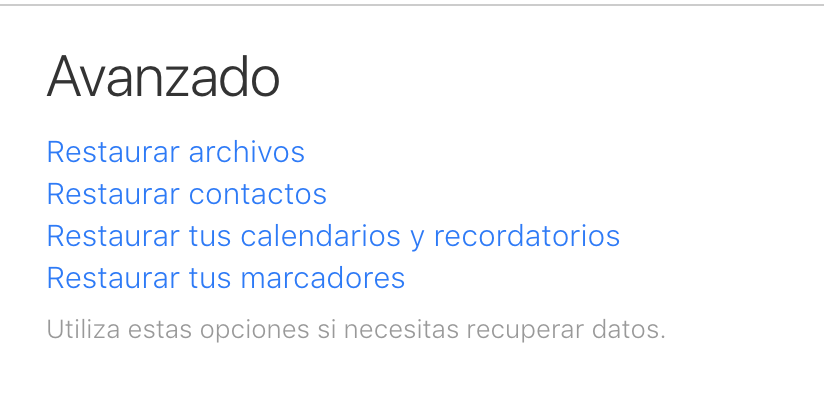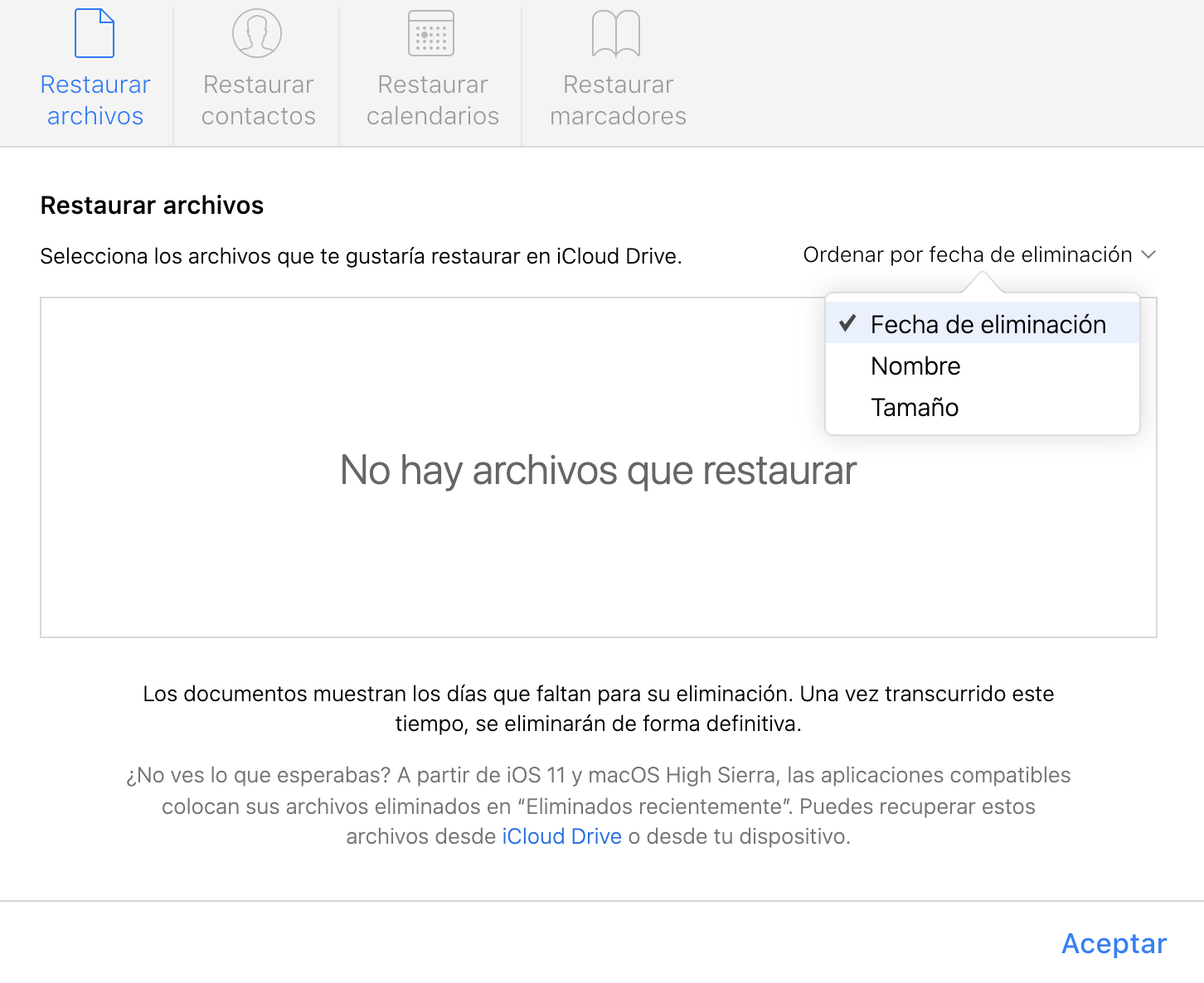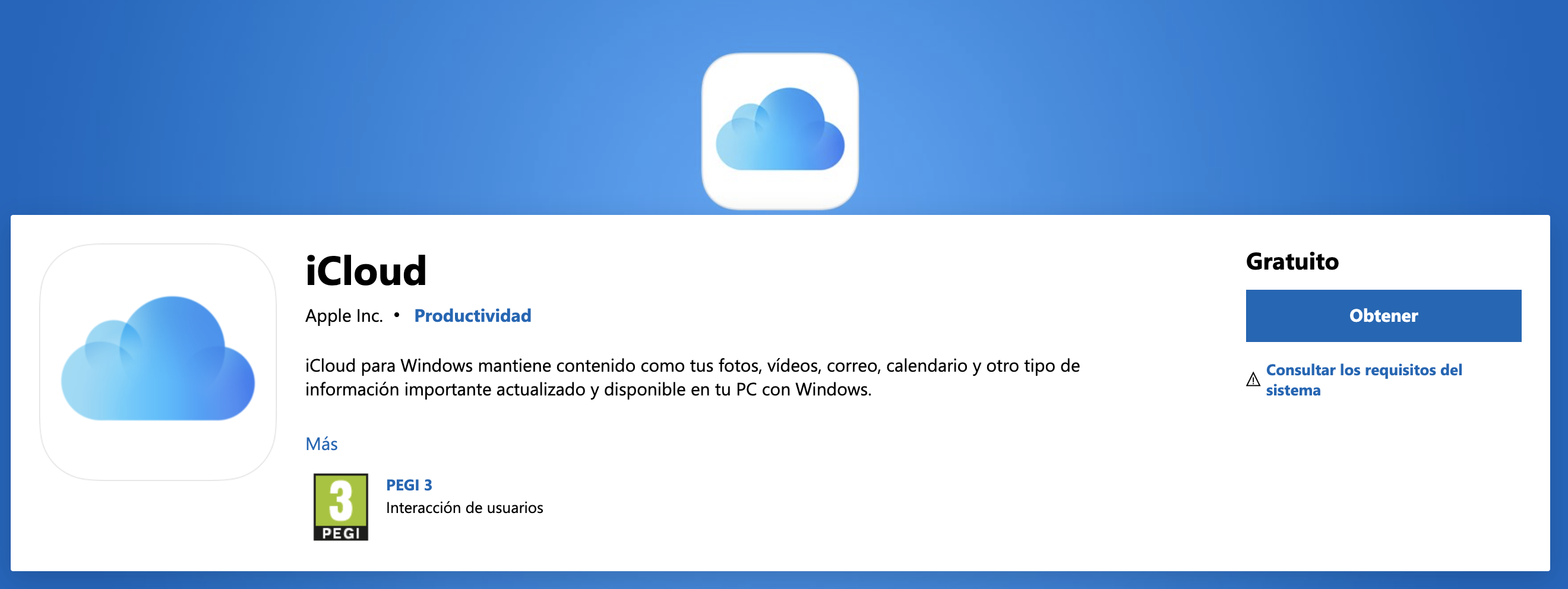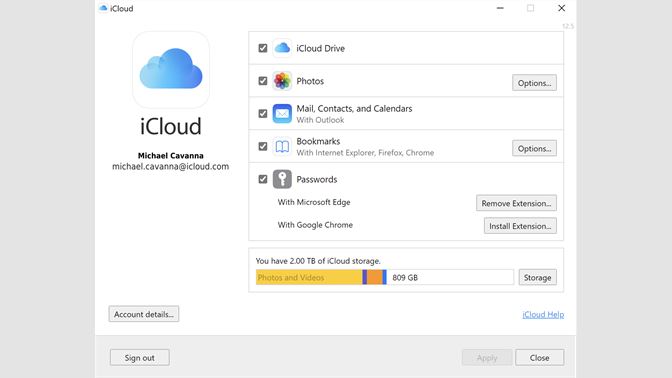iCloud Fotos es un sistema de almacenaje en la nube ideal si tienes uno o varios dispositivos de Apple, y quieres organizar tus fotos y vídeos.
Si estás buscando una forma sencilla de organizar y salvaguardar tu material fotográfico, y tenerlo a mano de forma integrada desde cualquier dispositivo, e incluso a nivel familiar, no dejes de leer 🙂 .
Porque en este artículo solucionaremos dudas sobre cómo configurar iCloud, cómo descargar fotos, ventajas e inconvenientes de utilizar este sistema, etc.
- ¿Qué es iCloud Fotos?
- Ventajas e inconvenientes de iCloud Fotos
- Cómo configurar iCloud Fotos en Mac+
- Cómo configurar iCloud Fotos en iPhone
- Descargar fotos de iCloud en Mac (paso a paso)
- ¿Cómo descargar todas las fotos de iCloud a la vez? (en iPhone)
- ¿Cómo guardar fotos en iCloud? (paso a paso)
- ¿Cómo borrar fotos de iCloud?
- ¿Cómo recuperar fotos de iCloud?
- Utilizar iCloud en Windows
- Alternativas a iCloud
¿Qué es iCloud Fotos?
iCloud fotos es el servicio de Apple de almacenaje de fotos y vídeos en la nube. Funciona con la App Fotos, y permite tener todos los dispositivos conectados entre sí (iPhone, Mac, iPad, etc.,) para poder ver, modificar o eliminar las fotografías y vídeos en todos los dispositivos a la vez.
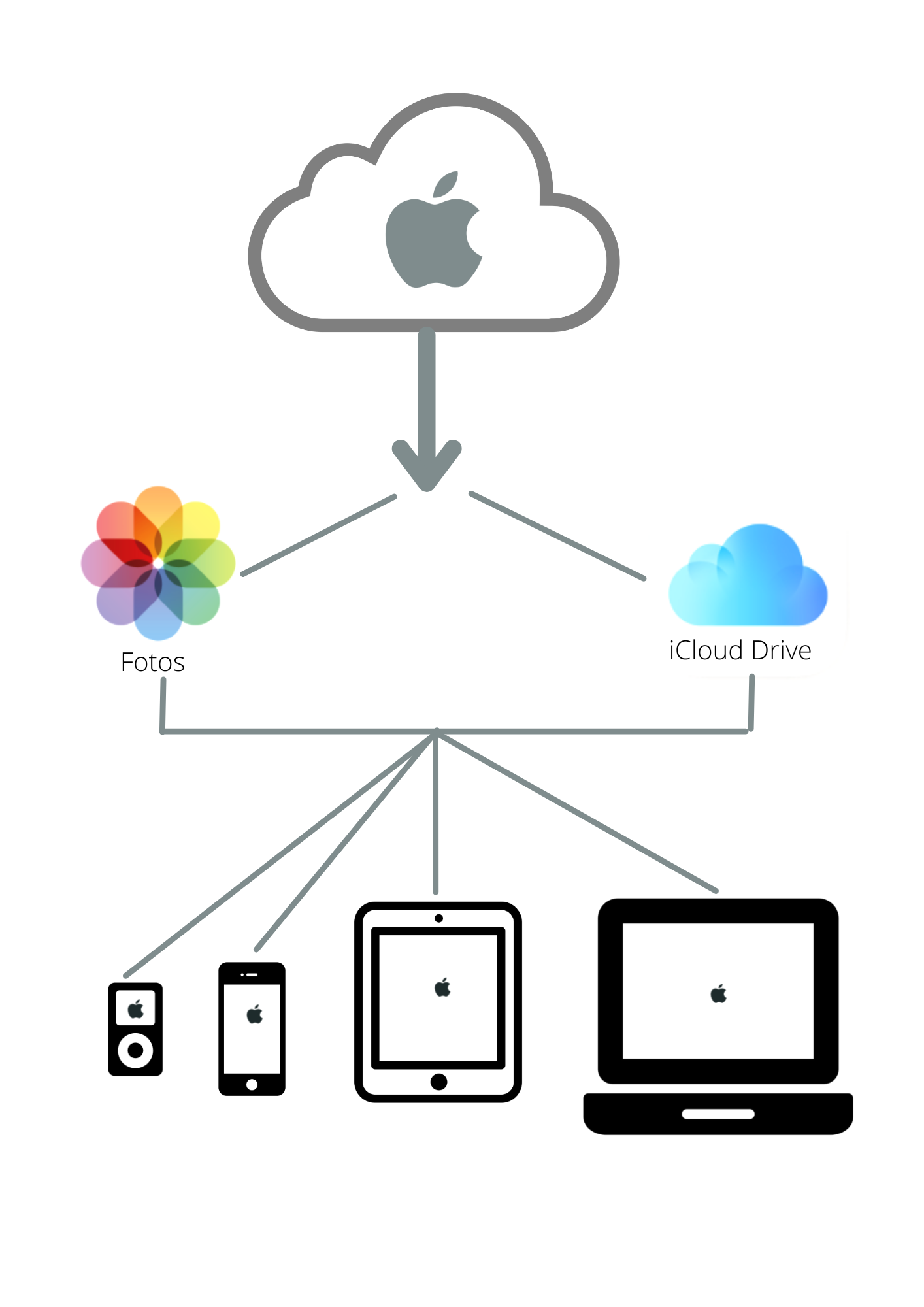
Las fotos y los vídeos se almacenan en iCloud en sus formatos originales y a resolución completa. Esto incluye:
- HEIF, PNG, GIF, TIFF, JPEG, RAW, HEVC, MP4
- Propias de Apple:
- Capturas de pantalla
- Cámara lenta
- Time-lapse
- Vídeos 4K
- Live Photos
Ventajas e inconvenientes
La principal ventaja de este sistema es la conectividad de todos los aparatos de Apple. Si tienes varios de ellos y además trajinas constantemente con fotos (sé que sí 😉 ), este sistema puede ser muy interesante.
Veamos las principales ventajas y desventajas de iCloud Fotos:
| Ventajas de iCloud Fotos | ||
| Puedes sincronizar iCloud en más de un dispositivo. | ||
| Los cambios se actualizan en todos los dispositivos a la vez. | ||
| Los vídeos y las fotos se guardan en los formatos originales y sin comprimir. | ||
| Puedes configurar el plan en familia y compartir hasta 5 dispositivos con diferentes miembros de la familia. | ||
| Fácil de utilizar. | ||
| Los vídeos y las fotos se guardan de forma automática. | ||
| Dispones de 5GB de almacenamiento gratis. | ||
| iCloud fotos permite administrar el tamaño de la biblioteca dependiendo del dispositivo. |
| Inconvenientes de iCloud Fotos |
| Si borras por error una fotografía, se aplicará a todos los dispositivos*. |
| Una vez superados los 5GB es de pago. |
| Dependencia de Apple. |
*Puedes recuperarla durante 30 días
Cómo configurar iCloud fotos en Mac
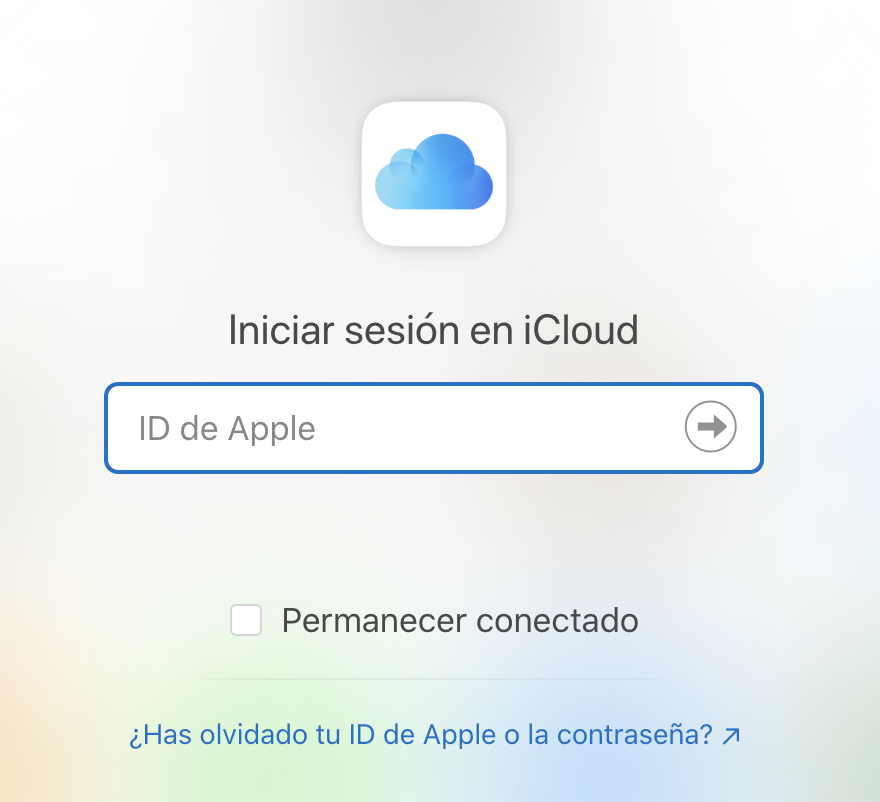
Para configurar iCloud, lo primero que debes hacer es iniciar sesión o darte de alta en tu dispositivo con tu ID de Apple y, a continuación, seguir estos pasos:
- Selecciona Preferencias del Sistema.
- Haz clic en ID de Apple.
- Haz clic en iCloud en la barra lateral.
- A continuación, elige las apps que quieres usar con iCloud y las funciones de iCloud que quieres activar o desactivar.
- Asegúrate de tener activado el icono de Fotos.
- Ya tienes activada la sincronización de tus fotos.
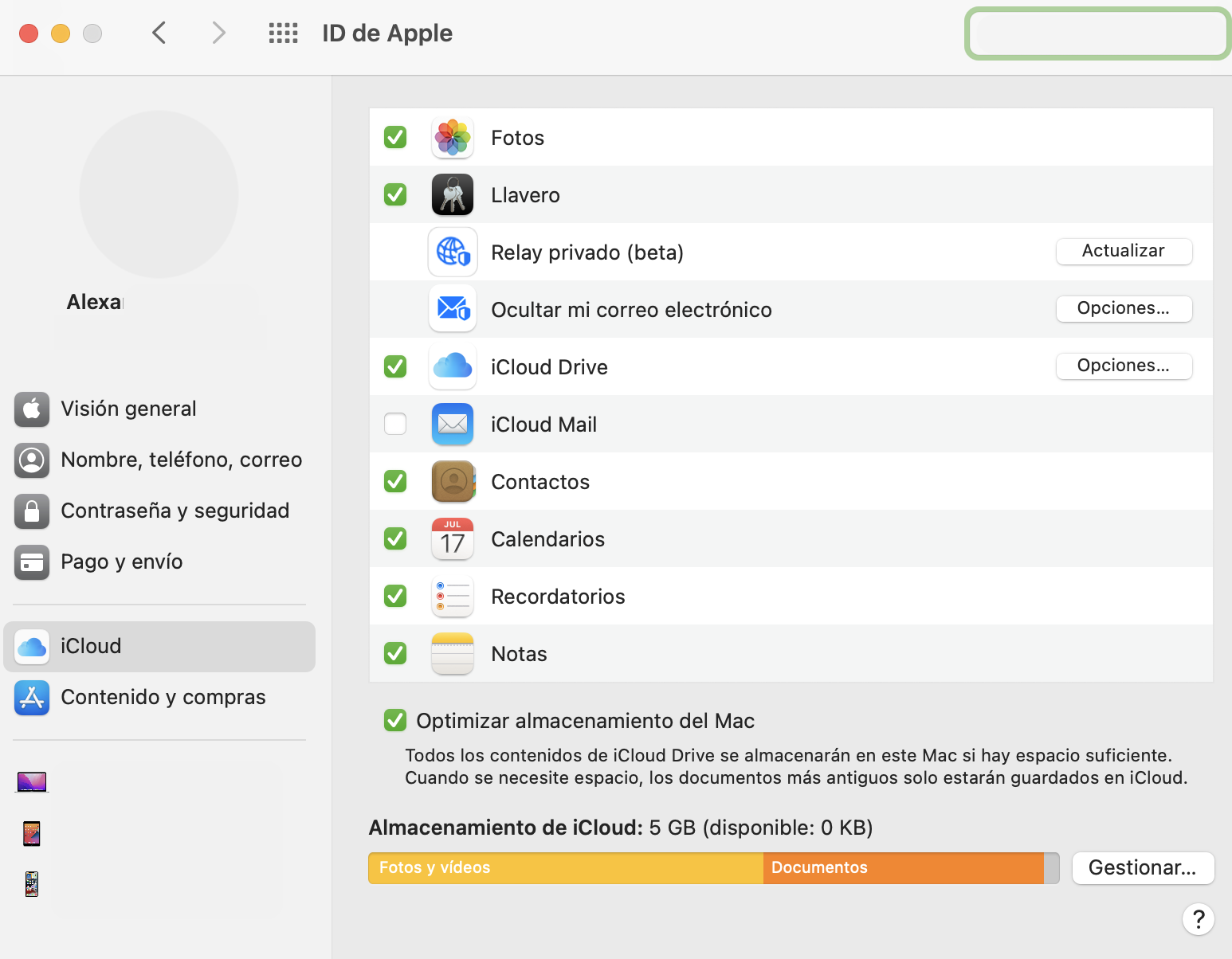
(Si tienes una versión anterior del sistema operativo, ve a Preferencias del Sistema > iCloud. A continuación, haz clic en Opciones, y luego selecciona Fotos en iCloud).
Cómo configurar iCloud Fotos en iPhone
Es muy sencillo configurar iCloud Fotos en tu iPhone, sigue los siguientes pasos:
- En el iPhone ve a Ajustes.
- A continuación clica en tu nombre.
- Si no ves tu nombre, debes iniciar sesión en el dispositivo e introducir tu ID de Apple y tu contraseña y a continuación clicar en tu nombre.
- Ve a iCloud.
- Activa o desactiva las apps y funciones que quieras tener en la nube y compartidas entre dispositivos (asegúrate de activar Fotos).
- Desde aquí puedes, también, gestionar el almacenamiento de las fotos si necesitas pasarte a un plan de pago (como seguramente tendrás que acabar haciendo).
- Dentro del icono de fotos puedes escoger entre optimizar almacenamiento o descargar y conservar originales. Lo recomendado para ahorrar espacio en el móvil es que dejes la opción de optimizar* marcada.
*La opción de optimizar almacenamiento, lo que hace es eliminar de tu dispositivo las fotos (o vídeos) menos utilizadas para liberar espacio en la memoria. En cambio sí verás las miniaturas y tendrás la posibilidad de descargar la imagen cuando la necesites.
Estos pasos son válidos también para configurar iCloud en iPad o iPod touch.
Descargar fotos de iCloud en Mac (paso a paso)
Para descargar tus fotos, lo primero que debes hacer es asegurarte de estar en iCloud.com.
- Dirígete a Fotos.
- Dentro de fotos, colócate encima de la foto o vídeo (puedes seleccionar una varias imágenes (con la tecla ⬆️ Mayúsculas/Shift).
- Toca el botón de descarga ubicado en la parte superior derecha. Está representado por una nube con una flecha.
- Debajo del icono de descarga tienes una pequeña flecha con más opciones de descarga
Fotos en iCloud Descargar fotos en iCloud Opciones de descarga
¿Cómo descargar todas las fotos de iCloud a la vez? (En iPhone)
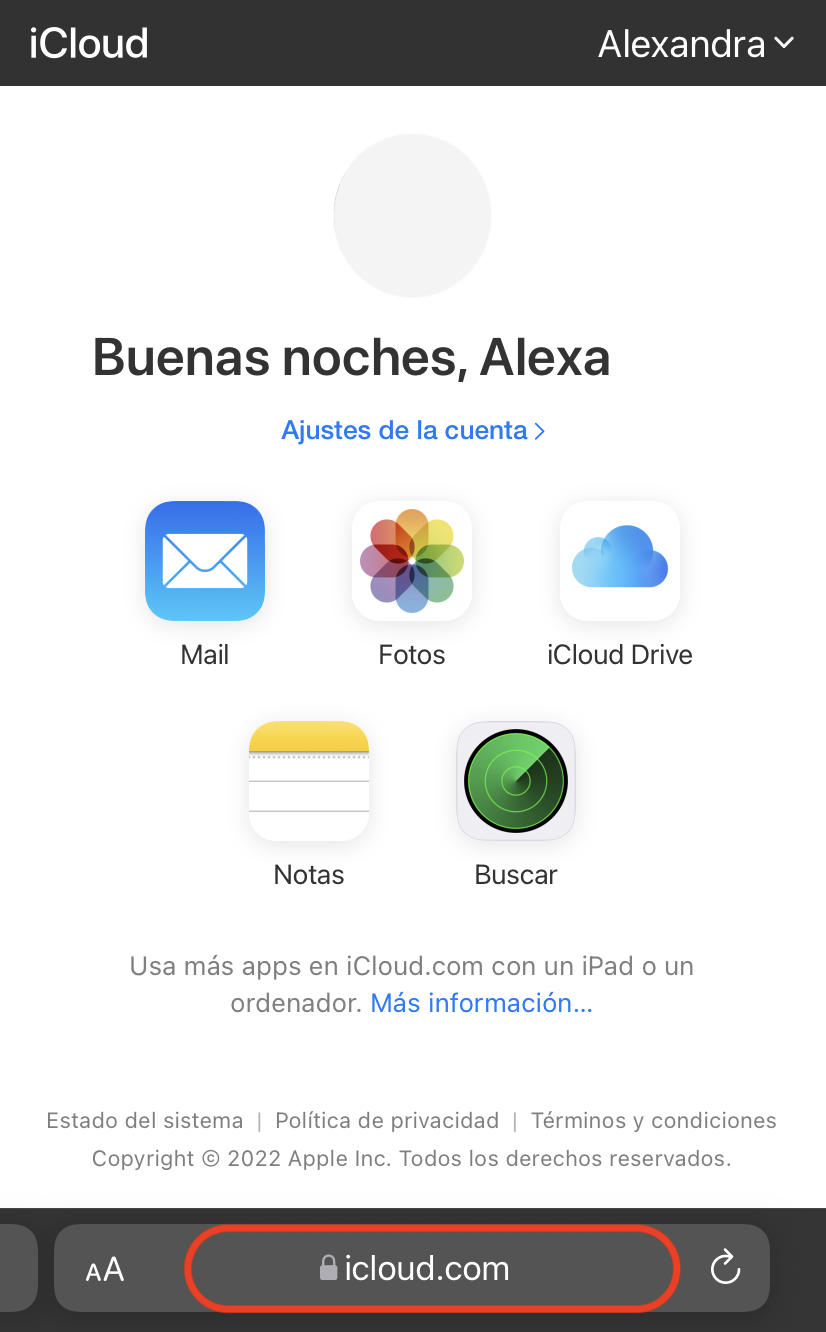
Para descargar todas las fotos de iCloud a la vez, primero asegúrate de tener suficiente espacio en tu dispositivo y, a continuación, sigue estos pasos:
- Ve a iCloud.com e inicia sesión con tu ID de Apple.
- A continuación clica en fotos.
- Ve a Seleccionar todo.
- Pulsa el botón (…) en la parte inferior derecha de la pantalla.
- Aparecerán las opciones de Añadir a álbum, Descargar, Ocultar o Cancelar.
- Selecciona Descargar.
- Confirma la descarga.
Cómo guardar fotos en iCloud (paso a paso)
Para guardar tus fotos en iCloud, lo único que debes hacer es tener activado iCloud y la opción fotos y estas se subirán automáticamente. Para hacerlo sigue estos pasos:
- Desde el iPhone (o iPad): Ve a Ajustes > Tu nombre > iCloud > Fotos y activa iCloud fotos.
- Desde el Mac: Preferencias del sistema >Apple ID. A continuación, clica en iCloud y selecciona Fotos.
Cada vez que tu dispositivo Apple esté conectado a una red WIFI, y tenga batería, tus fotos y vídeos se guardarán automáticamente.
Cómo borrar fotos de iCloud
Para borrar fotos en iCloud desde tu Mac, sigue estos pasos:
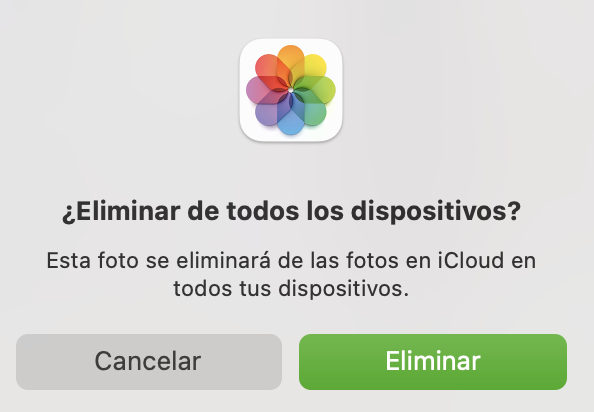
- Ve a la aplicación Fotos.
- Selecciona la foto o vídeo que quieras eliminar.
- Pulsa en el ratón botón derecho > Eliminar foto o, simplemente, dale a la tecla borrar.
- Te saldrá un aviso informándote de que estás a punto de eliminar la foto/s en todos tus dispositivos.
- Dale a aceptar.
Para borrar fotos en iCloud desde tu iPhone o iPad, sigue estos pasos:
- Ve a la aplicación Fotos.
- Selecciona las fotos o los vídeos que quieras eliminar.
- Ve a la basura de la parte inferior derecha de la pantalla para eliminar las fotos y/o vídeos.
- Te saldrá un aviso diciéndote que estás a punto de eliminar las fotos de todos tus dispositivos.
- A continuación, Eliminar.
¿Cómo recuperar fotos de iCloud?
Para recuperar fotos de iCloud, sigue estos pasos:
- Dirígete a iCloud.com.
- Dentro de tu cuenta, ve a Ajustes, ubicado en la parte superior derecha, al lado de tu nombre.
- Selecciona «Ajustes de la cuenta».
- En la parte inferior de la página encontrarás la opción Avanzado.
- Clica en Restaurar archivos.
- Selecciona los archivos a restaurar.
- Estos se restaurarán en el mismo lugar desde el que habían sido eliminados.
Podrás recuperar los archivos eliminados dentro de un plazo de 30 días.
Utilizar iCloud en Windows
Si tienes algún dispositivo Apple pero un ordenador Windows, puedes igualmente utilizar iCloud como sistema de almacenamiento en la nube. Para ello, solo debes tener un ID de Apple y descargarte iCloud en tu ordenador.
- Ten a mano tu ID de Apple o créate uno si no lo tienes.
- Descárgate iCloud para Windows, por ejemplo desde aquí.
- Accede con una contraseña y tu ID.
- Activa las aplicaciones que quieres compartir con iCloud.
- Confirma que tienes marcada la opción Fotos.
- Dentro de fotos tienes varias opciones de configuración .
- Asegúrate de tener activada la opción Fotos en iCloud para poder hacer que Windows sincronice la fototeca.
- Dentro de Fotos iCloud, podrás escoger entre descargar las imágenes en Windows (se descargarán y almacenarán también en tu ordenador) o bien optimizar espacio (donde verás las miniaturas y descargarás solo aquellas que te interesen. Esta última opción te permitirá ahorrar espacio en la memoria de tu PC.
Alternativas a iCloud
Si bien iCloud es el sistema más integral para quienes dispongan de la mayoría de dispositivos de la marca Apple, lo cierto es que existen buenas alternativas de servicios en la nube que pueden serte interesantes.
Las mejores alternativas a iCloud son:
| Características Principales de los Servicios de Almacenamiento en la Nube Más Importantes | |
|---|---|
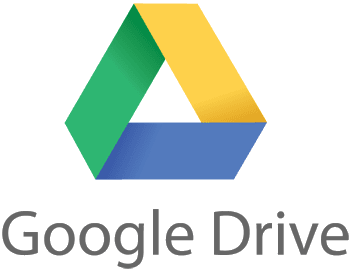 | Hasta 15GB gratis, descargable en iPhone o iPad desde App Store, precio competitivo, aplicaciones nativas, integración con programas de uso habitual |
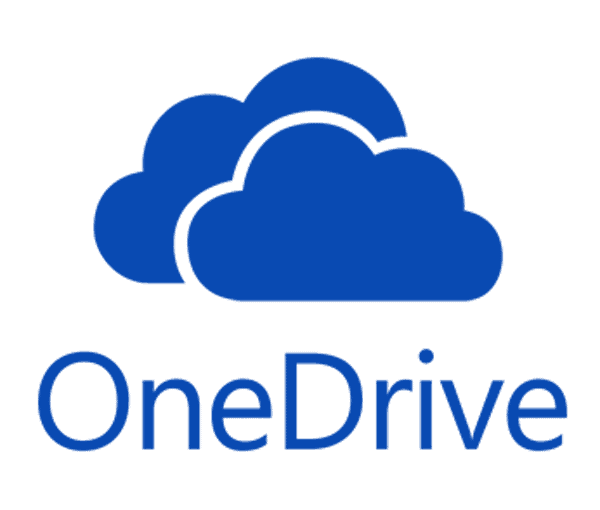 | Hasta 5GB gratis, o 100 GB por 2 Euros al mes. A partir de 1T integra los programas Office más utilizados o seguridad avanzada |
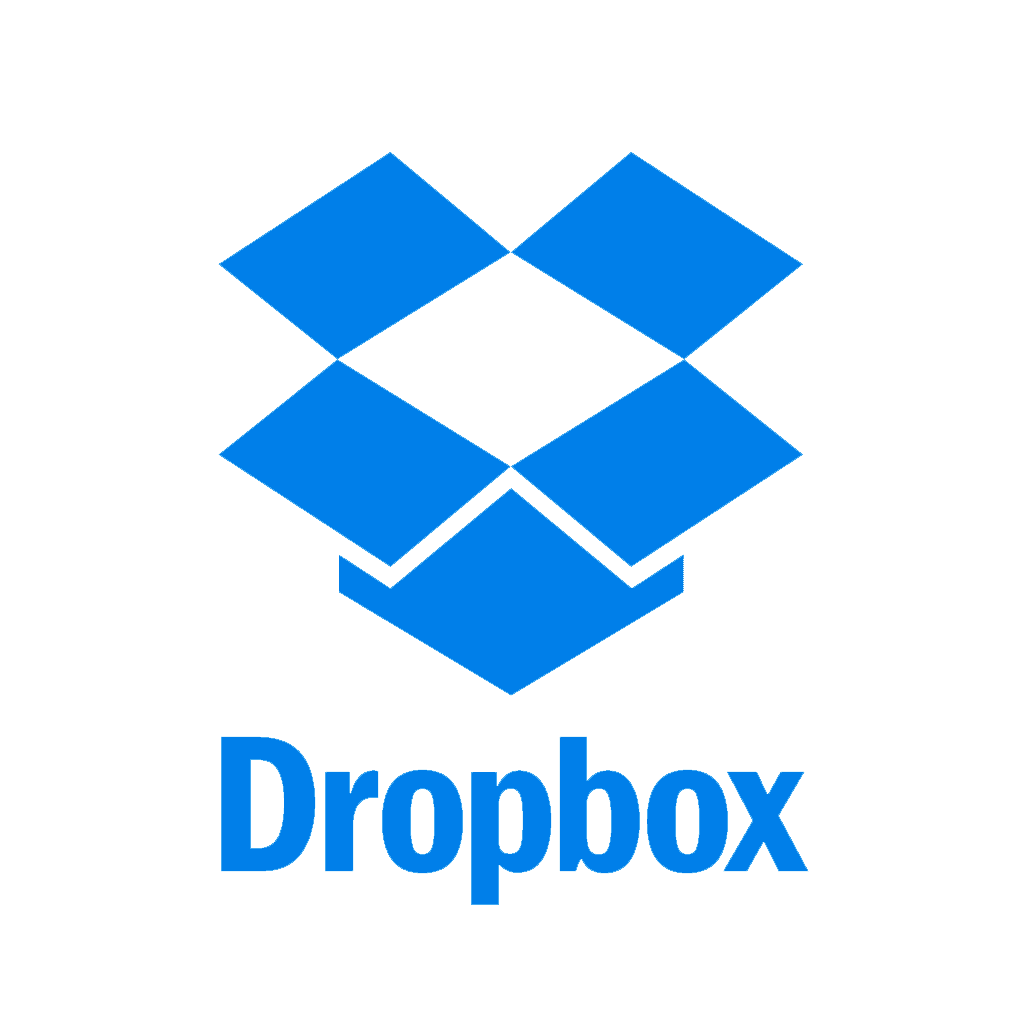 | Hasta 2GB gratis, permite crear enlaces, vista previa de hasta 175 tipos de archivos, sistema Dropbox Family con hasta 6 miembros |
iCloud Fotos en un servicio de almacenamiento en la nube que te permite tener sincronizados tus archivos fotográficos en todos tus dispositivos. Puedes así tener tu archivo almacenado de forma segura, ordenado y accesible.
Ahora bien, es cierto que los 5GB pronto se agotan, por lo que si quieres este u otro tipo de servicio en la nube, vas a tener que rascarte un poco el bolsillo.
Sea cual sea el programa que escojas, tener una copia en la nube de tus archivos fotográficos es algo que siempre recomendamos, los discos duros pueden ser un elemento de seguridad más de tus fotos, pero es recomendable complementarlos con una copia extra en la nube. Nunca se sabe lo que puede pasar.
Así que ya sabes, si aún no tienes tus fotos en el ciberespacio, ya estás tardando 😉 . Espero que este artículo sobre iCloud haya solucionado algunas posibles dudas que pudieras tener sobre su funcionamiento. Si te ha servido ayúdanos a darle difusión para llegar al máximo número de lectores posible. Muchísimas gracias y hasta la próxima.