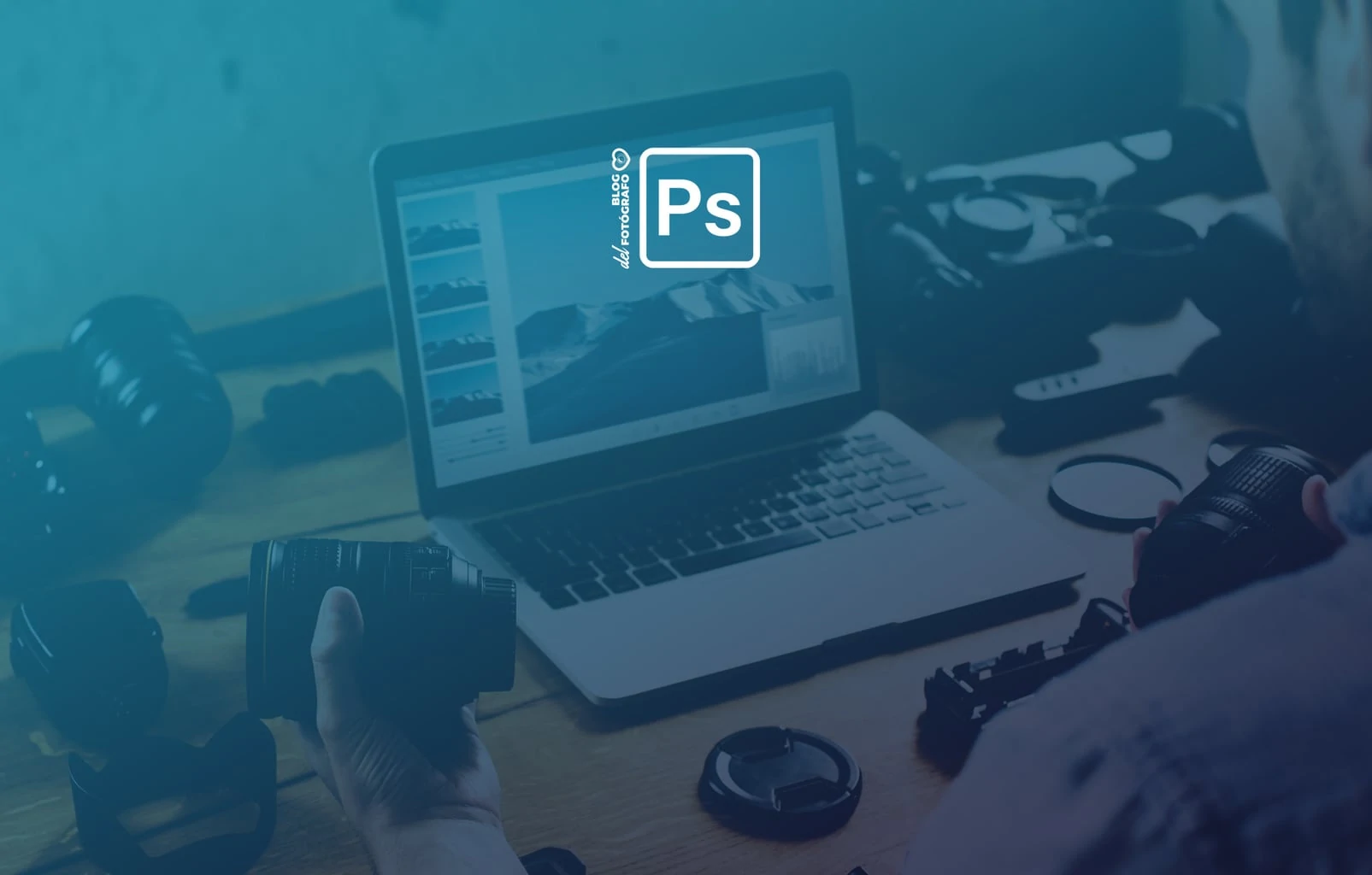¿Te ha pasado alguna vez que has querido cambiar el color de un área de tu imagen? Por ejemplo, ¿el color del cielo en un paisaje o el color de un vestido? Hoy te voy a explicar paso a paso cómo igualar el color entre dos imágenes en Photoshop.
Tenemos estas dos fotografías y queremos cambiar el color del vestido azul claro por el azul de la derecha.


Igualar el color paso a paso
1. Abre las dos imágenes que hayas elegido en Photoshop. Para ello ve a Archivo > Abrir, seleccionas las dos imágenes y se abren ambas en dos ventanas.
2. Selecciona el color que quieres, bien con la herramienta Lazo o con Selección rápida. En este caso es el color azulón.
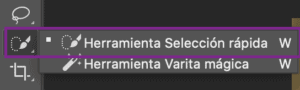

3. Seleccionas el vestido al que deseas cambiar el color, esta vez con mayor precisión, fijándote bien en los bordes y en que no quede seleccionado nada de más ni de menos.

4. Desde la ventana de la imagen que queremos modificar, en este caso, la de la chica de espaldas, abre el menú Imagen > Ajustes > Igualar color.

5. Dentro del cuadro de diálogo que se abre elige, en Origen, la imagen desde donde quieres tomar el color. Yo la he titulado «Color-origen», puedes titular la tuya como quieras, pero en la miniatura de la derecha puedes confirmar que es la fotografía correcta.
En este mismo cuadro de diálogo de Igualar color tienes las opciones de Luminancia e Intensidad de color, que te he señalado con las flechas, ajústalas hasta encontrar el resultado que te parezca más natural o que más se corresponda a lo que buscas.
Si te es más fácil verlo puedes eliminar la selección (Ctrl/command+H).
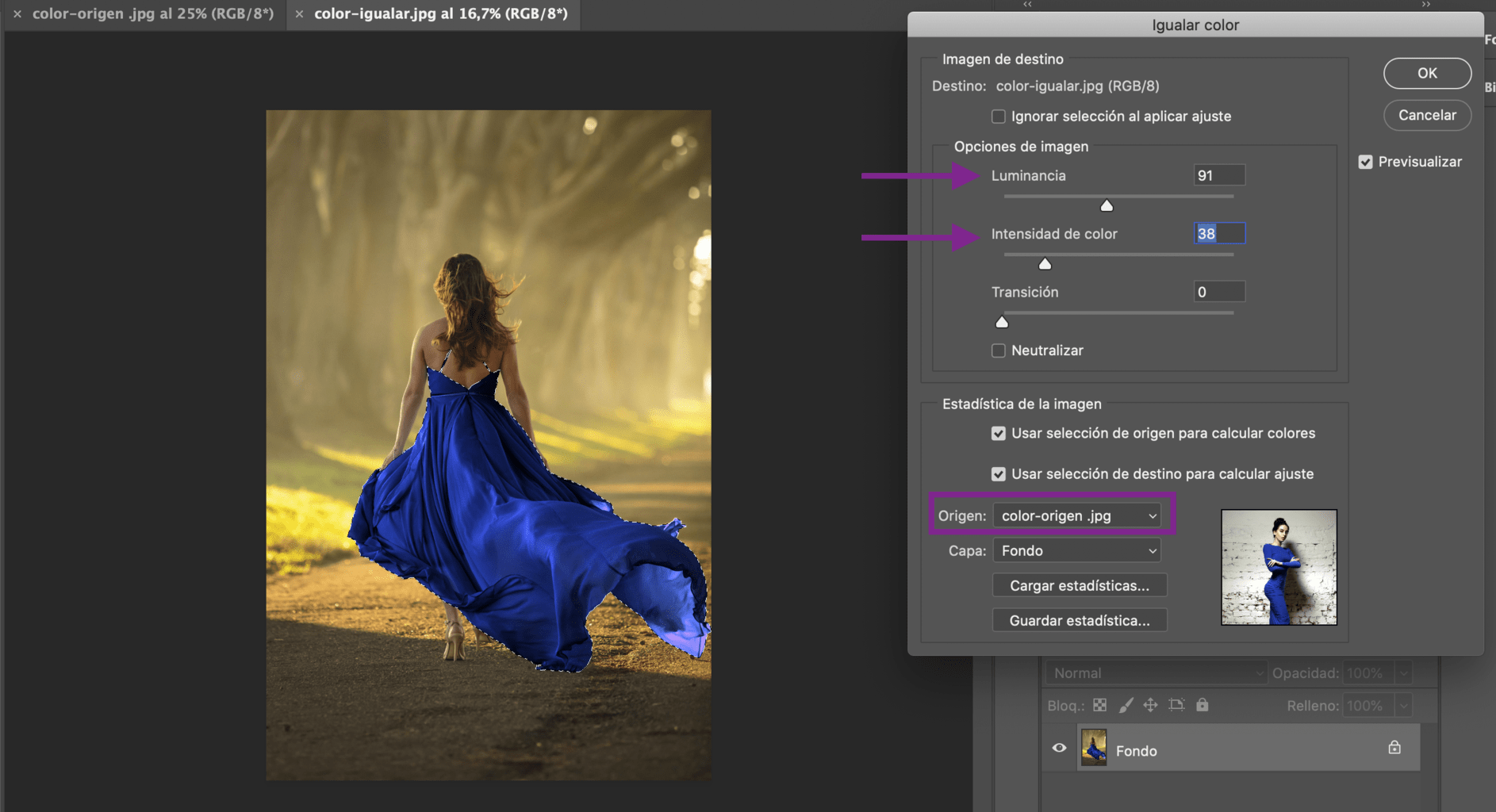
A continuación, puedes ver la imagen original y la imagen final. A mayor precisión en la selección, mejor resultado obtendrás, por supuesto, este es solo un ejemplo.


Otras aplicaciones para igualar el color
Otras posibles aplicaciones son, por ejemplo, cambiar el color de una fachada, de un sofá, el color de una flor, de un cielo, de un coche, etc. Cualquier objeto o elemento que se te ocurra, eso sí, la clave está en la naturalidad.
Si es muy evidente no quedará bien, por lo que es importante que hagas una buena selección y que ajustes los parámetros para que todo quede integrado dentro de la fotografía.
Fácil, ¿verdad? Quizá, lo más difícil sea lograr una selección muy precisa. Pero si quieres que te expliquemos cómo lograrla, sólo tienes que dejarlo en los comentarios ⬇️ ⬇️ ⬇️ .
¿Te ha resultado útil? Si es así, no dudes en compartirlo en tu red social favorita. Puede que le hagas un favor a alguien. ¡Gracias y hasta el próximo truco!