En el artículo de hoy te voy a explicar cómo poner una marca de agua en tus fotos, o lo que es lo mismo, añadir una firma a tu imagen.
¿Para qué sirve esta firma?
Pues sirve para que cualquiera pueda conocer la autoría de la imagen y, en teoría, para que no te la «roben», porque es casi tan fácil quitar la marca como ponerla. Aunque el motivo principal y más justificado es la publicidad.
¡Ojo! Que tampoco hay que obsesionarse y a cualquier fotografía colocarle en medio una firma que tape todo el centro de interés y no deje contemplar nada. Muchas veces nos volvemos tan obsesivos que lo único que logramos es estropear la foto. Ten en cuenta todas estas cosas a la hora de insertar tu firma.
Es sólo un consejo. Yo hoy te voy a contar cómo hacerlo paso a paso, lo voy a hacer muy sencillo, tal y como me lo tuvieron que explicar a mí, que a algunas personas nos cuesta más que a otras estas cosas 😉 Así no podrás decir que no sabes hacerlo.
Voy a explicar (con imágenes) los pasos para añadir tu sello de agua en Photoshop, aunque lo puedes hacer on-line con cualquier editor. La ventaja de hacerlo en este programa es que vale con que lo hagas una vez y lo automatices para ahorrar trabajo el resto de ocasiones y además siempre te quedará igual.
De la otra forma tendrás que hacerlo cada vez y es fácil que no siempre te quede igual, bien porque no te acuerdes o porque pongas un tipo de letra que sólo sea específico en ese editor, por ejemplo. Lo bueno de esto es que si lo haces así, también puedes «personalizar» la firma para que armonice con el resto de la imagen y no resalte tanto (ver imagen siguiente). Como ves, todo tiene sus ventajas e inconvenientes.

Cómo poner marca de agua en tus fotos, paso a paso
Ahora sí, vamos a ver paso a paso cómo insertar la marca de agua con Photoshop, comprobar que funciona y grabar la acción para hacerlo con el resto de imágenes de forma automática.
1. Crear archivo
Para ello ve a Archivo > Nuevo. Una vez abierto el cuadro de diálogo nómbralo y ponle 800×600 píxeles y el Contenido de Fondo Transparente y pulsa «OK».
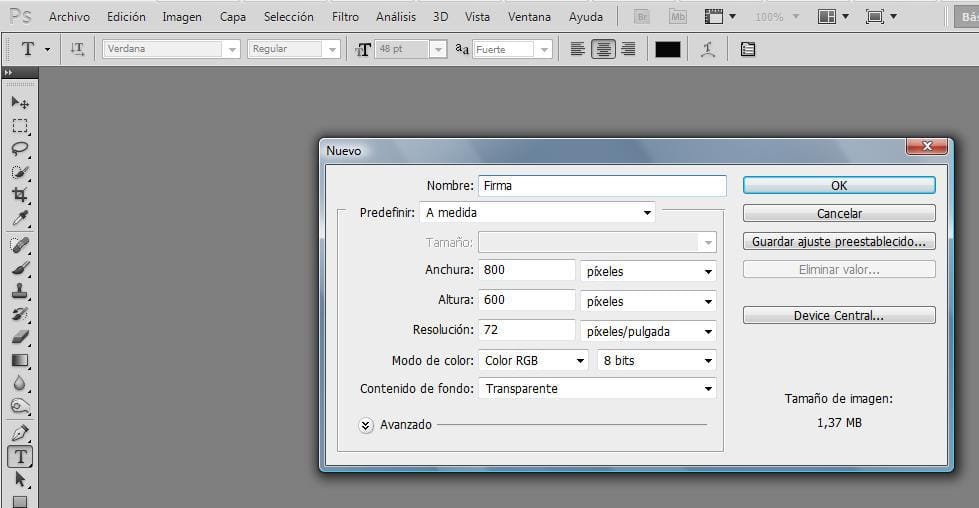
2. Insertar texto
Seleccióna la opción de Texto en el menú de la izquierda y escribe el nombre.
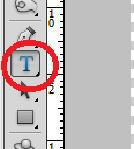
Para cambiar el color selecciona el texto con el ratón y ve a la opción cambiar color. Elige el color que desees para tu marca de agua y pulsa «OK»
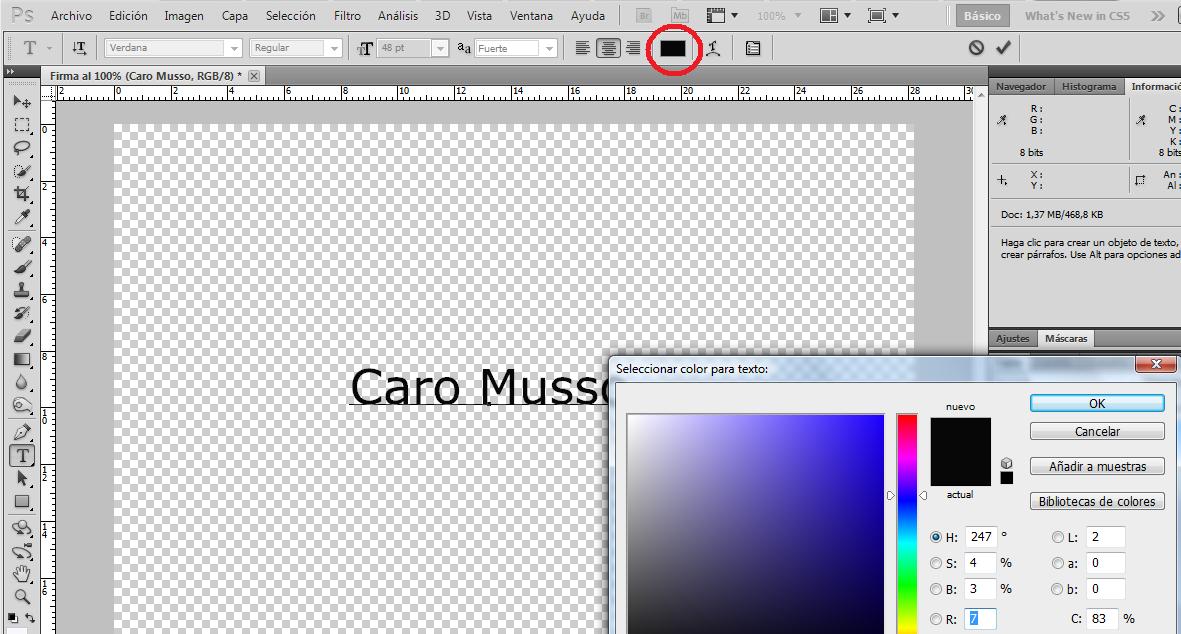
Elige la fuente que desees. También puedes añadir una segunda línea (esto es opcional) para poner tu nombre comercial, página web… o lo que te interese. Añade el texto en la segunda línea con un Intro, cambia el tamaño de la fuente para diferenciar el nombre del resto y utiliza si lo necesitas la combinación «ALT+↓» para separar la segunda línea de la primera.
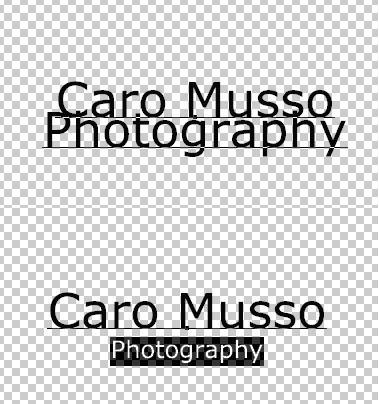
3. Validar
Una vez que lo tengas a tu gusto valida pinchando el icono que tienes señalado en la imagen con un círculo rojo. Ya tienes la firma hecha. El paso siguiente será realizar algunos ajustes para que la huella o firma quede bien al ser insertada.
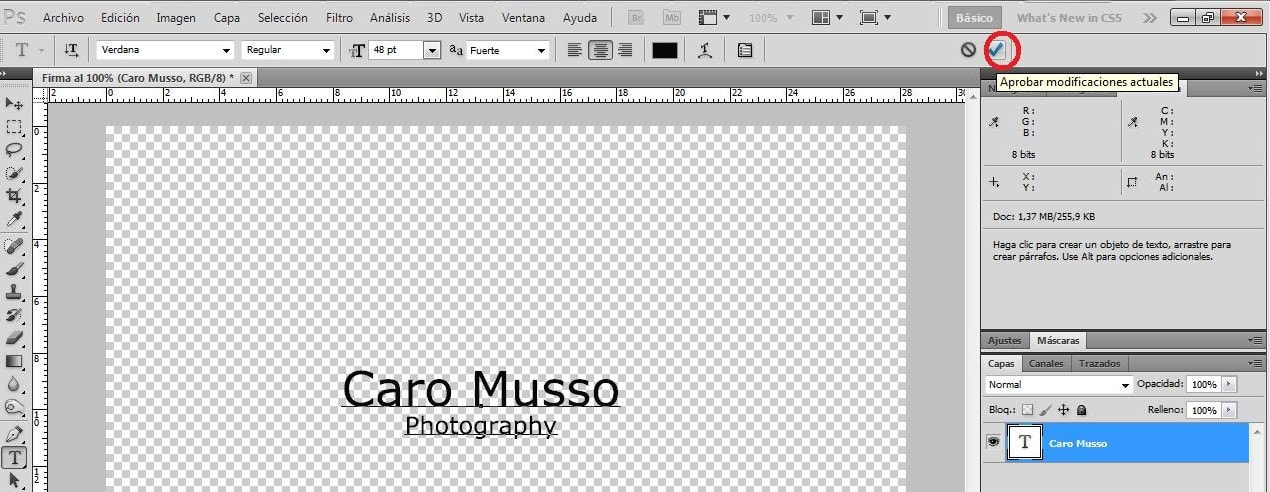
Si por el motivo que sea no has puesto el fondo transparente al crear el documento, desactiva el ojo en la casilla «Fondo» para que quede transparente.
4. Cortar
Ve al menú > Imagen > Cortar y se abrirá un cuadro de diálogo donde tienes que pinchar la opción «Basado en… Píxeles transparentes» y activar todas las casillas de la opción «Separar» (Ver imagen). Cuando des a «OK» la imagen se ajustará a la parte que contenga información.
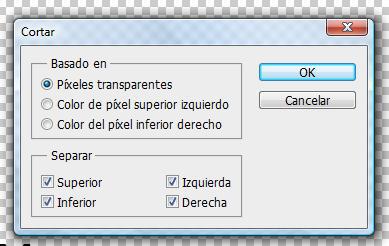
5. Guardar
En el menú elige Archivo > Guardar como y se abrirá un cuadro de diálogo como el siguiente. Nombra el archivo y guarda. Es importante que siempre tengas el archivo guardado en el mismo lugar para poder automatizar esta acción. Más adelante verás por qué.
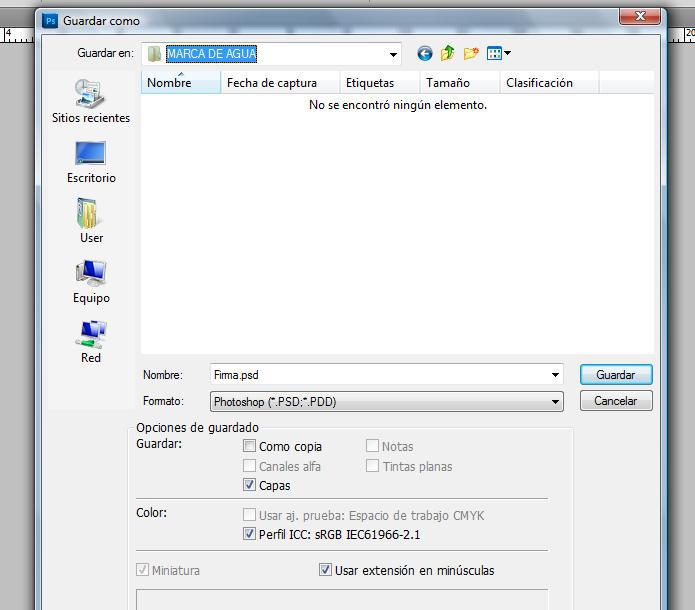
6. Colocar
Abre la imagen en la que desees insertar tu marca de agua y ve al menú: Archivo > Colocar. Busca el archivo creado en la carpeta en lo que lo hayas guardado y cliquea en «Colocar»
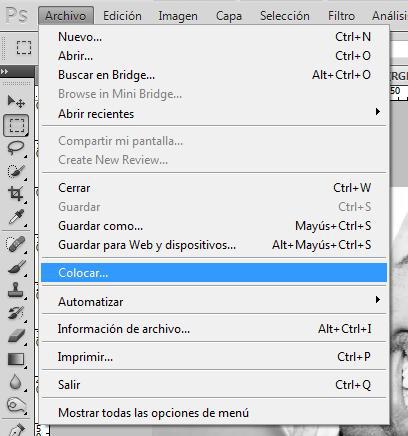

Tu firma quedará en medio de la imagen, como en este ejemplo:

Ahora puedes recolocar la firma donde desees con el ratón arrastrando…
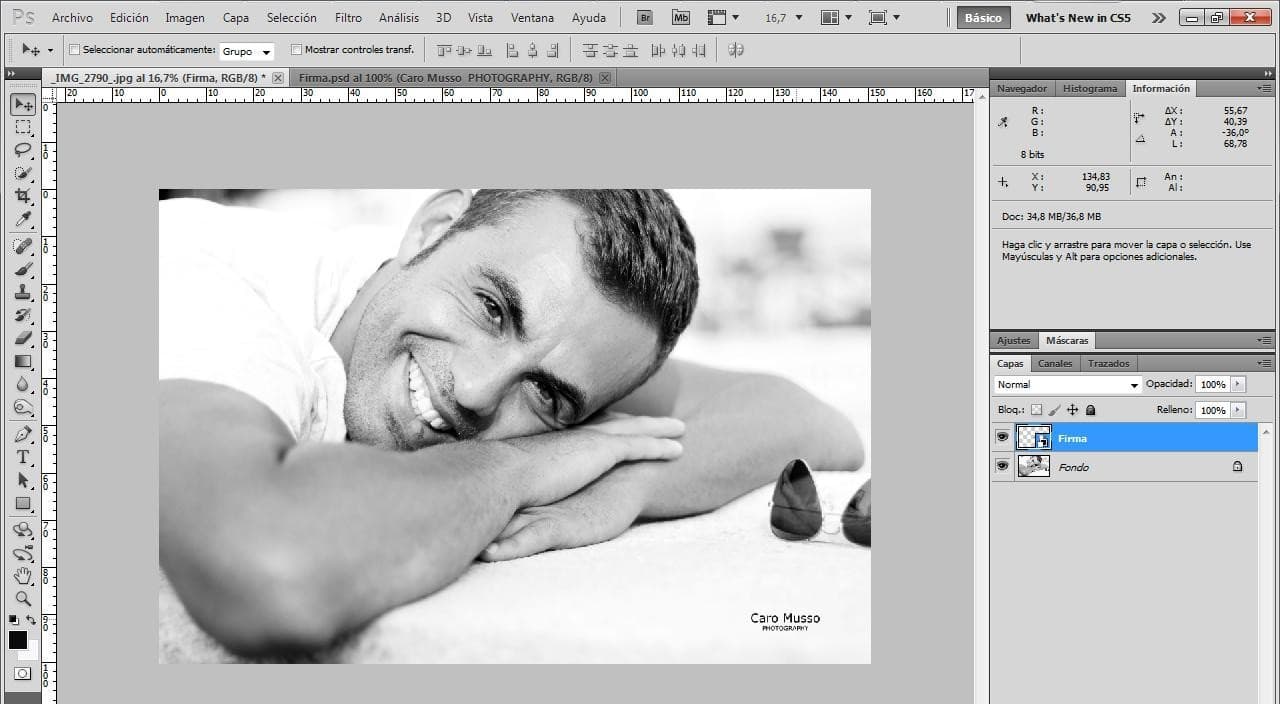
… o de forma automática. Para ello utiliza la combinación «Ctrl+A» para seleccionar toda la imagen y se activarán los botones que te recuadro en la siguiente imagen. Con ellos podrás con un clic colocar tu firma arriba, abajo o en las esquinas. Elige el lugar en el que desees que quede la marca y pulsa «Ctrl+D» para desactivar la selección.
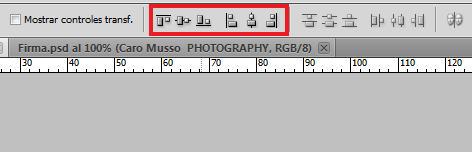
Con «Ctrl+T» activarás la transformación libre y arrastrando con el ratón de una esquina podrás hacer más grande o más pequeña la firma, según prefieras. Una vez hecho esto, valida arriba a la derecha en el icono que te subrayo en la imagen siguiente.
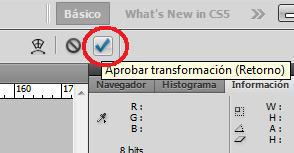
Cómo automatizar el proceso de marcas de agua
Ya tienes tu marca de agua (o sello de agua como se dice también) creada, ahora lo que vamos a hacer es grabar este paso para que puedas hacerlo de forma automática con todas las imágenes que desees.
1. Eliminar capa
Para ello elimina la capa «Firma» (o como la hayas nombrado) arrastrándola a la papelera o pinchando sobre ella con botón derecho: eliminar.
2. Crear nueva acción
Ve al menú > Ventana > Acciones
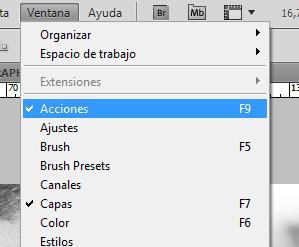
Crea una acción nueva en el icono sombreado en la siguiente imagen:
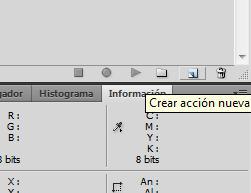
Se abrirá un diálogo como el siguiente. Nómbralo y dale a «Grabar».
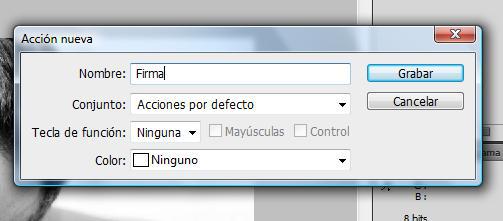
Con este gesto activas la grabación para que Photoshop recuerde los pasos que des a partir de ahora.
3. Colocar marca de agua
Vuelve a poner tu marca de agua pinchando en el menú > Archivo > Colocar > elige el documento firma y clica en «Colocar». Siempre irá a buscar el archivo al mismo lugar de la grabación, por eso la importancia de que esté guardado en la misma ubicación.
Valida y como habrá aparecido de nuevo en el centro, para volver a colocarla donde tú desees ve a menú > Selección > Todo y alinea al borde con los botones de la segunda figura.
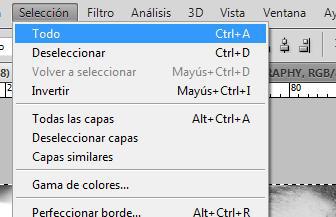
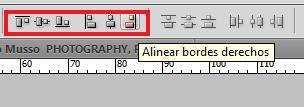
Para desleccionar ve de nuevo al menú > Selección > Deseleccionar o con la combinación «Ctrl+D»
Una vez hecho esto modifica el tamaño a tu gusto con «Ctrl+T» y arrastrando de una esquina con el ratón. Valida los cambios y con «Control» y las flechas puedes mover la marca para separarla de los bordes. Cuando esté justo donde tú quieras, para la grabación en el botón que te indico en la siguiente figura.
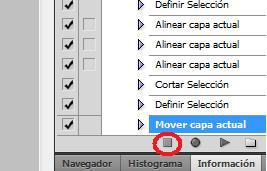
Para comprobar que está bien ejecutado, elimina la capa firma y dale al play para que se ejecute. Ahora puedes abrir otra imagen, seleccionar la acción Firma (o como tú le hayas llamado) y darle al play para ejecutarla.
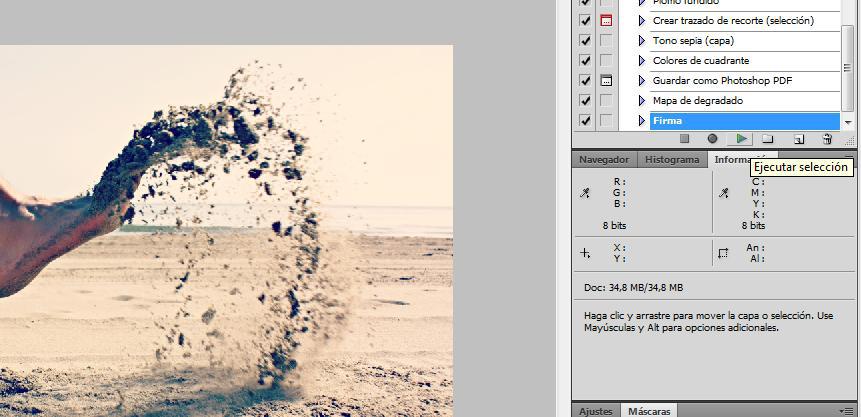
Y el sello de agua se insertará en la nueva imagen:

Ya sabes poner tu marca de agua (yo he insertado un texto, pero esto también se puede aplicar con tu logo o una imagen que desees). Recuerda que no siempre es bueno abusar de ella, puede producir indigestión o como hablamos de agua… ahogamiento 😉
Espero que te haya sido de utilidad, si ha sido así, a cambio te pediría que lo compartieras para que a otras personas también les sirva. ¡Gracias y hasta la próxima!
