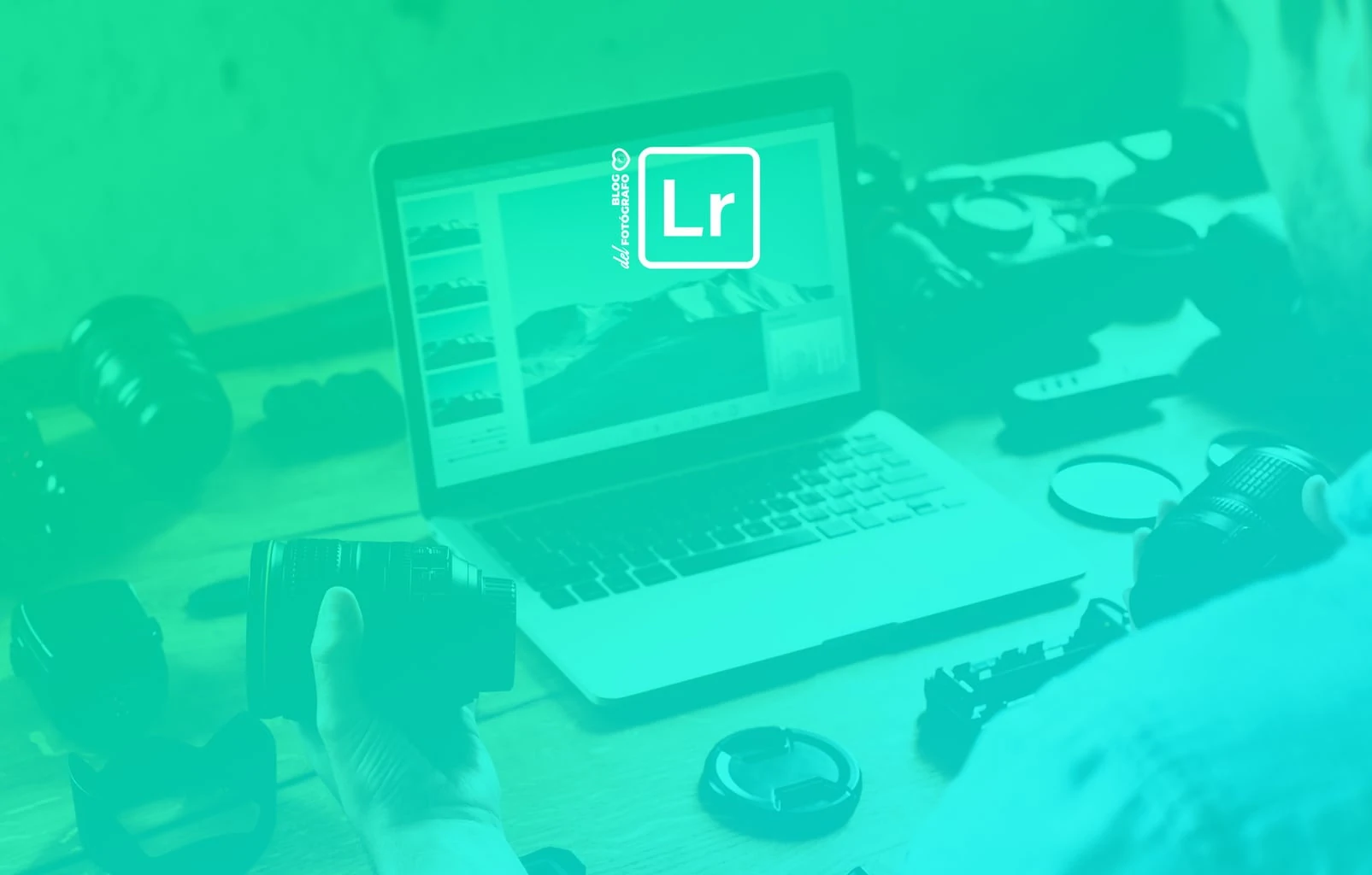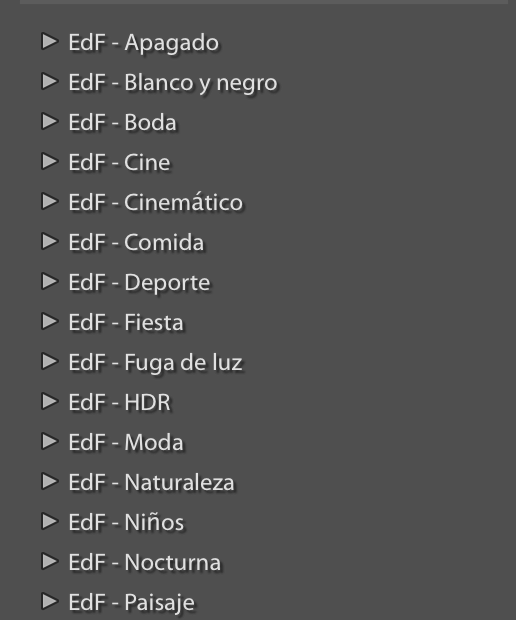En el artículo de hoy te cuento cómo crear tu propios preset, como siempre, de forma bien fácil y paso a paso. También te explico cuáles son sus ventajas y sus riesgos y cómo importarlos.
Un artículo con todo lo que necesitas saber sobre los presets, ¡sigue leyendo!
Qué es un preset
Un preset es simplemente un conjunto de ajustes de revelado que puedes aplicar a la vez, con un solo clic. Sencillo, ¿verdad? El nombre igual asusta, pero es muy parecido a aplicar un filtro como el que aplicas en Instagram o cualquier otra aplicación, aunque con una importante diferencia. Una vez aplicado el preset, puedes (y debes) seguir aplicando ajustes .
Además, los filtros son los que hay, existe una mayor limitación, lo bueno de los presets es que puedes crearte los tuyos propios, que es el tema principal de este artículo.
Por qué utilizar presets
Los presets o ajustes preestablecidos suponen un gran ahorro de tiempo y esfuerzo. Mejoran notablemente tu flujo de trabajo, lo cual es un motivo suficiente para utilizarlos; ya sabemos que a la mayoría no nos sobra el tiempo como para desperdiciarlo tontamente, ¿cierto?
Por otro lado, los presets pueden ayudarte a que tu trabajo tenga una coherencia estética para potenciar tu propio estilo. También pueden ayudarte a encontrar esa misma coherencia estética en un trabajo o proyecto concreto.
Otra utilidad a la hora de crear preset puede ser por ejemplo para corregir de forma automática las distorsiones de un objetivo determinado.
En la siguiente imagen puedes ver una comparación de una imagen original y el resultado de aplicar un preset. Un solo clic.
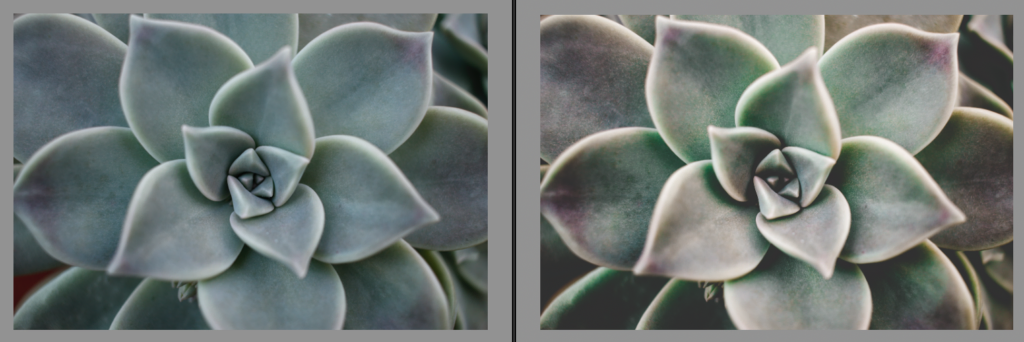
Errores más comunes
Los presets son muy útiles, está claro, pero hay que tener en cuenta que tampoco son milagrosos. Veamos qué errores se suelen cometer con ellos para que no caigas en su trampa 😉 :
- Pensar que una vez aplicado el preset ya está lista la fotografía. Los presets ahorran trabajo, bien, sí, pero no lo hacen todo por ti. Una vez aplicado el preset, ten en cuenta que son unos parámetros de base, generales, ahora tú, para esa fotografía en concreto, con la mayor parte del trabajo hecho (el grueso), tienes que afinar los detalles para sacar lo mejor de tu imagen.
- Aplicar cualquier preset a cualquier foto. Este es el segundo error más común; todos los presets no valen para todas las fotos. Hay unos adecuados para un tipo de foto y otros para otro tipo de foto y en función de lo que desees expresar con la imagen. O en función de con qué tipo de imagen se creó. Elige bien el que quieras aplicar, porque se trata de mejorar tu foto, no de aplicarle retoques sin criterio. Tenerlos agrupados por carpetas según temáticas te servirá como guía. E insisto, como guía, no como regla inamovible.
- Perder la naturalidad. Si utilizas presets por defecto y además presets que son bastante evidentes, puedes acabar perdiendo la perspectiva y la naturalidad. Por eso es muy buena idea tener tus propios presets con los ajustes básicos que mejoren tu fotografía pero que no hagan de ella algo completamente diferente.
Cómo crear tus propios presets
Conocidas las ventajas de los ajustes preestablecidos y sus riesgos, veamos ahora cómo puedes crear los tuyos propios, puedes crear tantos como desees.
1. Elegir la foto
Elige desde el módulo Biblioteca una fotografía a la que quieras aplicar ajustes, una fotografía del tipo de imágenes que suelas tomar.
2. Aplicar los ajustes
Aplica los ajustes que quieres añadir a dicho preset, es decir, aquellos que quieras aplicar a determinadas fotos con un solo clic. En este ejemplo voy a aplicar los ajustes básicos que suelo utilizar para un revelado rápido. Puedes verlos a la derecha.
Como ves en el antes y el después la foto cambia, cobra vida pero sin grandes cambios, es un revelado de lo más natural, aunque mejora bastante. Aquí podrías aplicar otro tipo de ajustes si quisieras (Curva de tonos, Dividir tonos, Color… ), lo que no tiene mucho sentido es aplicar filtros pues los cambios locales no te interesa guardarlos igualmente. Pero puedes crear presets tan elaborados como tú quieras.
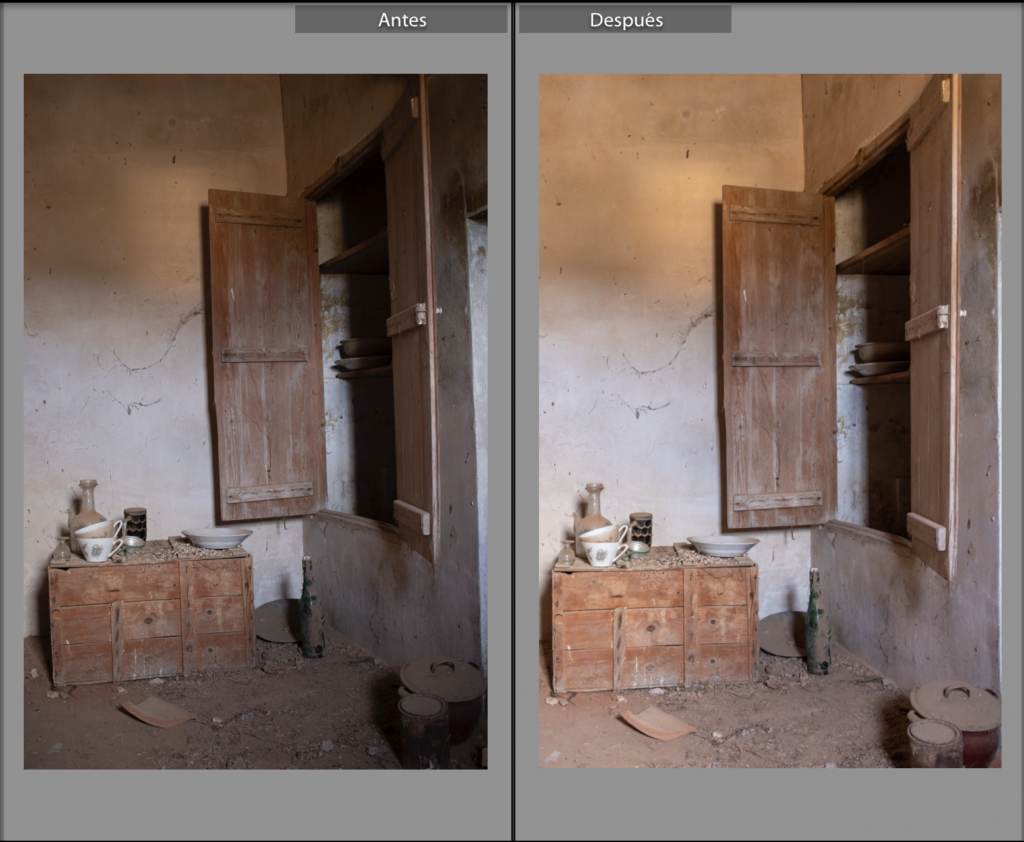
3. Pulsar «+» y crear ajuste
Junto a Ajustes preestablecidos hay un símbolo +, púlsalo y en el menú emergente selecciona Crear ajuste preestablecido.

4. Darle un nombre y determinar carpeta
Se te abrirá una ventana en la que tendrás que ponerle un nombre a tu nuevo ajuste preestablecido. También tienes que ubicarlo en el grupo en el que quieras que te aparezca. En mi caso lo dejo en Ajustes preestablecidos del usuario pero puedes desplegar las flechas que te señalo y elegir otra carpeta.
Aquí también puedes seleccionar o deseleccionar los ajustes que quieres guardar. Como ves, los ajustes locales (filtros) no vienen marcados.
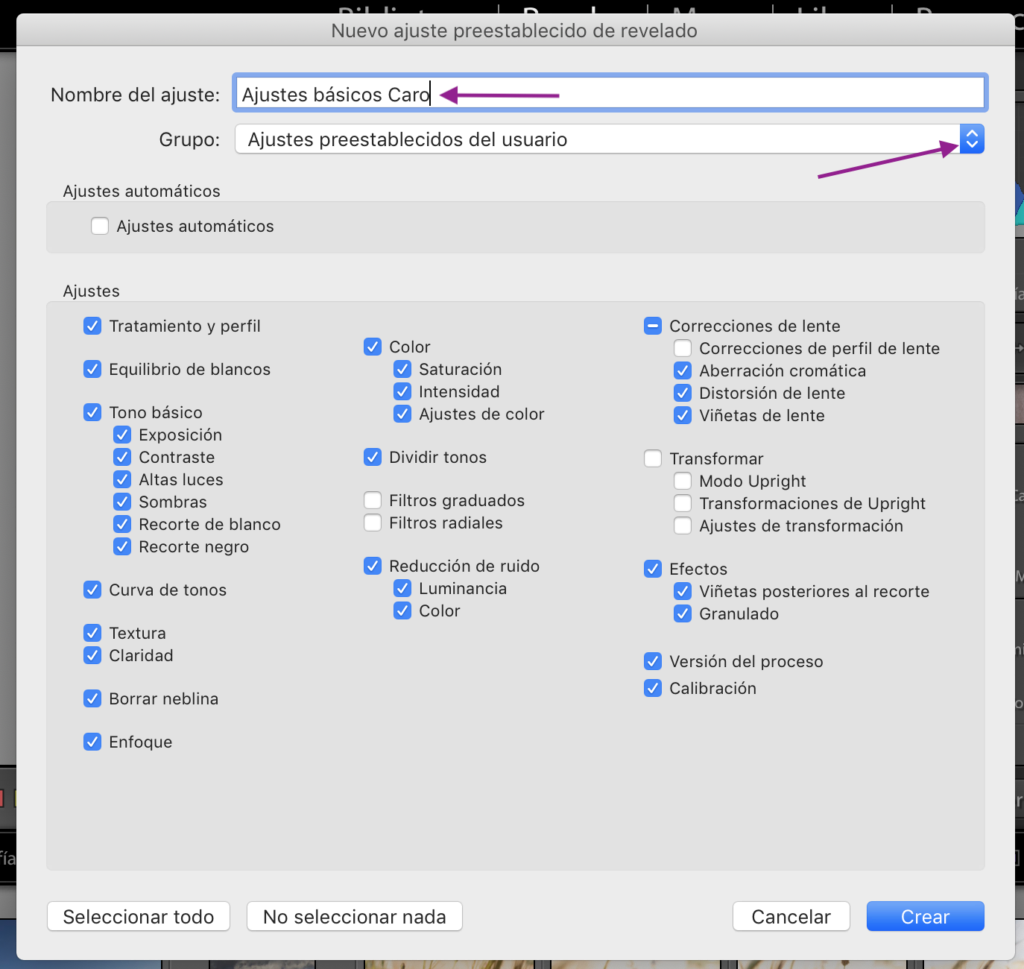
5. Crear
Si no pulsas sobre el botón Crear no se te guardará, paso corto, fácil pero importante 😉
Ahora podrás encontrar tu propio preset en la carpeta que hayas elegido.
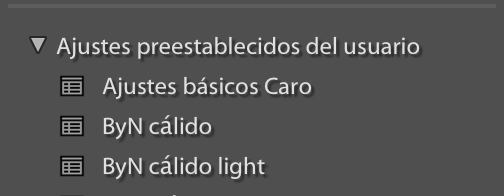
La próxima vez que quieras aplicar estos ajustes solo tienes que hacer clic sobre él y todos los ajustes que hubieras decidido incluir en él se aplicarán automáticamente. Fácil, ¿verdad?
Y no olvides terminar el revelado con los últimos ajustes específicos que pueda necesitar la imagen.
Cómo descargar e instalar presets
Bien sean de pago (como por ejemplo estos de Blog del Fotógrafo o estos otros de Envato Elements) o gratuitos, cuando encuentres los presets que desees agregar a Lightroom, tienes que seguir los siguientes pasos:
- Descargarlos en el ordenador y copiarlos (Control+C, con botón derecho o como prefieras)
- Abrir ruta Lightroom > Preferencias
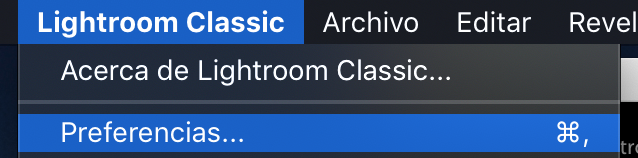
- En la ventana emergente seleccionar Ajustes preestablecidos y Seleccionar Mostrar ajustes preestablecidos de revelado de Lightroom
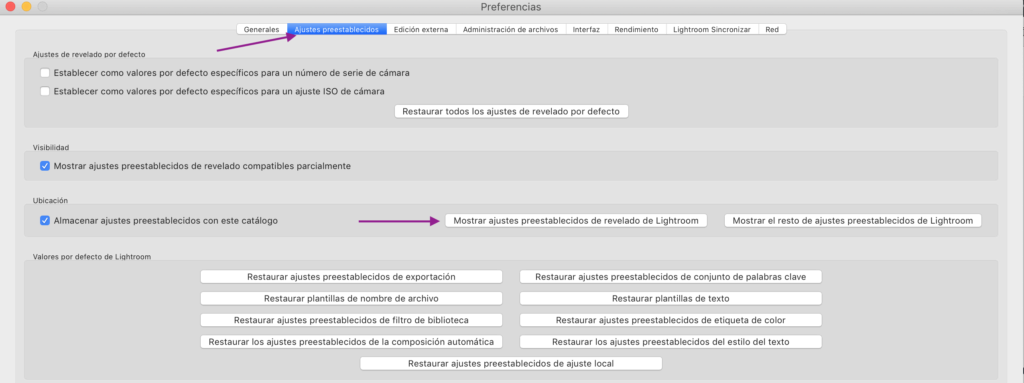
- Abrir la carpeta Develop Presets
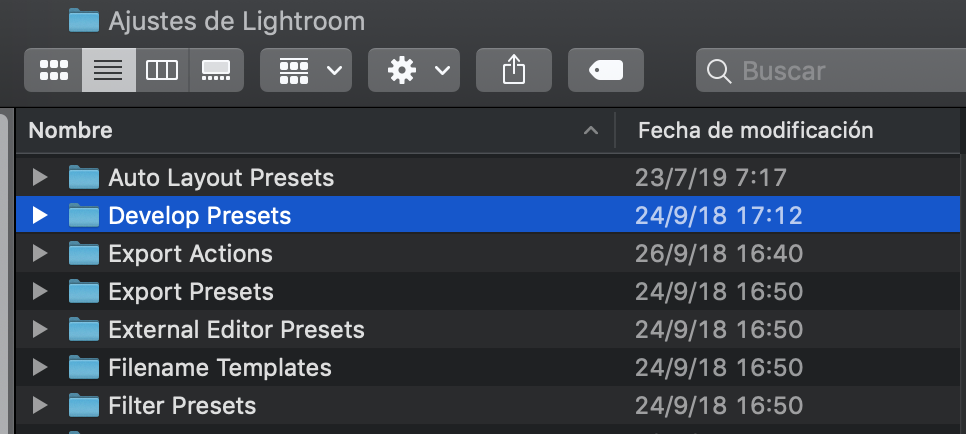
- Pegar los presets en ella (Control+V o como te sea más cómodo)
- Cerrar Lightroom y volver a abrirlo, lo que viene a ser un reinicio para que te aparezcan los nuevos ajustes preestablecidos cuando lo abras otra vez.
- Si eres más de vídeos o te ha quedado alguna duda, aquí tienes uno explicativo de Mario de cómo descargar tus presets en Mac y en PC.
Cómo organizar tus presets
Una vez que tienes tus presets, bien creados o descargados, puedes moverlos a la carpeta que quieras para tenerlos mejor organizados. Para ello:
- Botón derecho sobre el preset que quieres cambiar de sitio.
- Selecciona Mover y en la ventana emergente seleccionas la carpeta que quieras ya existente o creas Nuevo grupo.
- Por último pulsa OK y tendrás el preset donde tú hayas definido.
Presets de Blog del Fotógrafo
Si este tema de los presets te ha llamado la atención, te animo a que le eches un vistazo a los presets de Blog del Fotógrafo. 100 ajustes preestablecidos divididos en varios paquetes.
Y hasta aquí el artículo de hoy. Espero haberte ayudado a desentrañar el mundo preset, que como ves no es tan complicado. Lo más complicado es decidir qué preset aplicar en cada momento para cada foto, ¿verdad?
Si te ha parecido útil, por favor, no dejes de compartirlo en tu red social favorita. Otros contactos se beneficiarán también de esta información y yo sentiré que este trabajo invertido ha llegado a buen puerto. Gracias y hasta la próxima.