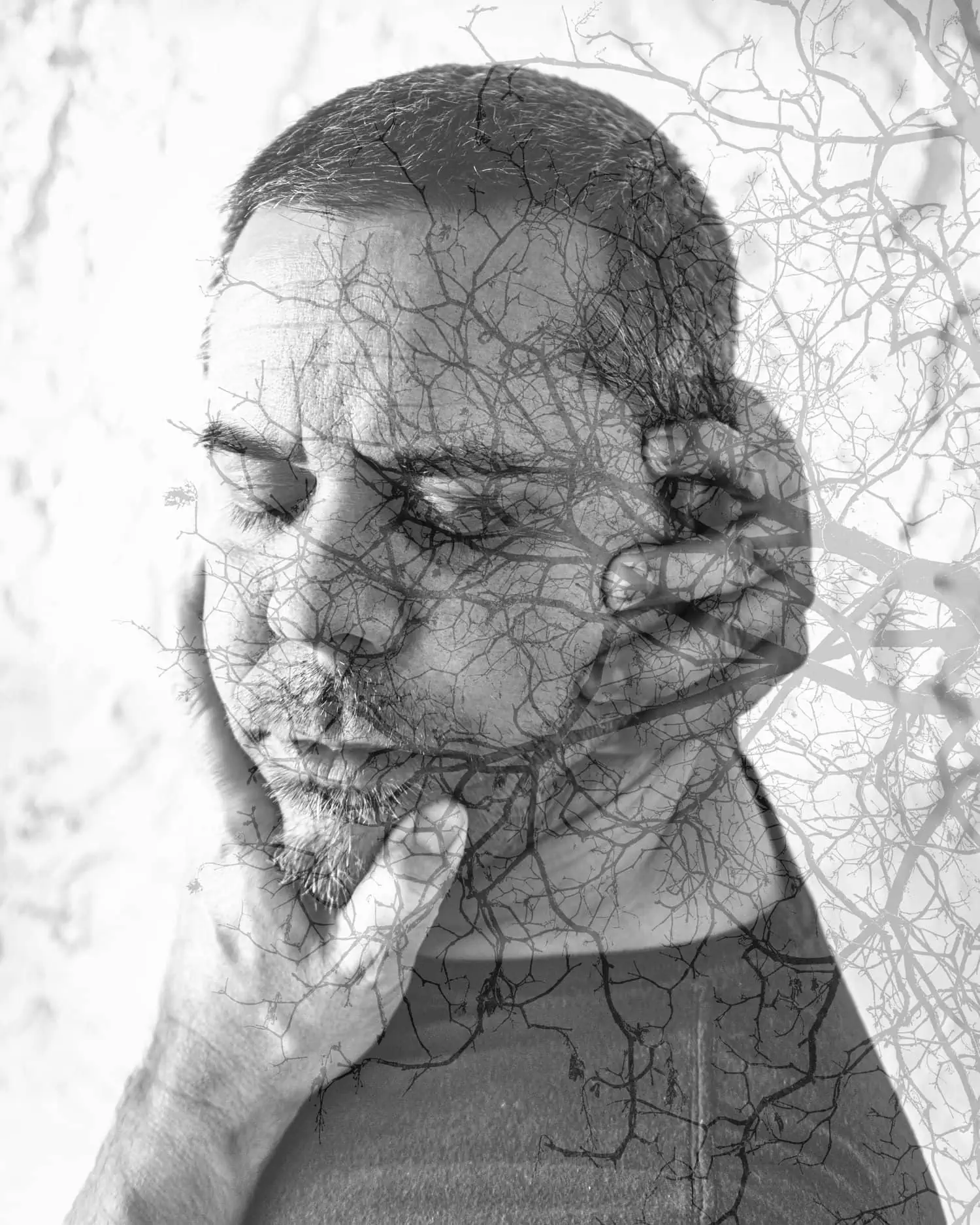Hoy quiero mostrarte cómo hacer una doble exposición con Luminar Neo, una técnica muy creativa que quizá ya conozcas y que con este editor es muy fácil de hacer.
Luminar Neo es un editor fotográfico basado en la Inteligencia Artificial que se caracteriza por su facilidad de uso y su interfaz intuitiva, además de por lo completo de sus herramientas.
Te ofrece unos resultados espectaculares con unos pocos clics, no requiere de aprendizaje previo, ni de procesos tediosos, sin embargo, el resultado que es capaz de obtener es impresionante y aplicable a todo tipo de fotografías.
Es un editor pensado por y para fotógrafos, y eso se nota. Te animo, si no lo conoces, a que le eches un vistazo a nuestra guía completa sobre Luminar Neo para que veas una demostración de lo que este editor es capaz de hacer.
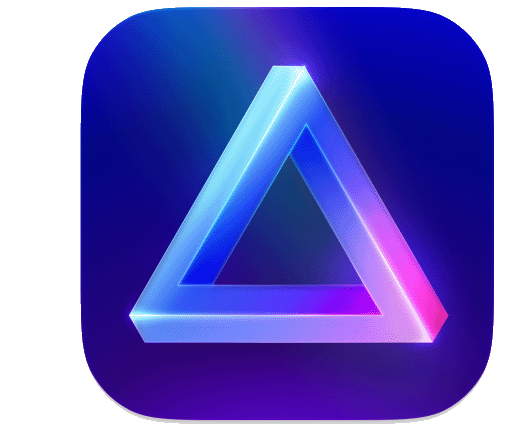
Luminar Neo
Editor fotográfico basado en Inteligencia Artificial que simplifica el proceso de edición. Con un solo clic ofrece: Control por capas, potenciador de cielos, eliminar fondos, mejorar retratos, y mucho más.
Cómo hacer una doble exposición con Luminar Neo
Hacer una doble exposición es muy sencillo, pero para obtener buenos resultados, te recomiendo que empieces por escoger las imágenes pensando en el resultado que quieres obtener.
Si nunca has hecho una doble exposición, te recomiendo que le eches un vistazo a esta guía detallada para lograr fotografía de larga exposición.
Una vez tengas las imágenes que quieres montar para la doble exposición, ábrelas en Luminar Neo.
Para empezar, te recomiendo que busques una imagen con un fondo sencillo, como un retrato con un fondo blanco o por lo menos liso y que, a medida que vayas comprendiendo la técnica, te animes con escenarios más complejos.
Para este ejemplo voy a utilizar una imagen sencilla compuesta por un retrato con fondo blanco que va a ser mi imagen principal, y para la doble exposición voy a utilizar algunas opciones de Luminar Neo que te mostraré a continuación.
También haré otra prueba con una imagen subida por mí, para que veas cómo se hace en ambos casos.
Una vez tengas seleccionada tu imagen principal, la del fondo, ve a «Editar», ubicado en el panel superior de la interfaz de Luminar Neo. A continuación ve a «Capas».
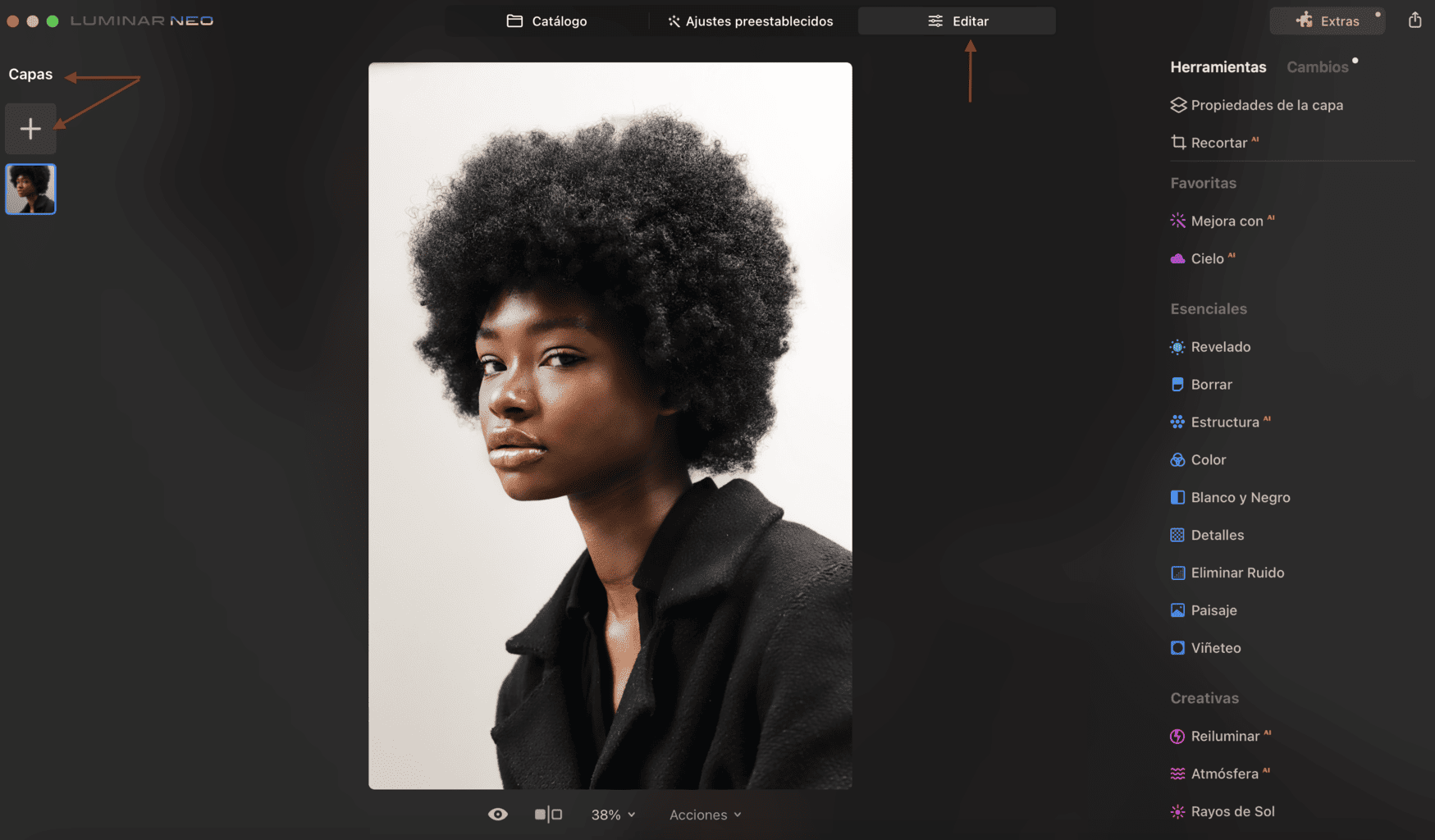
Capas
Dentro de «Capas», dirígete al símbolo «+», verás que te aparecen automáticamente un montón de recursos para añadir a tu imagen. Si buscas más recursos, en la parte inferior verás la opción «más recursos», aunque en este caso son todos de pago.
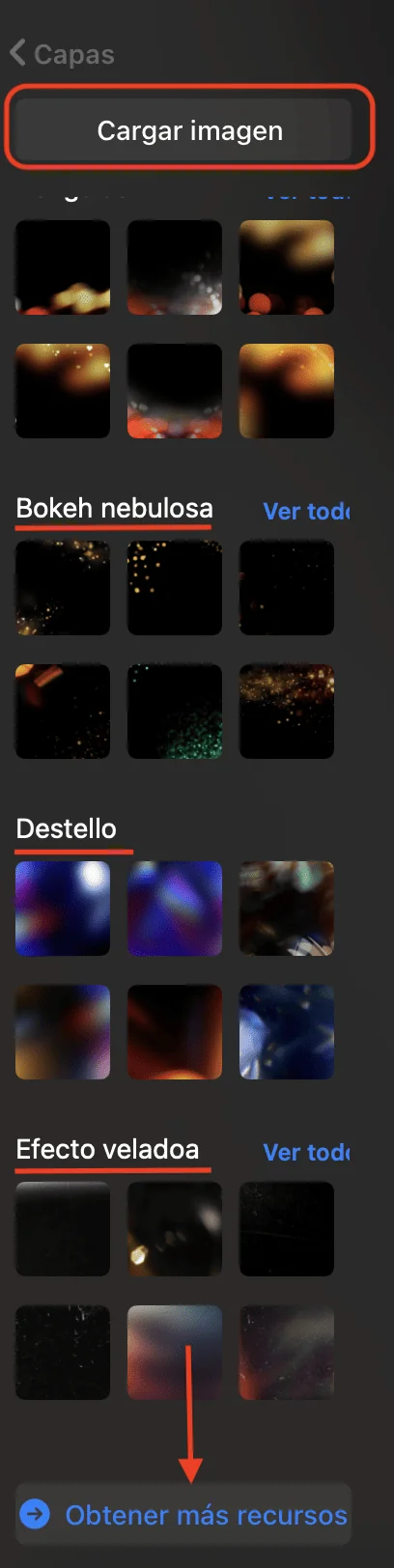
Dentro de «capas», puedes utilizar la opción de «cargar imagen» para añadir una imagen tuya, o bien utilizar algunos de sus recursos.
Verás que para hacer la doble exposición con los recursos de Luminar Neo, podrás añadir bokeh, destellos o diferentes efectos velados.
Si lo que quieres es hacer una doble exposición con dos imágenes, tendrás que ir a la parte superior y «Cargar imagen».
La opción de cargar tu propia imagen, sería la que más se asemeja a la técnica de doble exposición, pero con los recursos de Luminar, también puedes conseguir efectos muy resultones. A continuación, un ejemplo antes/después.
En la imagen anterior he añadido un efecto «Bokeh nebulosa». Cada uno de los efectos se pueden modificar en «Propiedades de la capa» donde puedes cambiar la opacidad, la inclinación o el modo en el que se aplica la capa.
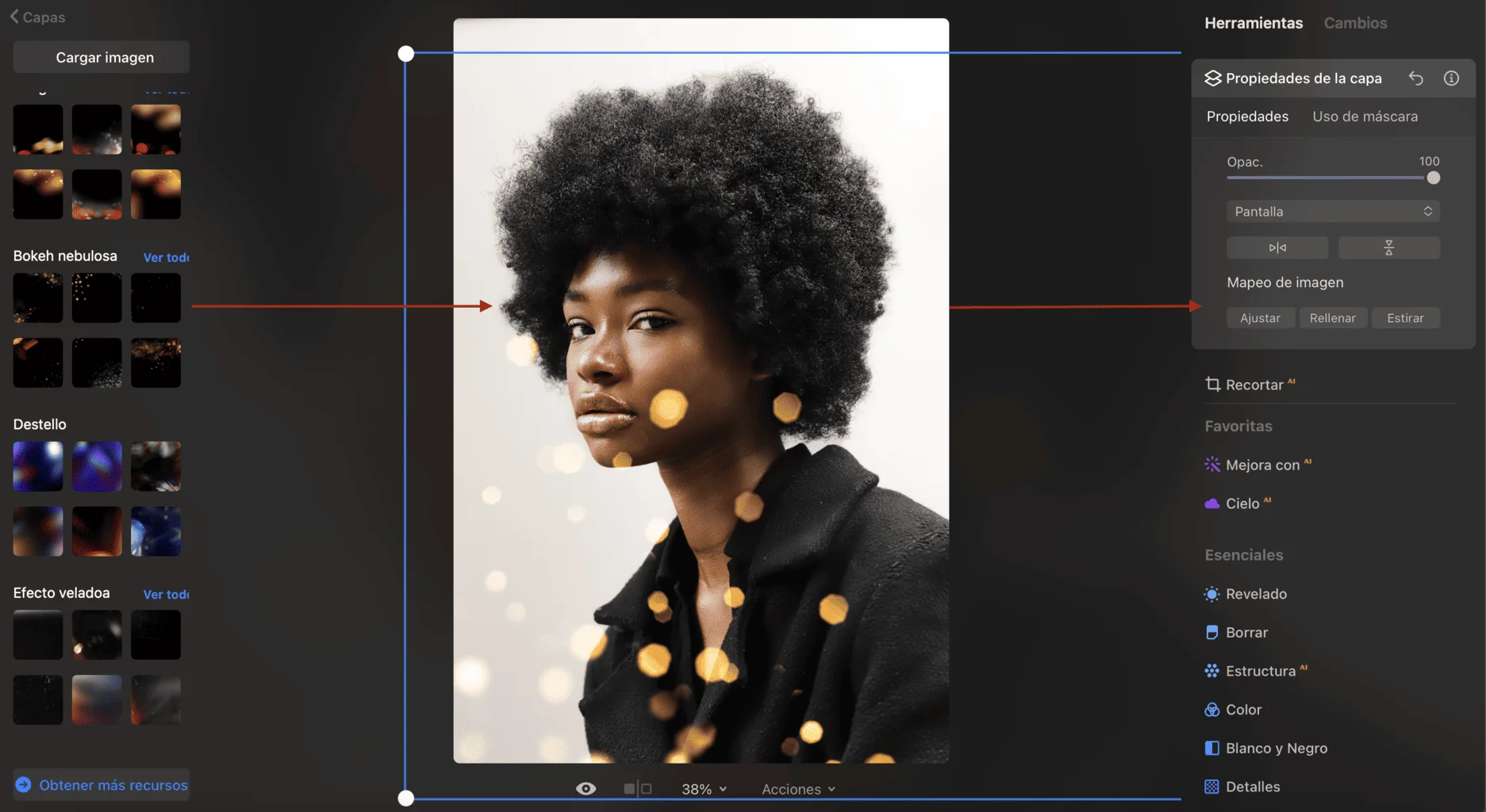
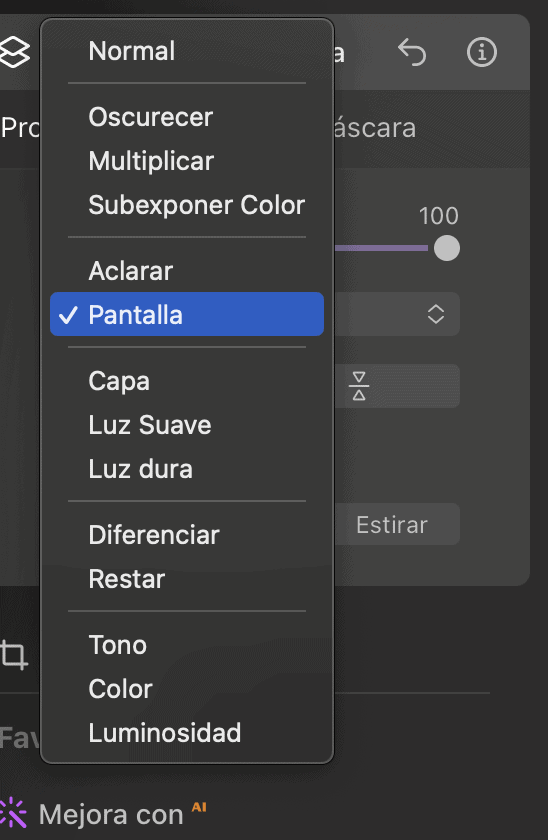
Dentro de «Pantalla» encontrarás varias opciones para trabajar con tu capa. Te recomiendo que les eches un vistazo. Puedes desde oscurecer o aclarar la capa, subexponer el color, cambiar la luminosidad, etc.
Para ajustar la capa a tu imagen, ve al último apartado de las herramientas «Mapeo de imagen» donde podrás ajustar la imagen, rellenar o estirar para adaptarla a la forma en la que quieras añadir la capa a tu imagen.
Doble exposición con dos imágenes
Si prefieres añadir tu propia imagen, ve a «Capas»> Cargar imagen y añade la imagen que quieras utilizar para tu doble exposición. Yo voy a utilizar estas dos imágenes.


Una vez añadida la imagen en tus capas, verás que se superponen directamente. Puedes mover las capas en función de la que quieras que sea tu capa principal.
Igual que ya hemos visto con la opciones que ofrece Luminar, puedes modificar las propiedades de la capa para ajustar la opacidad de cada una de las capas y el resto de ajustes.
Aquí tienes otro ejemplo de doble exposición con Luminar Neo que he realizado sumando estas dos imágenes.


Este es el resultado:
Como ves, es muy sencillo, siguiendo la línea de trabajo de este editor, donde todo es bastante intuitivo y ofrece resultados espectaculares.
Si quieres algunas ideas más de doble exposición, te dejo con estos ejemplos de fotografías de larga exposición para inspirarte.
Y si crees que Luminar Neo puede ser ese editor que estás buscando, estás de enhorabuena, porque tenemos un descuento exclusivo para lectores de Blog del Fotógrafo que creo que te puede interesar.
▶️ Con el código BLOGDF tendrás 10€/$ de descuento por suscripción en el modo anual o bianual.
¿Qué te ha parecido la técnica de doble exposición con Luminar Neo? Es una técnica muy sencilla y creativa, y no solo puede darte resultados espectaculares, sino que puede inspirarte cuando andes falto de inspiración, necesites expresarte de forma diferente o, simplemente, cambiar un poco de estilo 😉 .
Espero que te haya resultado útil este artículo, si es así, no dudes en compartirlo con quien creas que necesite darle alas a su creatividad, o encontrar un editor de referencia muy completo y muy fácil de utilizar.
Muchas gracias por leer hasta aquí y hasta el próximo artículo 😉 .
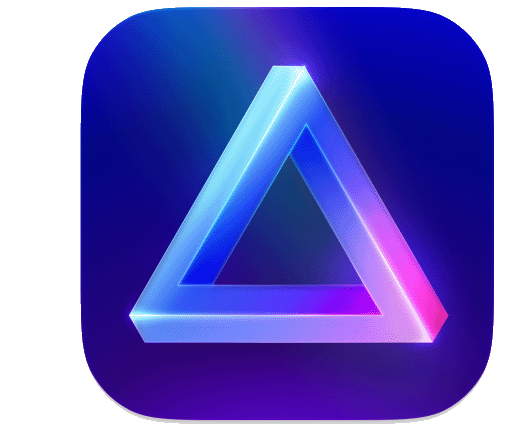
Luminar Neo
Editor fotográfico basado en Inteligencia Artificial que simplifica el proceso de edición. Con un solo clic ofrece: Control por capas, potenciador de cielos, eliminar fondos, mejorar retratos, y mucho más.