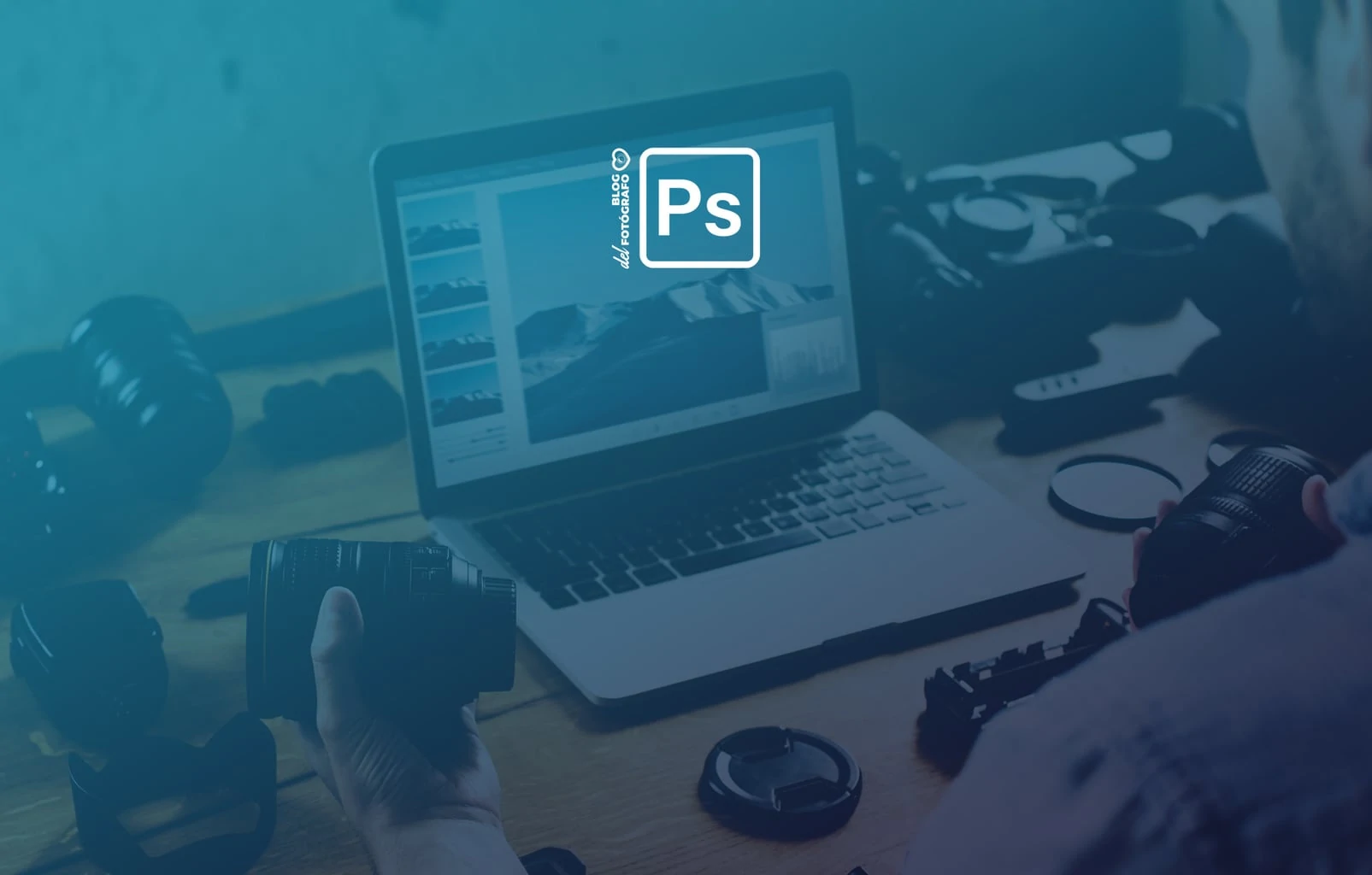Pues menudo nombre este de efecto Gingham, pensarás. Lo mismo que pensé yo cuando lo vi. Si bien suena un tanto exótico y lejano, lo cierto es que has usado este efecto un montón de veces. El efecto Gingham no es más que uno de los filtros preferidos de los usuarios de Instagram.
¿Ahora ya te suena más? 😉 Pero entonces, ¿qué pasa si no queremos someternos al «yugo» de Instagram para conseguir este efecto que nos gusta tanto? Ya sabes que esta plataforma re dimensiona las imágenes, lo que inevitablemente las comprime y nos hace perder calidad. Así que no parece una buena idea utilizarla para aplicar filtros en imágenes que no vayan a ser exclusivamente pensadas y utilizadas para esta red social.
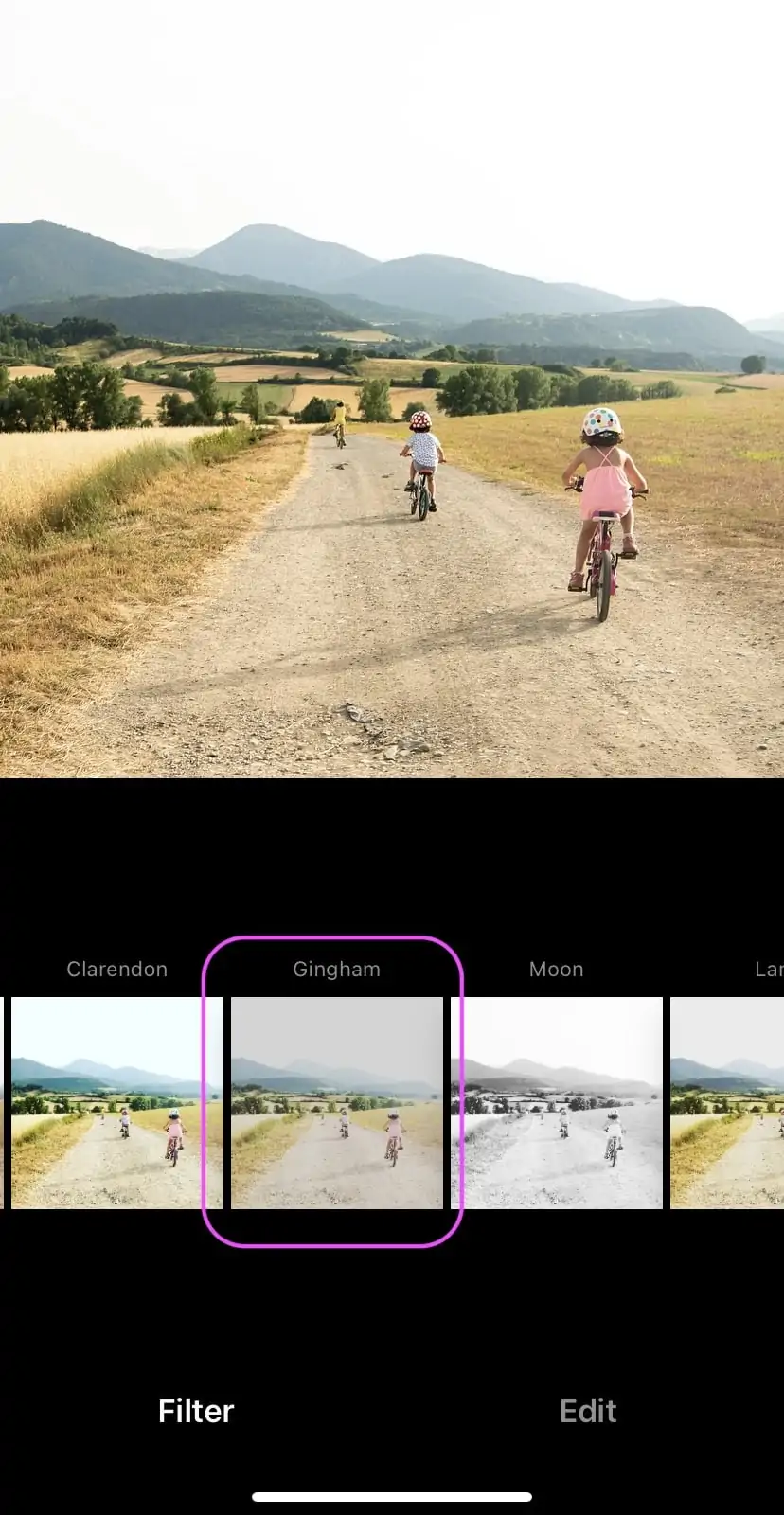
Lo que queremos entonces es este efecto en nuestras imágenes, sin comprometer la resolución o la calidad que tengan. Vamos pues a aprender a imitar este efecto en Photoshop. Es muy sencillo y voy a explicártelo paso a paso.
Características del filtro o efecto Gingham
Para saber de qué estamos hablando exactamente cuando nos referimos a este tipo de filtro, te diré que el efecto Gingham es ideal para amantes del vintage, de ese toque de fotos algo descoloridas de nuestra infancia. El efecto Gingham consigue imágenes de estilo retro, a través de colores desaturados, bajo contraste y un toque de luz fría o azulada.
Te interesa, ¿verdad? Lo cierto es que puedes conseguir efectos muy chulos con él. Te enseño cómo hacerlo en el siguiente punto. Ten en cuenta que cada paso puedes personalizarlo a tu gusto, es lo bueno que tiene tomar las riendas de todo el proceso fotográfico 😉 .
Cómo conseguir el efecto Gingham paso a paso
Lo primero que deberás hacer, lógicamente, es escoger una imagen en la que creas que este efecto nostálgico le puede sentar bien. Fotografías de verano, de entornos rurales, retratos, etc.
1. Abre la imagen en Photoshop
Tras escoger una posible candidata, abre tu imagen en Photoshop. Si estás en Lightroom con el atajo «Comando (⌘) E» la imagen pasará de un programa a otro automáticamente.
2. Añade una capa de Exposición
Una vez hayas abierto tu imagen en Photoshop, dirígete a Capas > Exposición. Las capas se encuentran ubicabas en el panel inferior en la zona derecha y corresponden a este símbolo:

Dentro de él irás encontrando los diferentes estilos de capa de los que te iré hablando (exposición, tono, etc.).
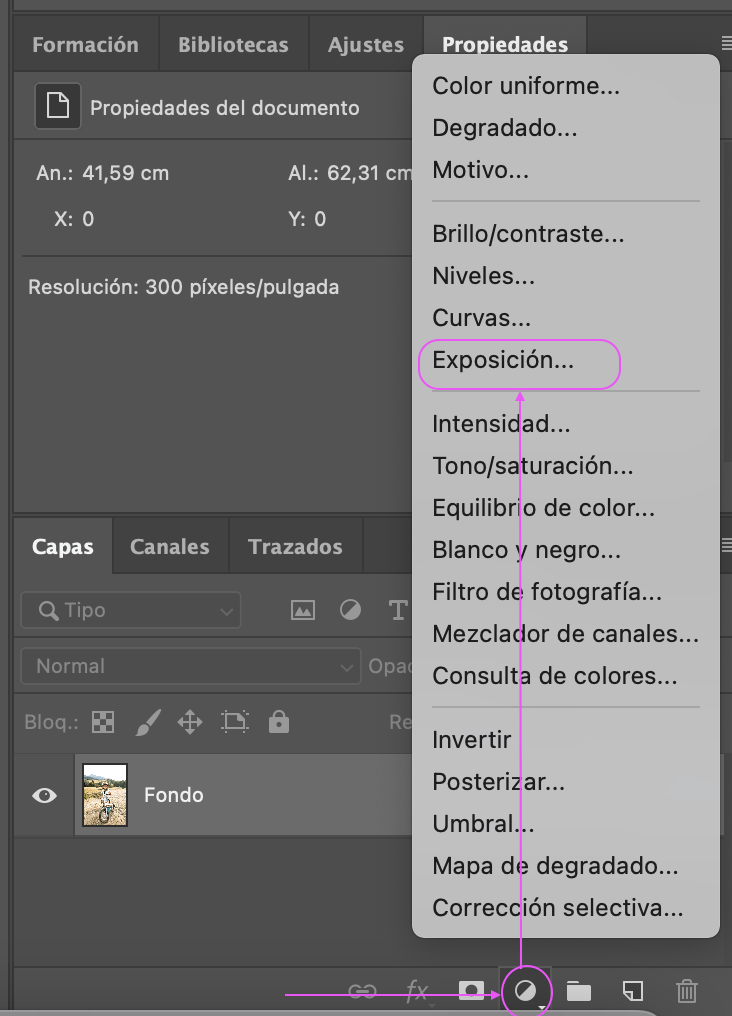
Dentro de la capa podrás modificar los parámetros «Desplazamiento» y «Corrección de gamma». Desplazando los cursores ligeramente a la derecha, verás cómo se suavizan los negros.
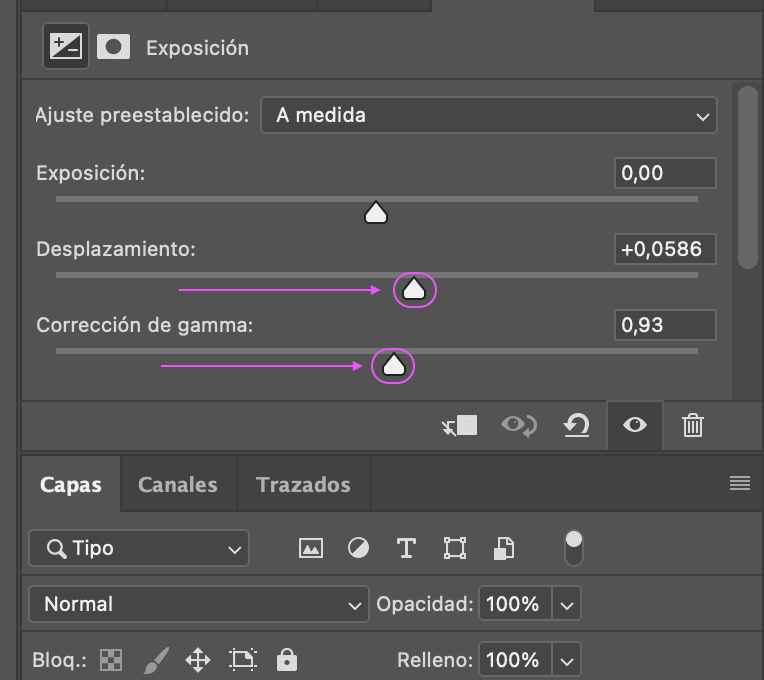
3. Añade una nueva capa de Niveles
Esta capa te servirá para añadir algo de contraste en los negros. Dentro de la capa «Niveles», mueve el cursor ligeramente a la derecha para hacerlo. Puedes verlo en la siguiente captura de pantalla.
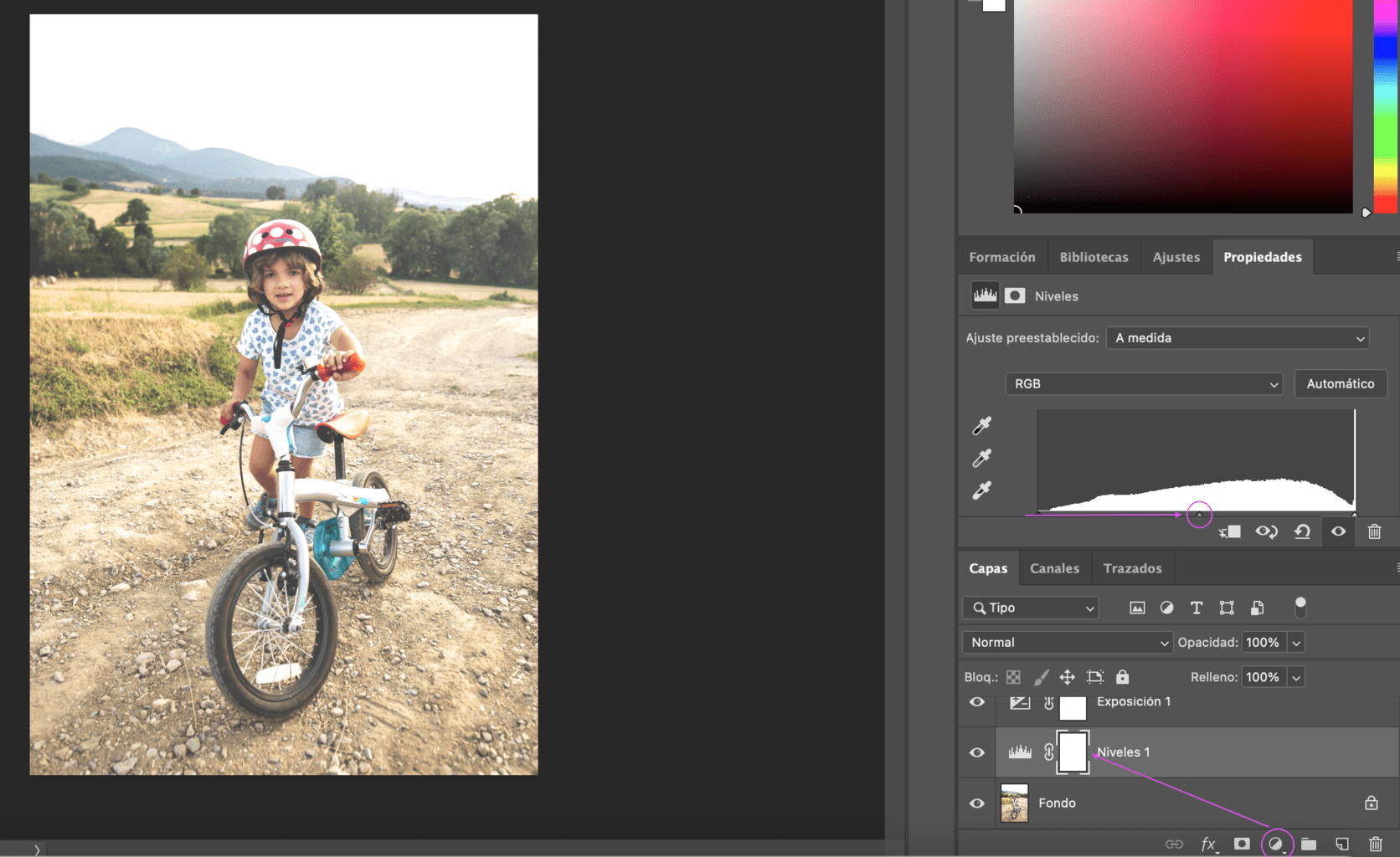
4. Crea una nueva capa de Tono/Saturación
Seguimos añadiendo capas. Esta vez, añadiremos una de Tono/Saturación de la misma forma que hemos ido añadiendo el resto.
En esta nueva capa, disminuiremos ligeramente la saturación de nuestra imagen, de forma parecida a la imagen que adjunto en el pantallazo.
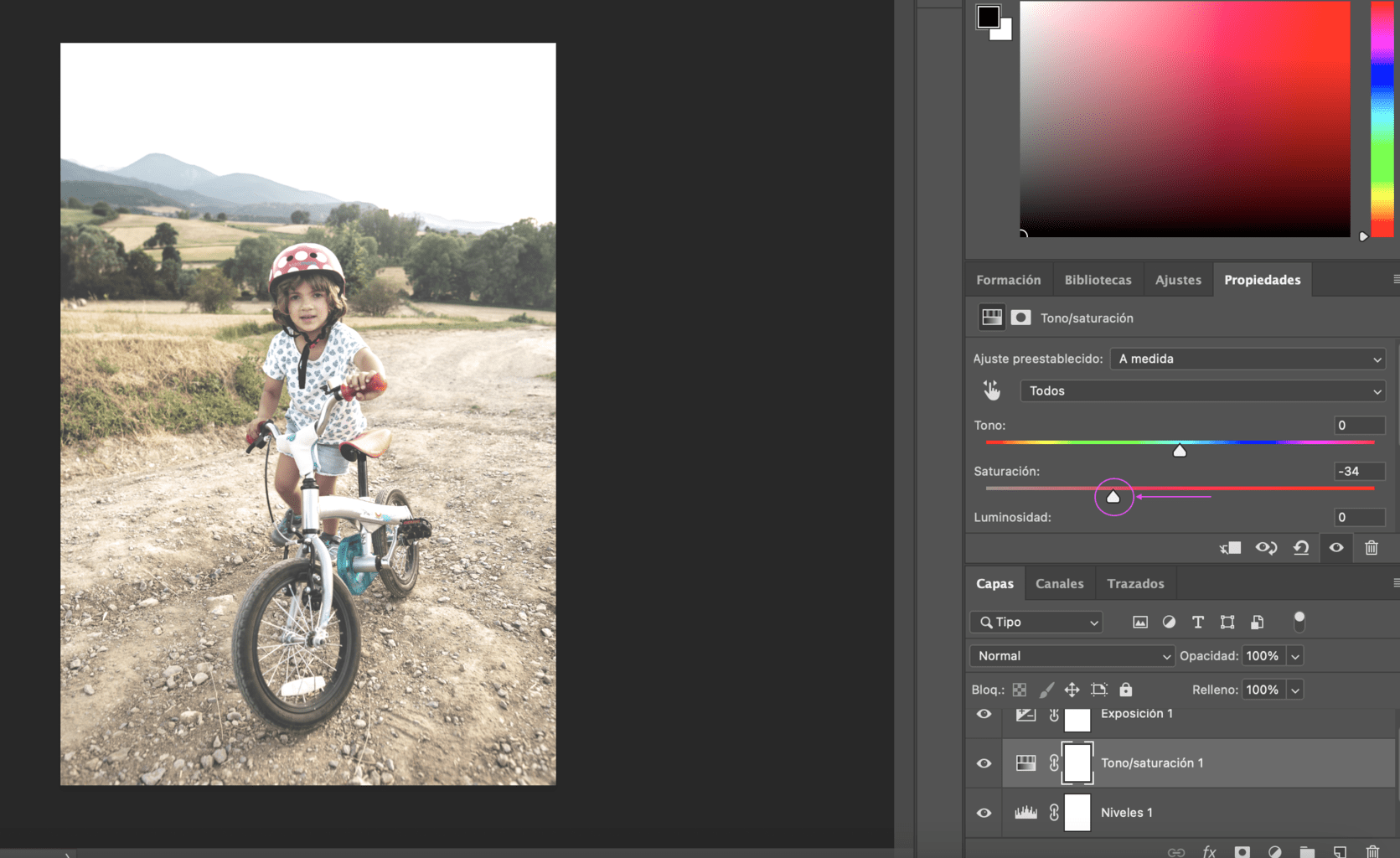
5. Por último… Crea una capa de relleno de color
Dentro de esta capa, escoge un color azul oscuro. Yo he utilizado este, pero puedes personalizarlo completamente a tu gusto.
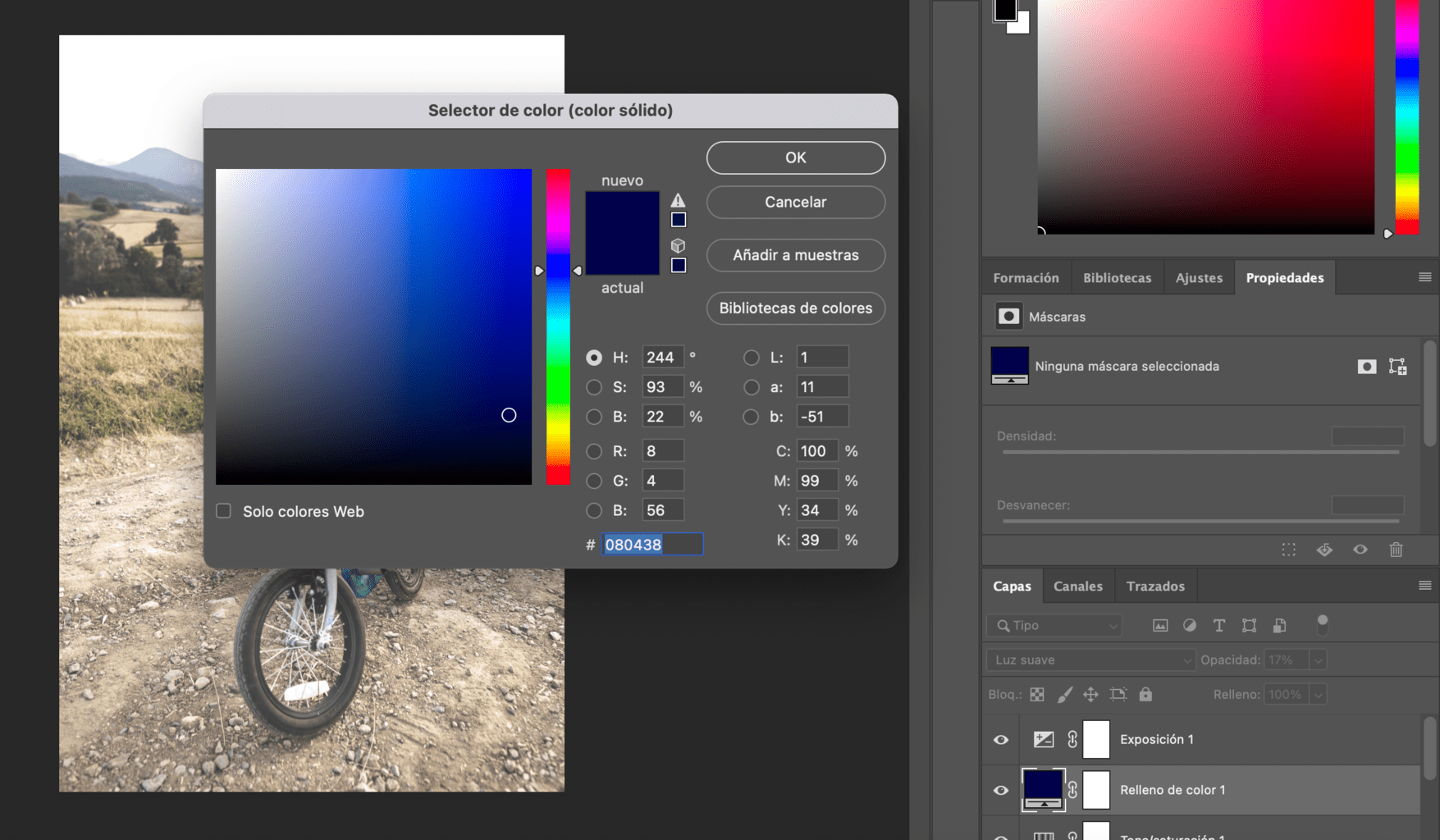
Una vez escogido el color, le bajaremos la opacidad y cambiaremos el modo de fusión a «Luz suave». Para ello ve al panel superior, Capa > Estilo de capa > Opciones de fusión. Dentro de opciones de fusión encontrarás el Modo de fusión. Clica en el desplegable y escoge «Luz suave». A continuación bájale la opacidad.
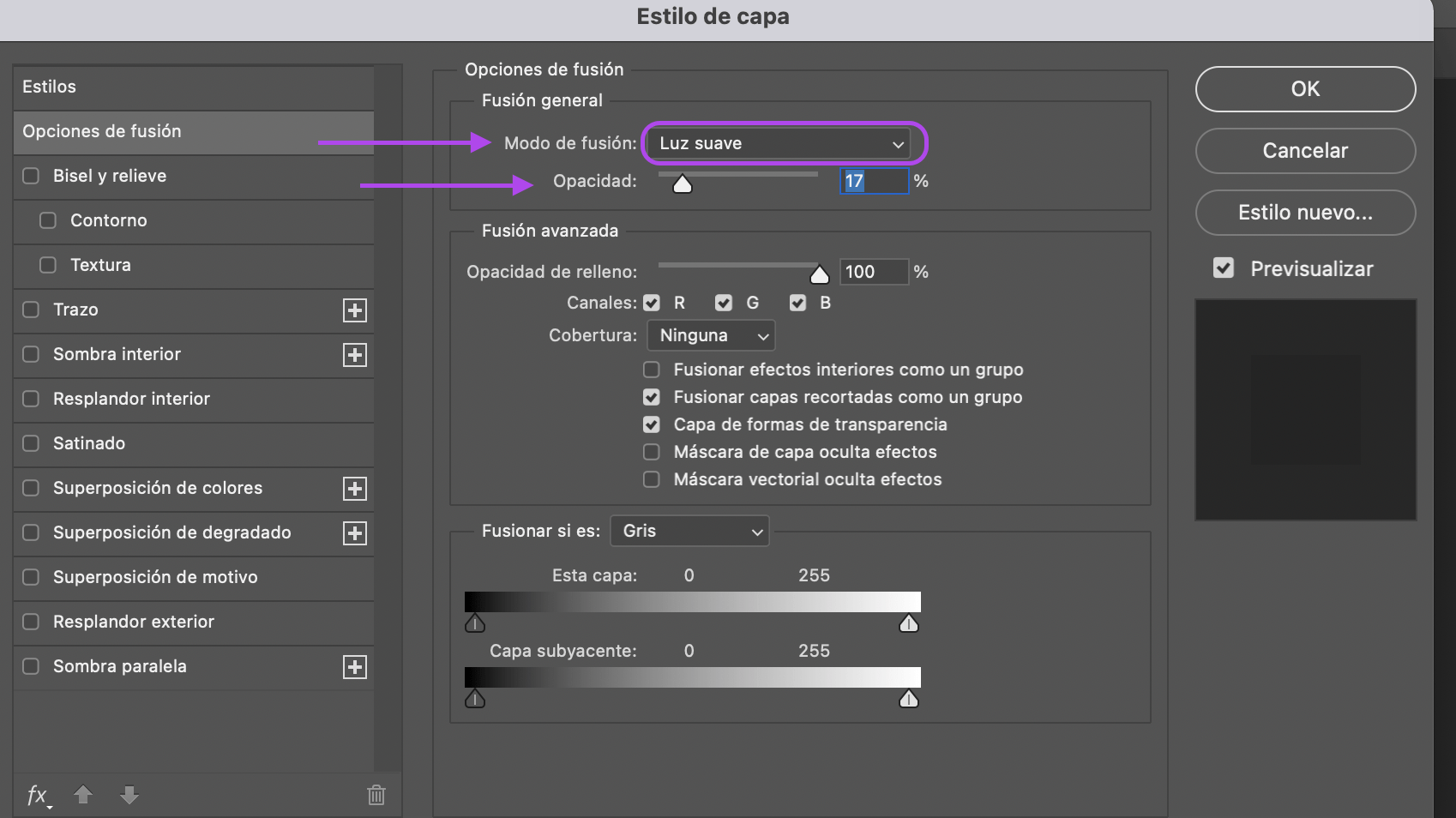
Et voilà! Ya tienes tu espectacular efecto Gingham.
Resultado al aplicar el efecto Gingham
Esta es la imagen que resulta tras aplicarle las diferentes capas y ajustes en Photoshop.
Para que lo veas más claro, aquí puedes ver la imagen original (izquierda) y la imagen con efecto Gingham (derecha).


No me digas que no te vas a animar a probarlo 😉 .
Espero de verdad que lo intentes porque siguiendo los pasos que te he ido detallando es muy sencillo, rápido, y no tiene pérdida 🙂 Y cuantas más herramientas tengas para animar a tu creatividad, muchísimo mejor.
Si te ha parecido interesante, no dudes en compartirlo en tus redes sociales para ayudarnos a llegar a más personas creativas y nostálgicas a las que les pueda interesar y, sobre todo, ¡practica! Nos leemos en el próximo artículo.