Seguro que te ha pasado alguna vez que has realizado varias fotos de una escena dinámica y en cada una de ellas te convence una postura, una mirada, un gesto, pero en ninguna te cuadra todo. Pues hay una solución sencilla. Y no hay que ser un experto, solo seguir los pasos que te voy a detallar para fusionar en Photoshop los elementos de distintas capturas en una sola.
Fusionar elementos de distintas capturas en Photoshop
Por ejemplo, me gustan las figuras de las dos niñas pescando, pero el hombre no me encaja en ninguna. La niña de rosa y el perro me gustan en la primera, la adolescente en la tercera. La segunda me sirve para rellenar el hueco que ocupa el hombre.



Parece complicado, verdad? Pues verás que no lo es tanto. Vamos a verlo paso a paso.
Paso 1. Abrir en Photoshop
Yo lo he hecho desde Lightroom. Lo primero es seleccionar las capturas que te interesan:
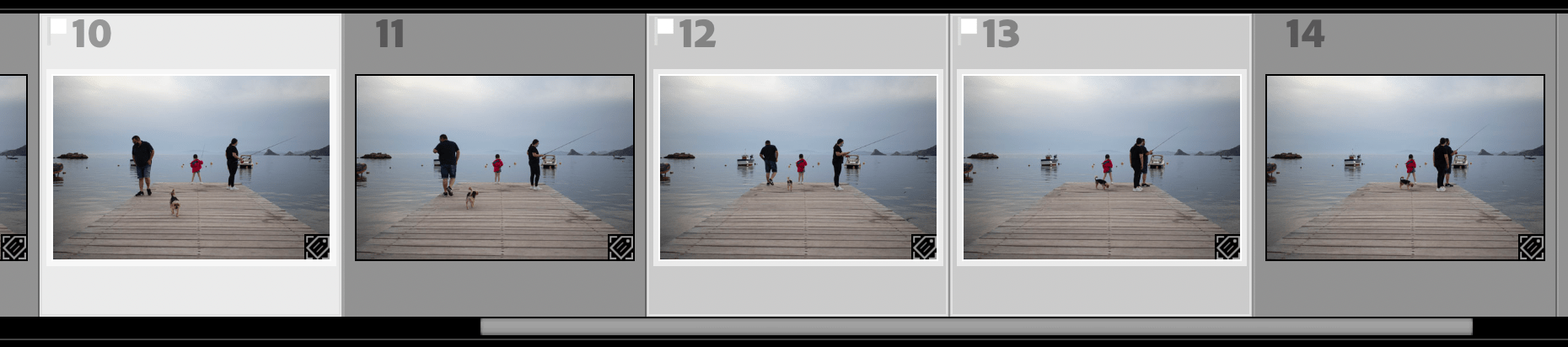
Una vez seleccionadas, sigue la ruta Fotografía > Editar en > Abrir como capas de Photoshop.
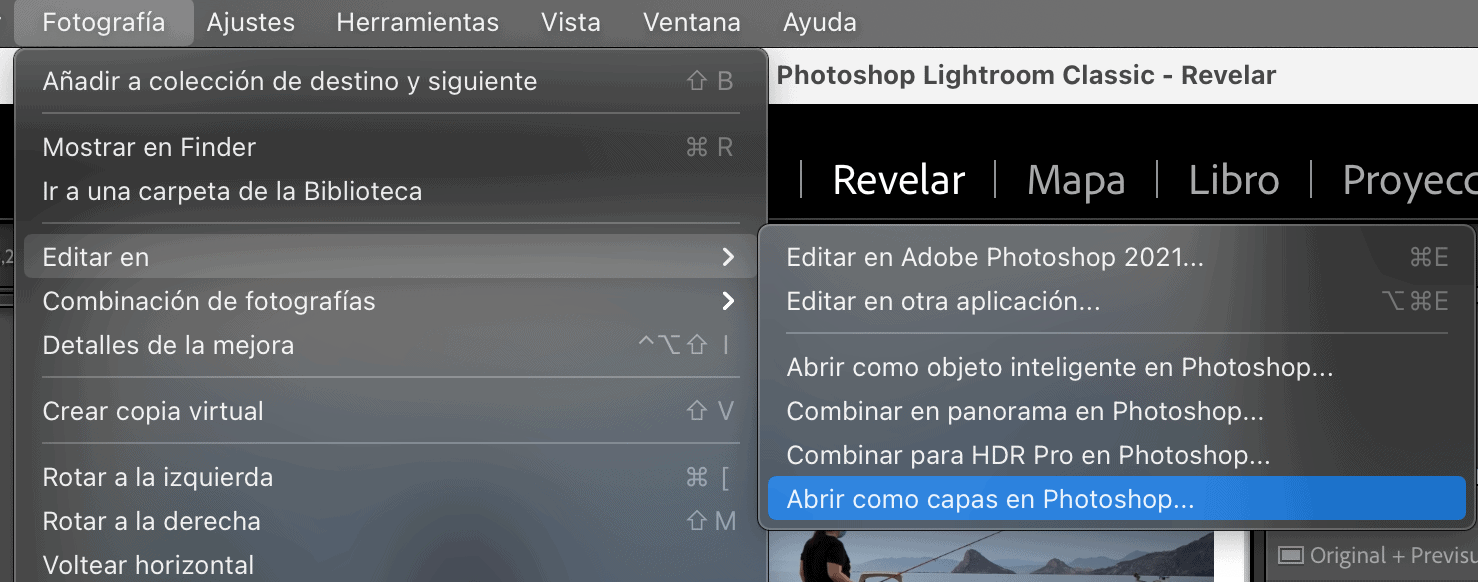
Si, por ejemplo, lo haces desde Bridge la ruta sería: Herramientas > Photoshop > Cargar archivos en capas de Photoshop.
Paso 2. Alinear capas
Seleccionas las dos (o en este caso tres) capas con la tecla Mayúsculas y haciendo clic en la última capa.
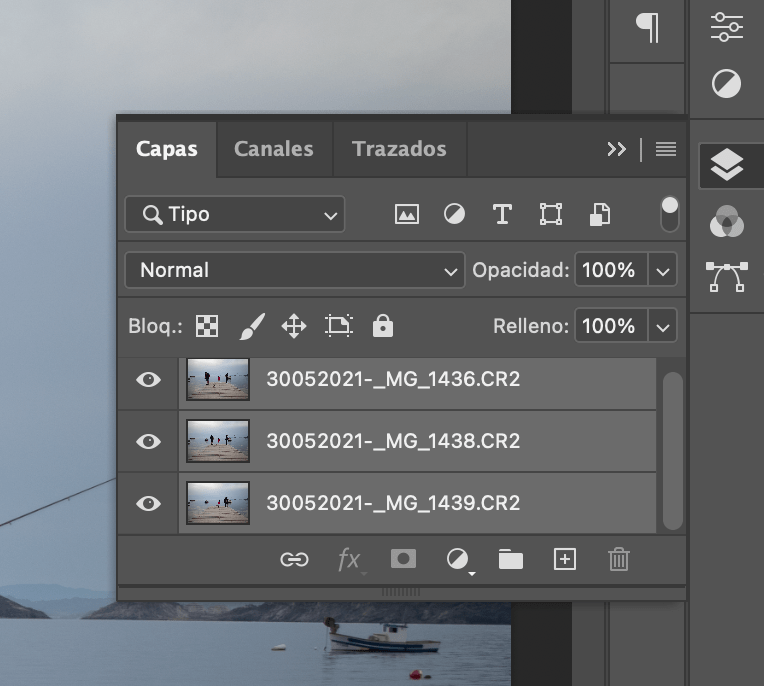
Alinea las capas siguiendo la ruta Edición > Alinear capas automáticamente. Lo ideal es dejar arriba la capa que menos necesites modificar.
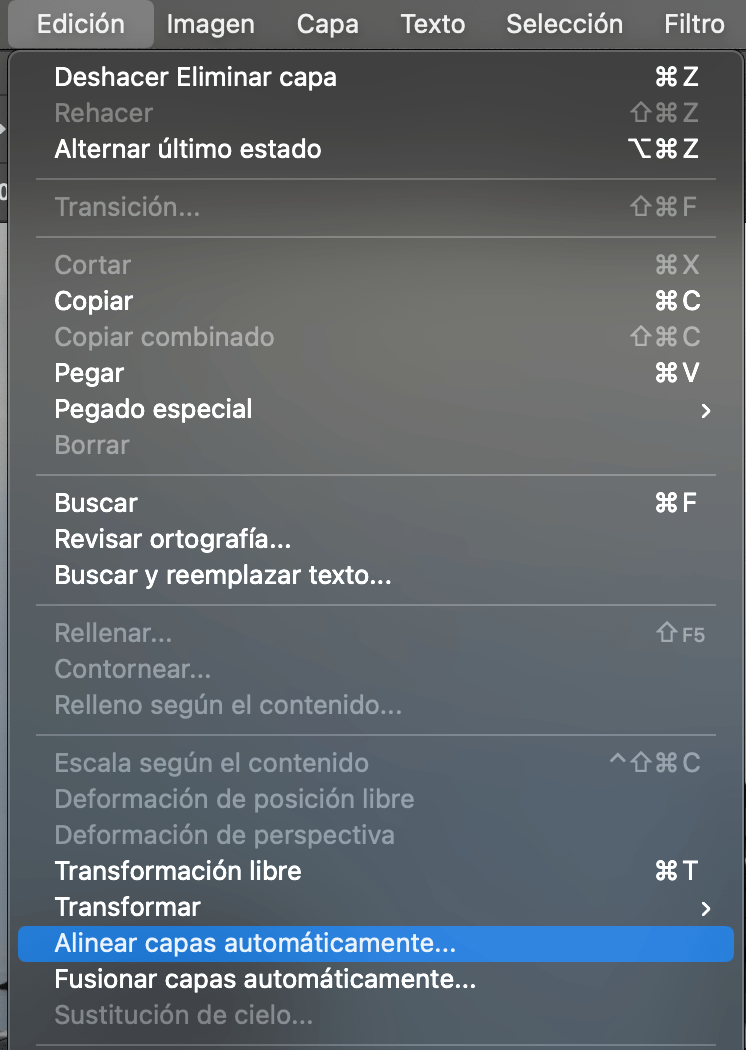
Elige el modo de Proyección «Automática».
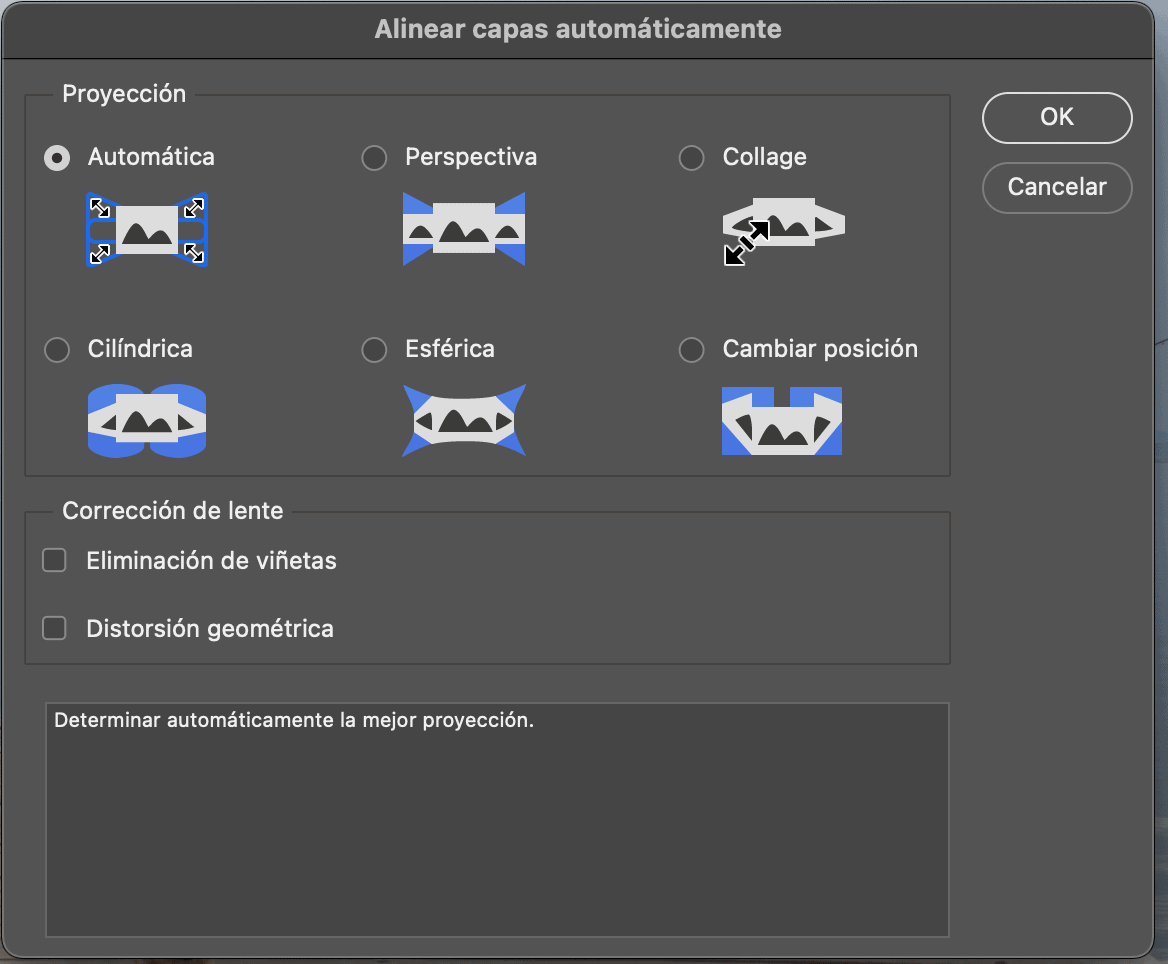

Paso 3. Máscara de capa
Añade una máscara de capa en la capa superior. Puedes hacerlo con la capa seleccionada y clicando sobre el icono inferior del panel Capas que te recuadro. Se abrirá la máscara de capa que te indico con la flecha.
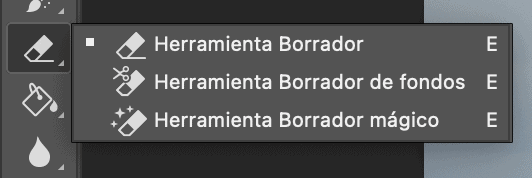
Ahora, con esta máscara de capa seleccionada (clic con el ratón) selecciona la herramienta Borrador y pinta sobre la figura que te quieres eliminar, en mi caso el hombre que está a la izquierda. Imagina que el puntero es una goma de borrar.

En este caso, como en la capa de abajo sigue apareciendo un trocito del brazo del señor, añado otra máscara de capa en la segunda capa y hago la misma operación. Después añado otra en la tercera capa para borrar a la adolescente y coger la postura de la segunda capa.
Si te fijas en la siguiente captura, en cada máscara de capa, se ve en negro lo que se ha borrado o eliminado. En la primera, como el mar de una foto a otra cambia por el movimiento de las olas, he tenido que borrar hacia la izquierda para que no se notara el corte. También he borrado la figura de la derecha porque me interesaba la postura de la segunda capa.
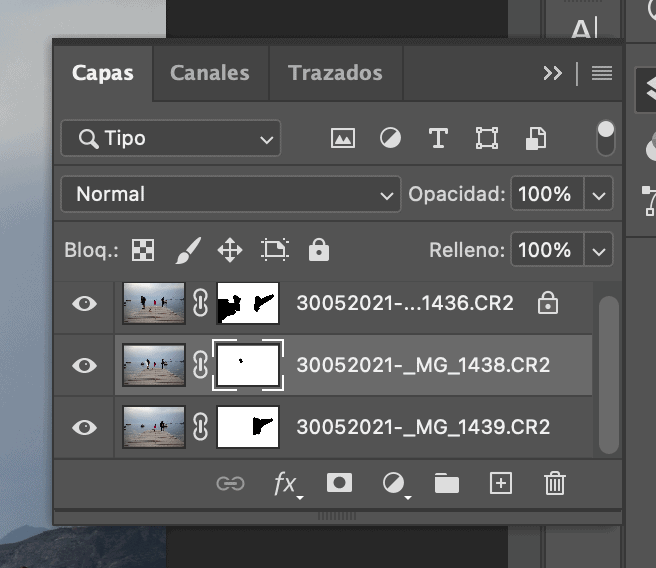
Paso 3. Acoplar imagen.
Bien, ya tengo los elementos que quiero en la imagen. Ya solo falta acoplar las capas. Para ello hay que seguir la ruta Capa > Acoplar imagen
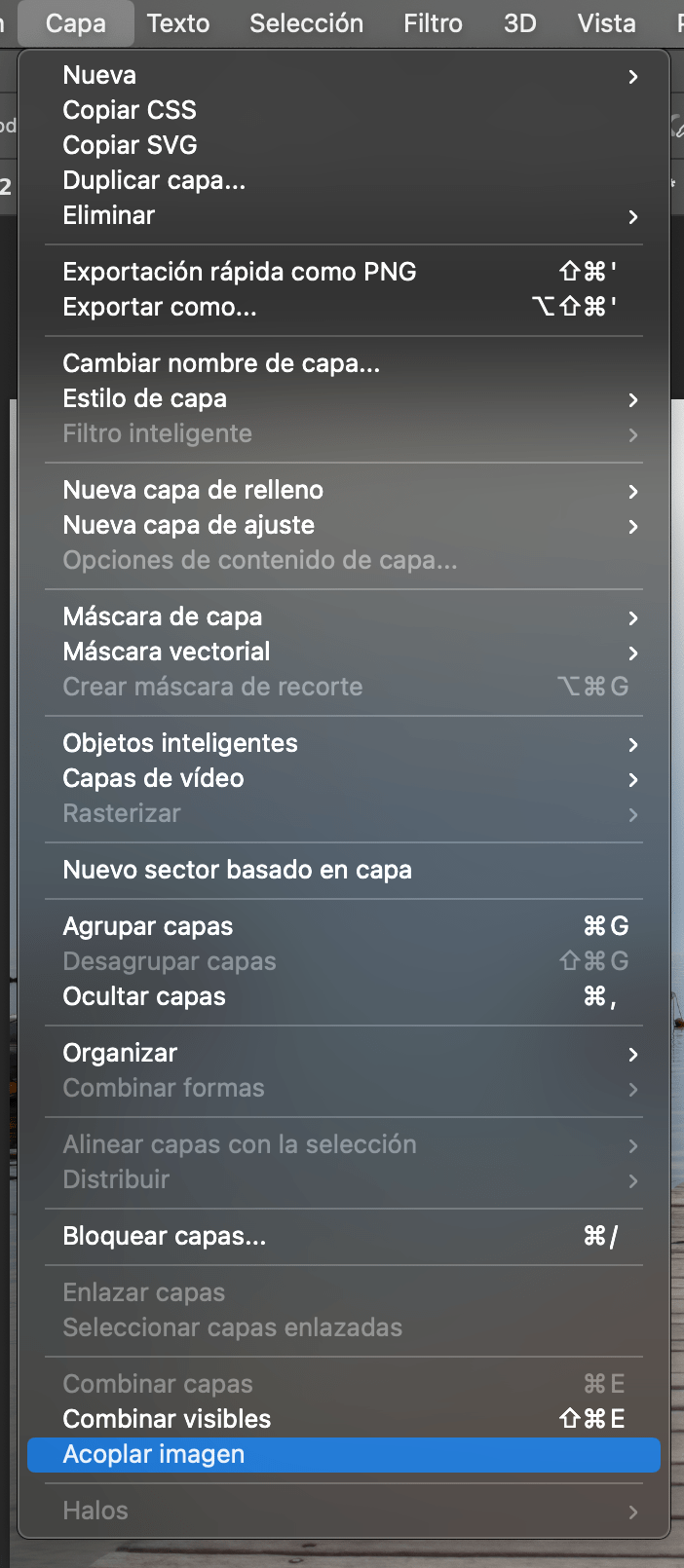
Y ya tenemos la imagen final. En mi caso, he aprovechado para enderezar y recortar para dejar un encuadre más a mi gusto.
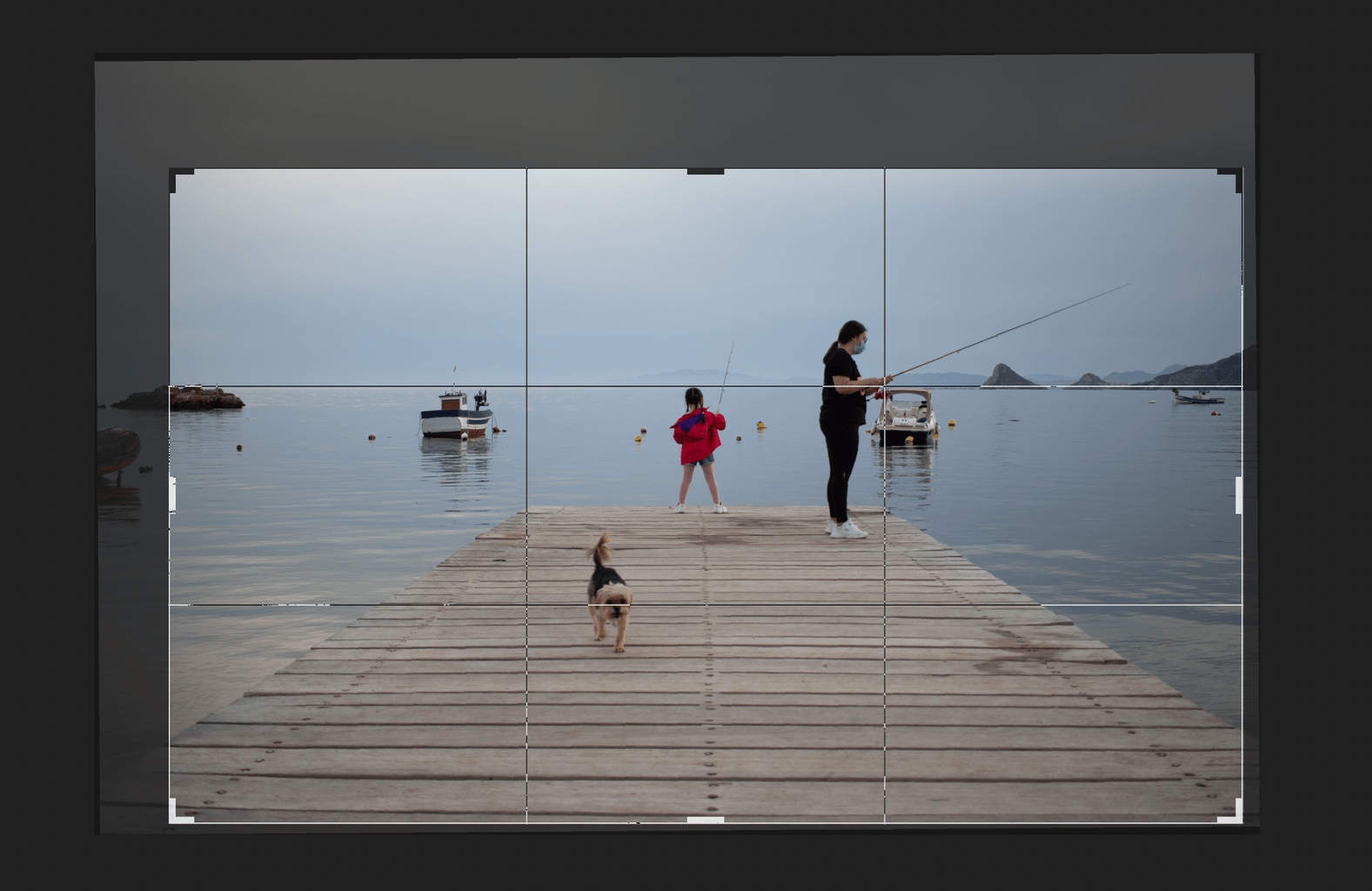
Ahora te dejo las tres imágenes originales y la final.




Algunos trucos para fusionar elementos de distintas capturas en Photoshop
No ha sido nada complicado, pero con estos trucos o consejos que te dejo a continuación fusionar elementos de distintas capturas en Photoshop será mucho más fácil aún y obtendrás mejores resultados:
- Evita elementos que cambien constantemente (como el mar 😅).
- Hazlo con dos capturas en lugar de tres.
- Asegúrate en el mismo lugar de la captura que tienes material suficiente para un buen resultado. Procura que en el fondo no haya demasiados elementos y que, si los hay, no estropeen ni distraigan, y sobre todo, que no se muevan.
- Utiliza trípode o al menos intenta que el encuadre sea lo más similar posible.
- Edita tus fotos en Lightroom (puedes sincronizar los ajustes) y después exporta a Photoshop para hacer la fusión.
Fusionar elementos de distintas capturas en Photoshop para fotos creativas
Hemos hablado al principio de utilizar este truco de la fusión para lograr una foto que nos interese a partir de varias que no nos terminan de convencer, pero… ¿y si lo utilizas de forma creativa? Te pongo un ejemplo, un reflejo en un espejo, hacer que no coincidan sujeto real y reflejado, o las posturas. Este puede ser un ejercicio para practicar en casa. Aquí un ejemplo (en este caso no usé trípode pero no modifiqué mucho el encuadre).



El procedimiento es exactamente igual pero con dos capas solamente, por lo que solo necesitarías generar una máscara de capa en la primera y borrar la parte del espejo o superficie reflectante, y listo. Fácil, fácil y puedes conseguir imágenes muy resultonas.
Y luego lo que tu creatividad sea capaz de inventar. ¿Hasta dónde la vas a dejar volar? De ti depende, pero tienes que practicar y jugar.
Si te ha resultado útil o interesante, por favor, compártelo. ¡Seguro que hay alguien por ahí a quien le encanta el truco y está deseando hacerlo!
