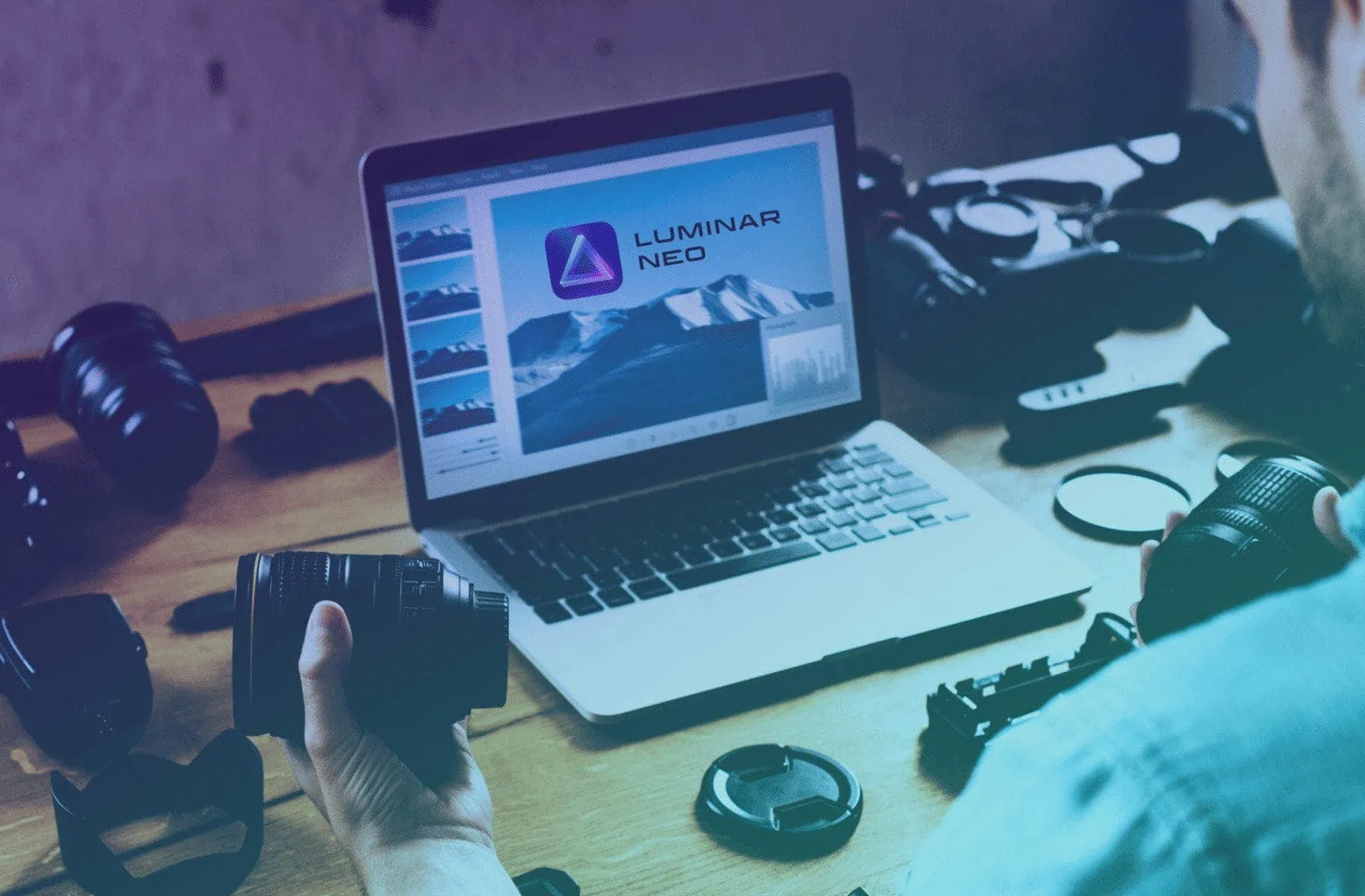Luminar Neo es una plataforma de edición fotográfica diseñada pensando en las necesidades de los fotógrafos. Utiliza potentes herramientas basadas en Inteligencia Artificial que simplifican tareas que antes podían ser largas y complicadas, permitiendo obtener resultados impresionantes con apenas unos clics.
Este editor destaca por su interfaz intuitiva y sus numerosas funciones, que van desde las más clásicas hasta las más innovadoras, diseñadas para agilizar la edición. Entre sus características más útiles, hoy te enseñaré a manejar la herramienta de máscara de ajuste en Luminar Neo, esta opción es fundamental para realizar mejoras selectivas con precisión y facilidad.
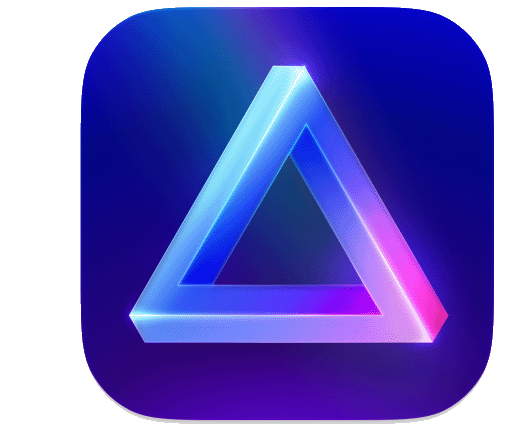
Luminar Neo
Editor fotográfico basado en Inteligencia Artificial que simplifica el proceso de edición. Con un solo clic ofrece: Control por capas, potenciador de cielos, eliminar fondos, mejorar retratos, y mucho más.
¿Para qué sirve la máscara en los ajustes básicos de Luminar Neo?
La máscara de ajustes de Luminar Neo es muy útil para aplicar modificaciones de forma selectiva a una parte específica de la imagen, en lugar de afectar la foto completa. Además, esto permite que ajustes como brillo, contraste, color o nitidez se realicen solo en áreas concretas, brindando mayor control y precisión durante el proceso de edición.
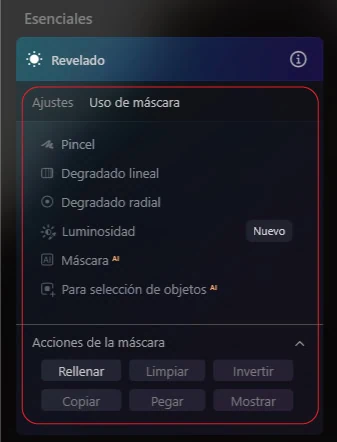
Por ejemplo, puedes utilizar la máscara para aclarar únicamente un área sub expuesta en una fotografía de paisaje o para intensificar los colores en el cielo sin alterar el resto de la imagen.
Luminar Neo ofrece varias opciones para crear una máscara, y en este artículo aprenderás cómo funcionan cada una y cómo puedes implementarlas según la necesidad de tus fotografías.
En primer lugar, abre la imagen que deseas mejorar y dirígete a Editar>Esenciales>Revelado, ubicado en el panel derecho de la interfaz de Luminar Neo. En este apartado se desplegarán ajustes de revelado básico donde podrás modificar luz, blancos y negros, curvas, color, etc.
Abrimos la sección de “luz” y nos iremos a la pestaña “Uso de máscara” para ver todas las opciones de máscara de ajuste que incluye Luminar Neo y cómo puedes aplicarlas.
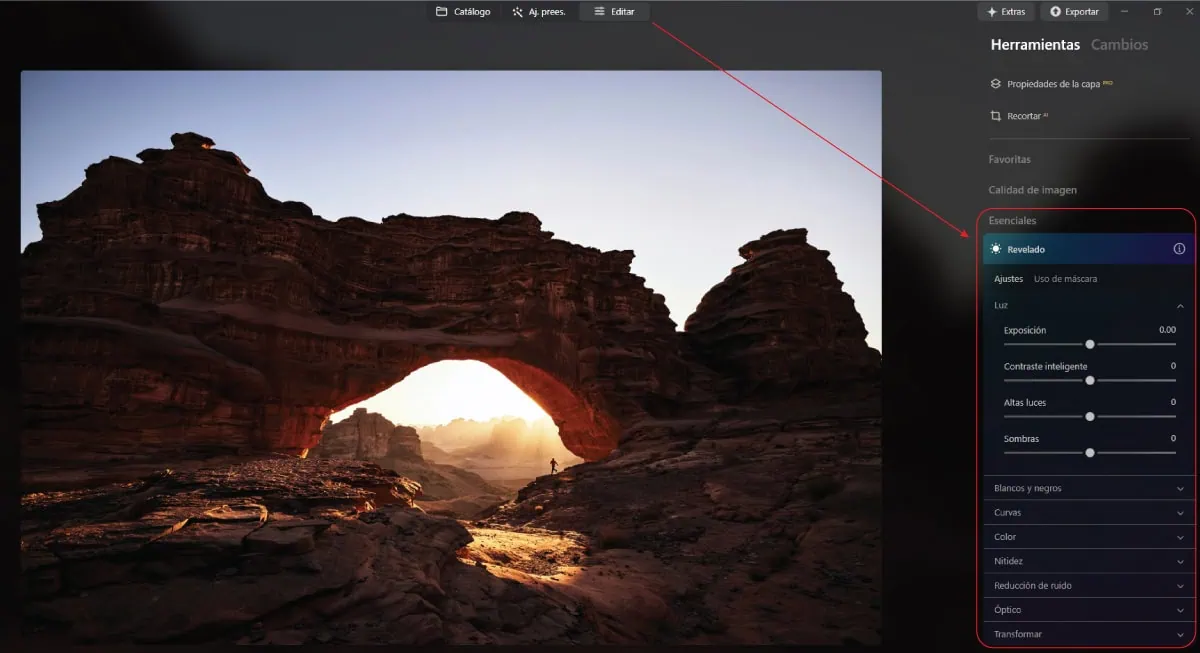
Importante: en este tutorial aplicaremos los ajustes de «luz» como ejemplo, pero la opción “Uso de máscara” se encuentra en todos los apartados de ajustes de edición en Luminar Neo.
Tipos de máscara de ajuste en Luminar Neo y cómo funcionan cada una
En esta sección, te enseñaré cada una de las máscaras disponibles en el editor, explicando cómo funcionan y cómo puedes utilizarlas para mejorar tus fotografías con mayor precisión.
Vamos a empezar con cada una de ellas. 😉
Pincel
Esta opción te permite pintar manualmente la máscara en la zona deseada de la imagen, además, podrás ajustar el tamaño del pincel, la suavidad e intensidad.
Cuando tengas definido lo anterior, solo debes pintar directamente sobre la imagen en las áreas donde quieras aplicar los ajustes. Las áreas que pintes se mostrarán en rojo, indicando las zonas donde se aplicarán los ajustes que realices. Del mismo modo que podrás cubrir las zonas que deseas ajustar, también puedes borrar las zonas que hayas pintado por error.
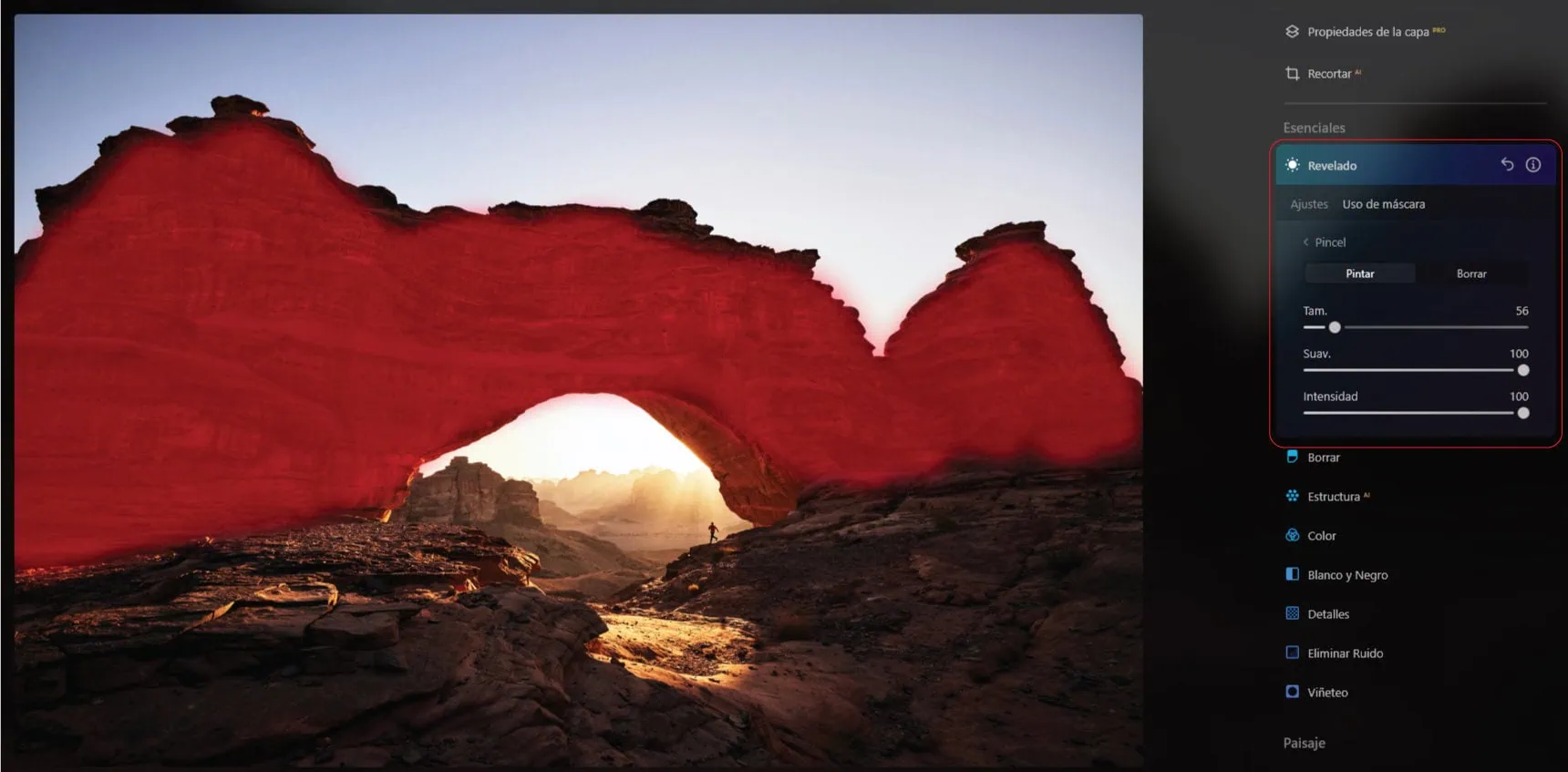
A partir de esta capa, ya podrás pasar nuevamente al apartado de ajustes, y hacer los cambios correspondientes para solamente mejorar la zona que has seleccionado con la máscara pincel.
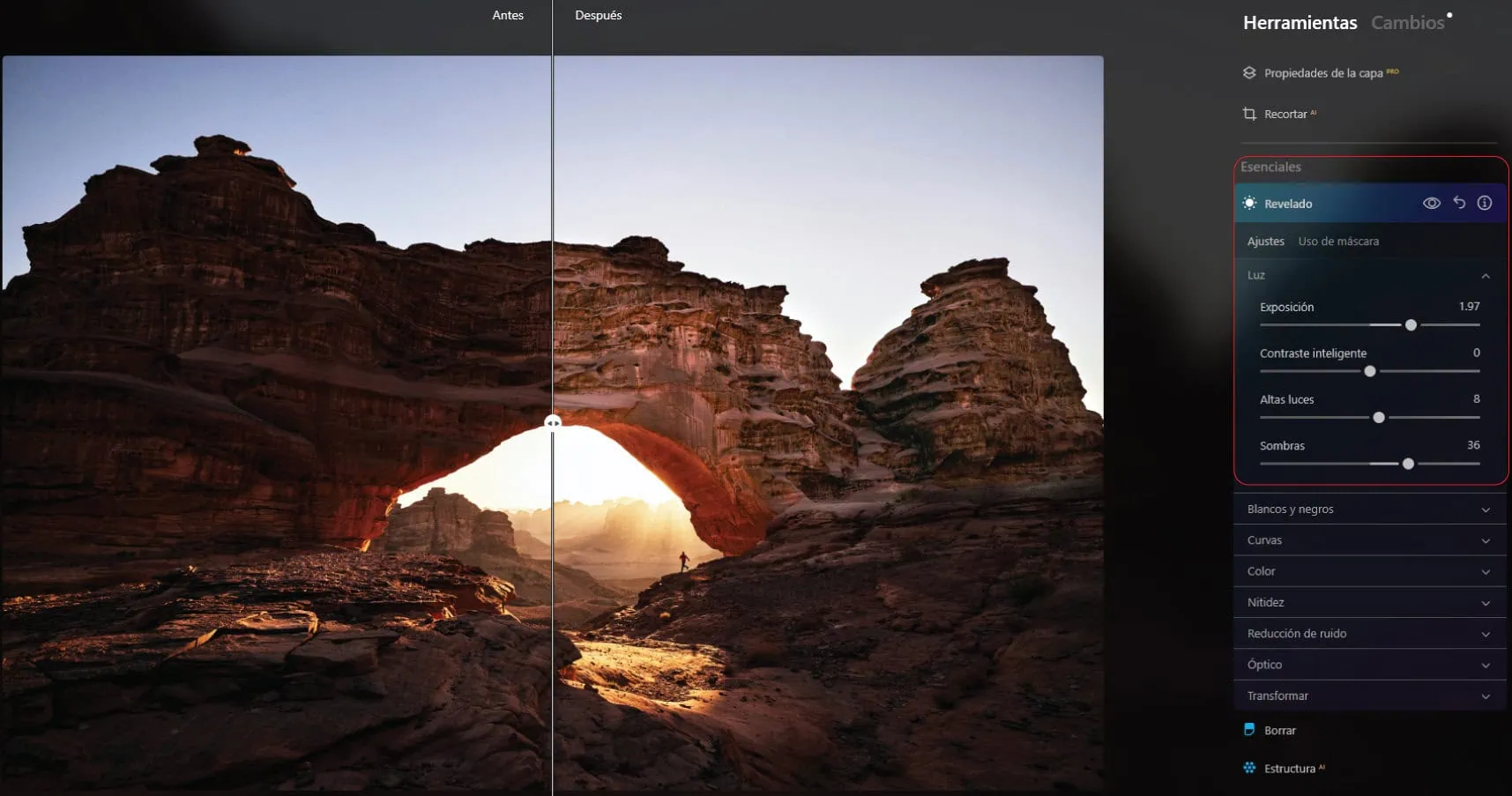
Degradado
Esta máscara es muy útil para crear ediciones delicadas en la fotografía. Con ella puedes crear un efecto gradual que aplica ajustes de manera progresiva. Primero, debes definir la dirección y la intensidad del degradado arrastrando la línea sobre la imagen, y así el ajuste se aplicará en la zona seleccionada.
Puedes crear este efecto degradado en horizontal o vertical, y extender o reducir el degradado según sea la zona que quieres cubrir y qué tan marcado desees el efecto de los ajustes en la sección de la fotografía.
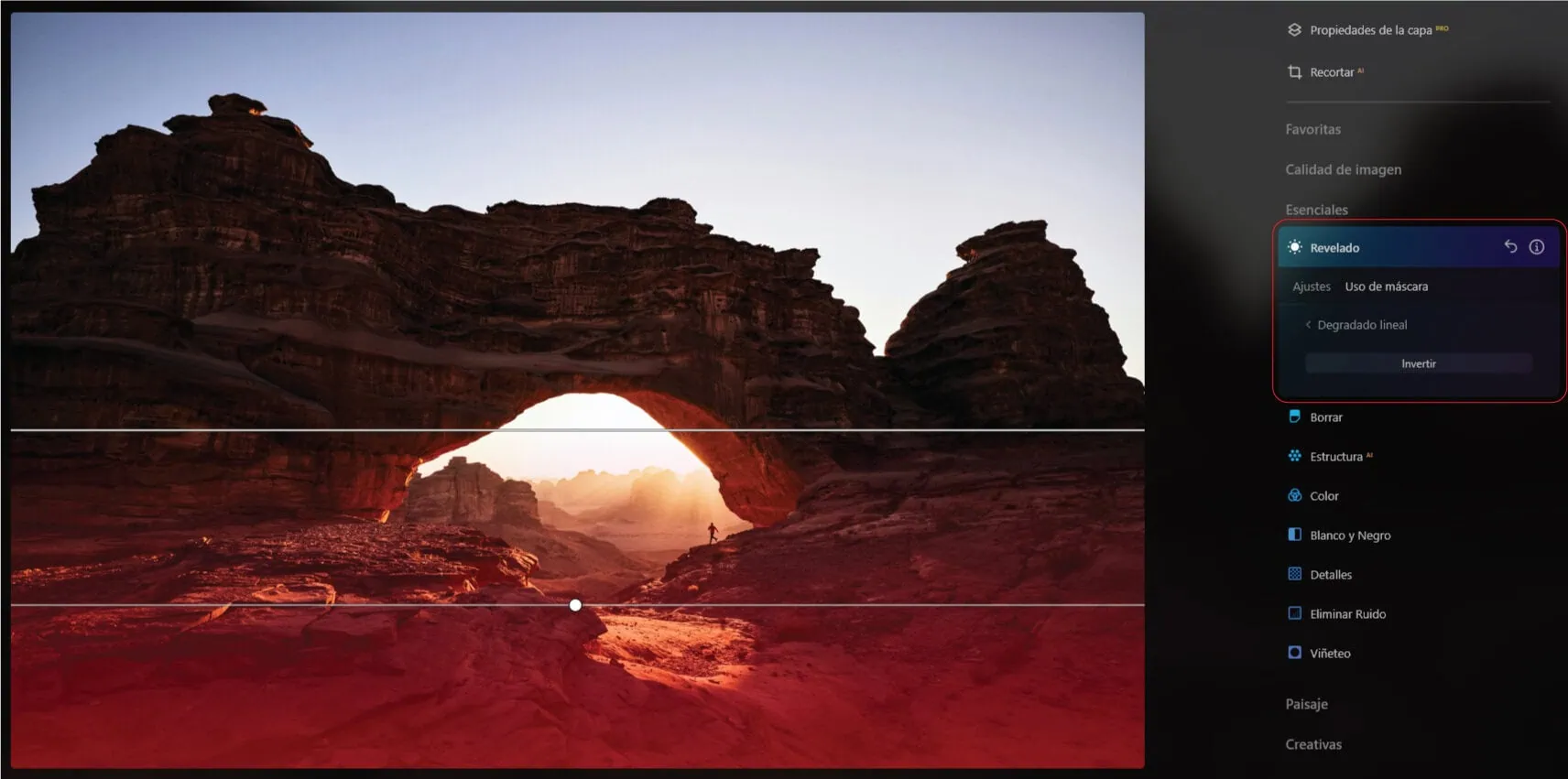
Radial
Esta herramienta funciona muy similar al degradado, solo que esta se compone de un círculo. Para utilizar la máscara radial, debes hacer clic en la zona de la fotografía y arrastrar el puntero para crear un círculo o una elipse sobre la zona que quieras ajustar. Los cambios afectarán las áreas dentro (o fuera) del círculo, según lo configures.
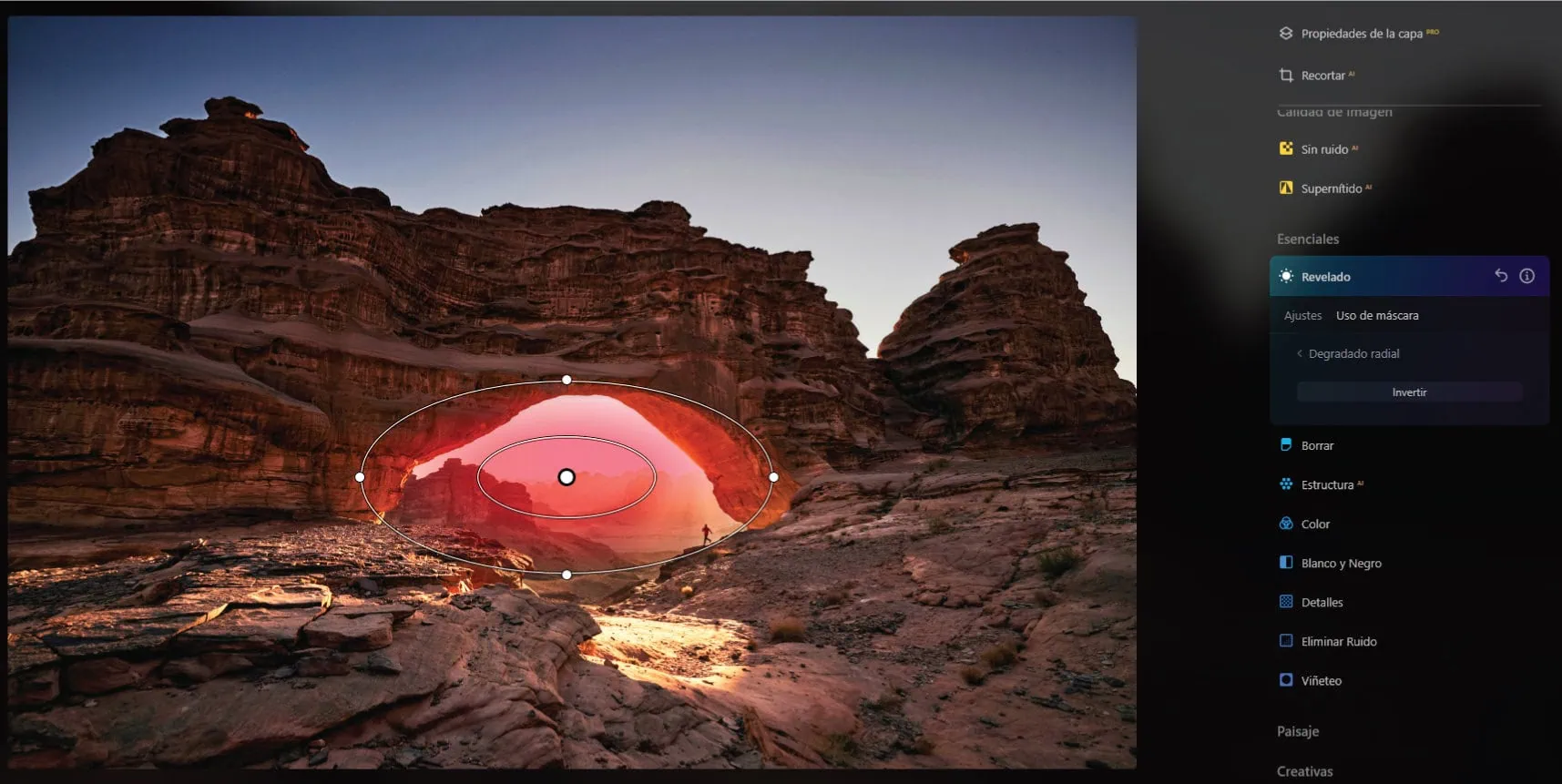
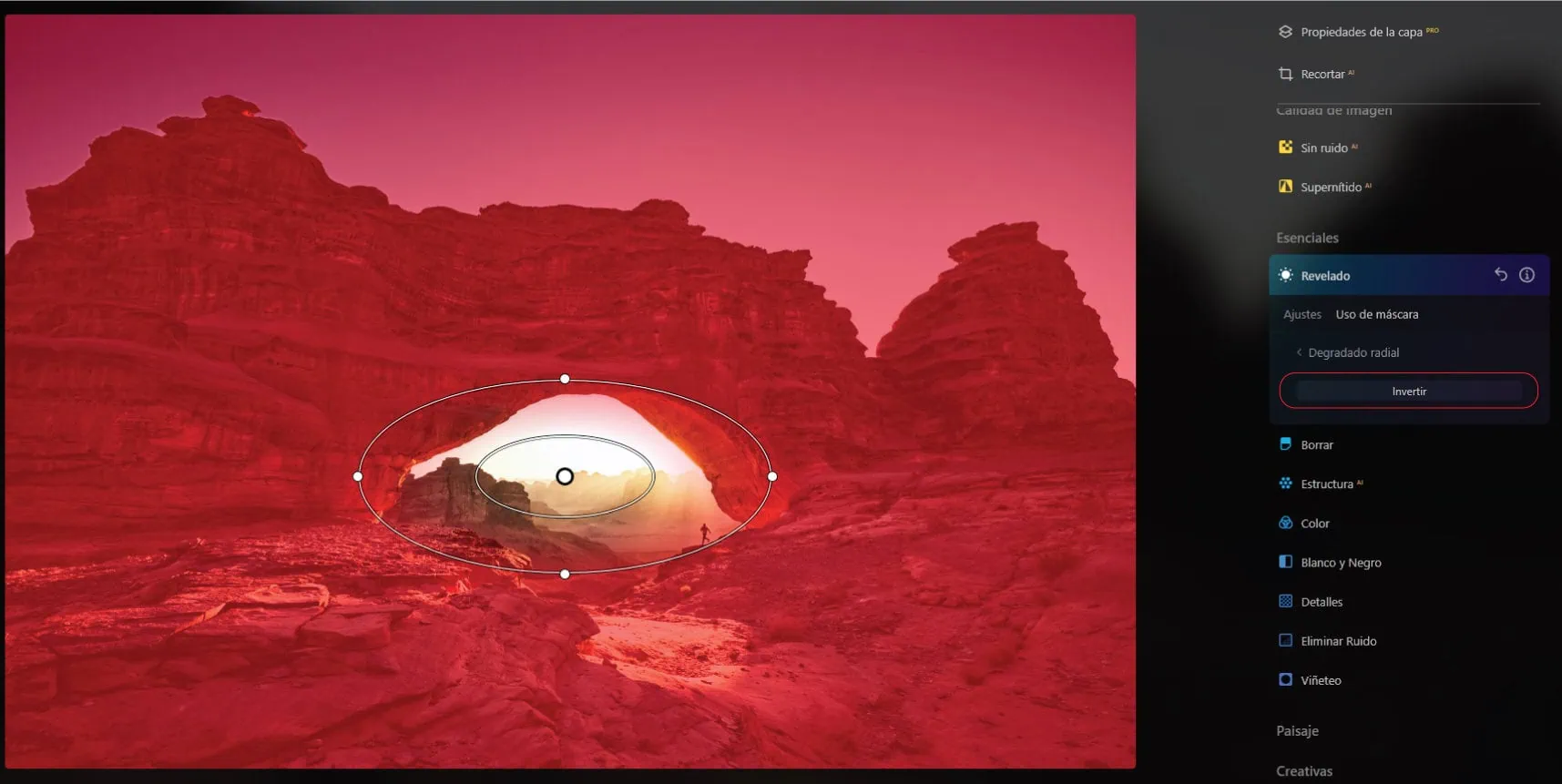
Luminosidad
Esta máscara se genera en función de los niveles de luminosidad en la fotografía, y es ideal cuando tienes fotos con zonas muy sobre expuestas o sub expuestas. Puedes especificar rangos de luminosidad (por ejemplo, sombras, medios tonos, o luces altas) y aplicar los ajustes solo en esas áreas.

Máscara AI
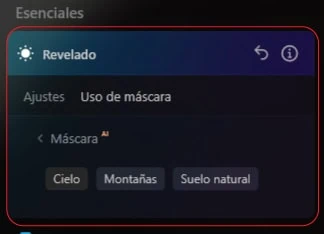
Con esta herramienta, la Inteligencia Artificial detecta automáticamente objetos en la imagen y aplica ajustes solo a esos elementos.
Es ideal para ediciones rápidas, que requieran mayor precisión. Igualmente, debes considerar que la fotografía tenga elementos muy claros y delimitados para que la selección que realice la Inteligencia Artificial sea lo más acertada posible.

Selección de objetos
Debo decir que de todas las máscaras de ajuste, esta es mi favorita, ya que te permite seleccionar objetos específicos en la imagen de forma muy precisa, como personas, edificios o animales. Así evitarás que algunas zonas queden con efectos no deseados, ya que solo se realizarán los ajustes de edición en el objeto elegido.
Además, te ofrece la opción de añadir o restar zonas que hayas seleccionado por error hasta obtener las zonas protegidas que desees mejorar.
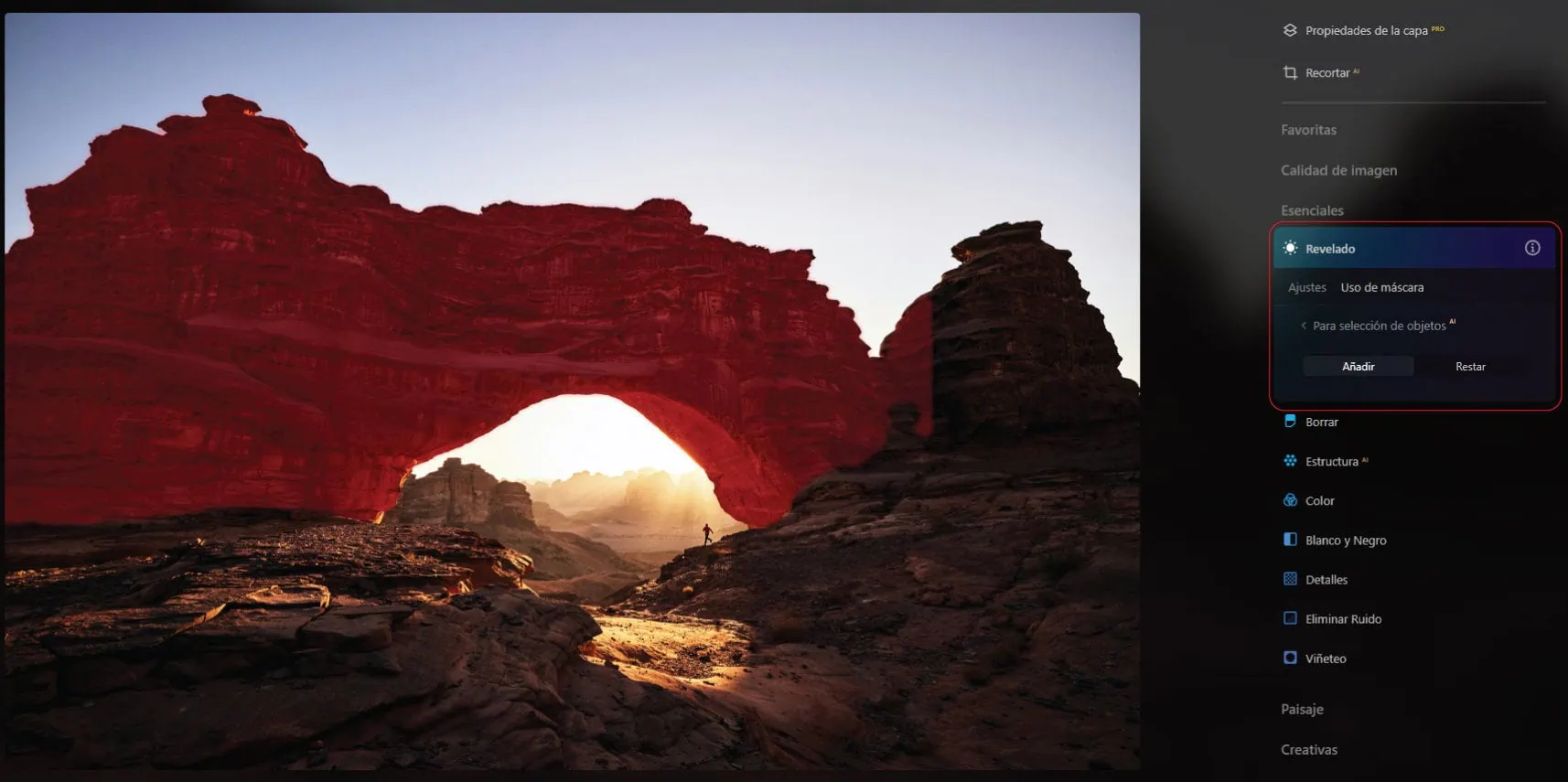
Cómo utilizar varios ajustes de máscara en la misma fotografía
En Luminar Neo, encontrarás un apartado de “cambios”, allí es donde se gestionan y aplican las modificaciones realizadas en una imagen. En esta sección podrás ver un historial detallado de todos los ajustes y ediciones que has realizado, desde los cambios en el brillo y contraste hasta las modificaciones más avanzadas en color y textura.
Cada vez que aplicas un ajuste o utilizas una herramienta, Luminar Neo guarda estos cambios en esta sección. Además, el apartado de “cambios” te ofrece la posibilidad de revertir a versiones anteriores de la imagen, brindándote un control total sobre el flujo de trabajo y asegurando que siempre puedas volver atrás si es necesario.
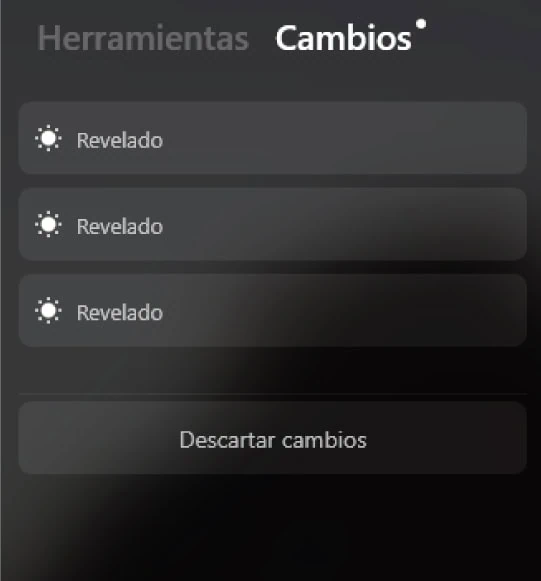
Aquí puedes ver el resultado final de la fotografía con la que hemos trabajado durante cada paso, sin duda las máscaras de ajustes de Luminar Neo pueden ayudarnos a realzar detalles de nuestras fotografías, o ayudarnos ajustar una foto subexpuesta o sobreexpuesta de forma fácil y rápida.
Explorar y aplicar estas técnicas avanzadas puede transformar significativamente tus ediciones en Luminar Neo. Este editor no solo ofrece un control preciso sobre ajustes selectivos, sino que también simplifica el proceso de edición, haciéndolo más accesible y eficiente.
Si deseas profundizar en las funcionalidades de Luminar Neo, te invito a consultar nuestra guía completa sobre el editor.
Espero que con este artículo, puedas sacar todo el potencial que tiene los ajustes de máscara de este increíble editor, y así puedas realizar mejoras específicas y detalladas en tus próximas fotografías. Si consideras que esta información puede ser útil para otros, no dudes en compartirla.
¡Gracias por leer, nos vemos en el próximo artículo! 😉
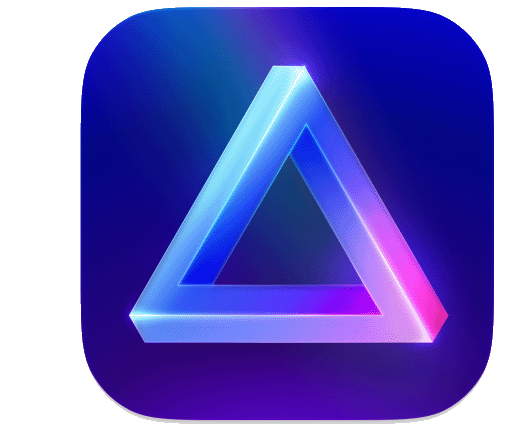
Luminar Neo
Editor fotográfico basado en Inteligencia Artificial que simplifica el proceso de edición. Con un solo clic ofrece: Control por capas, potenciador de cielos, eliminar fondos, mejorar retratos, y mucho más.