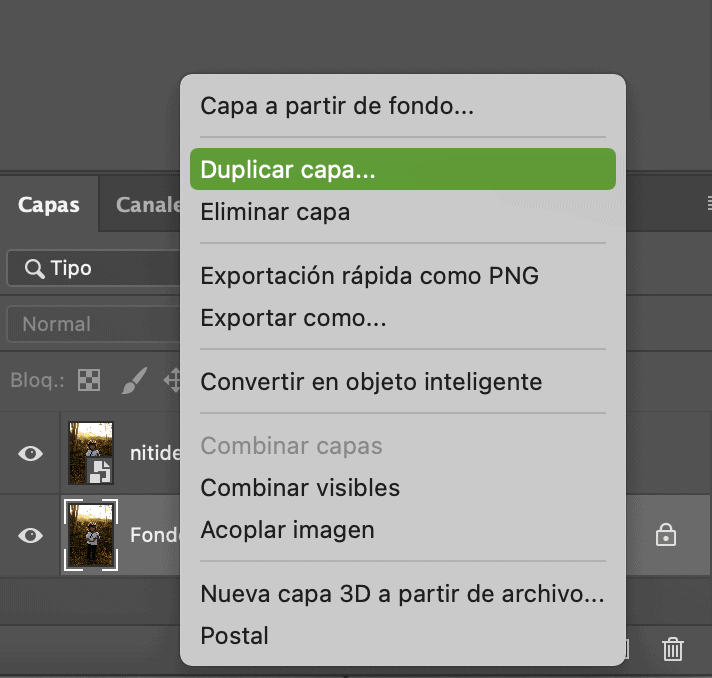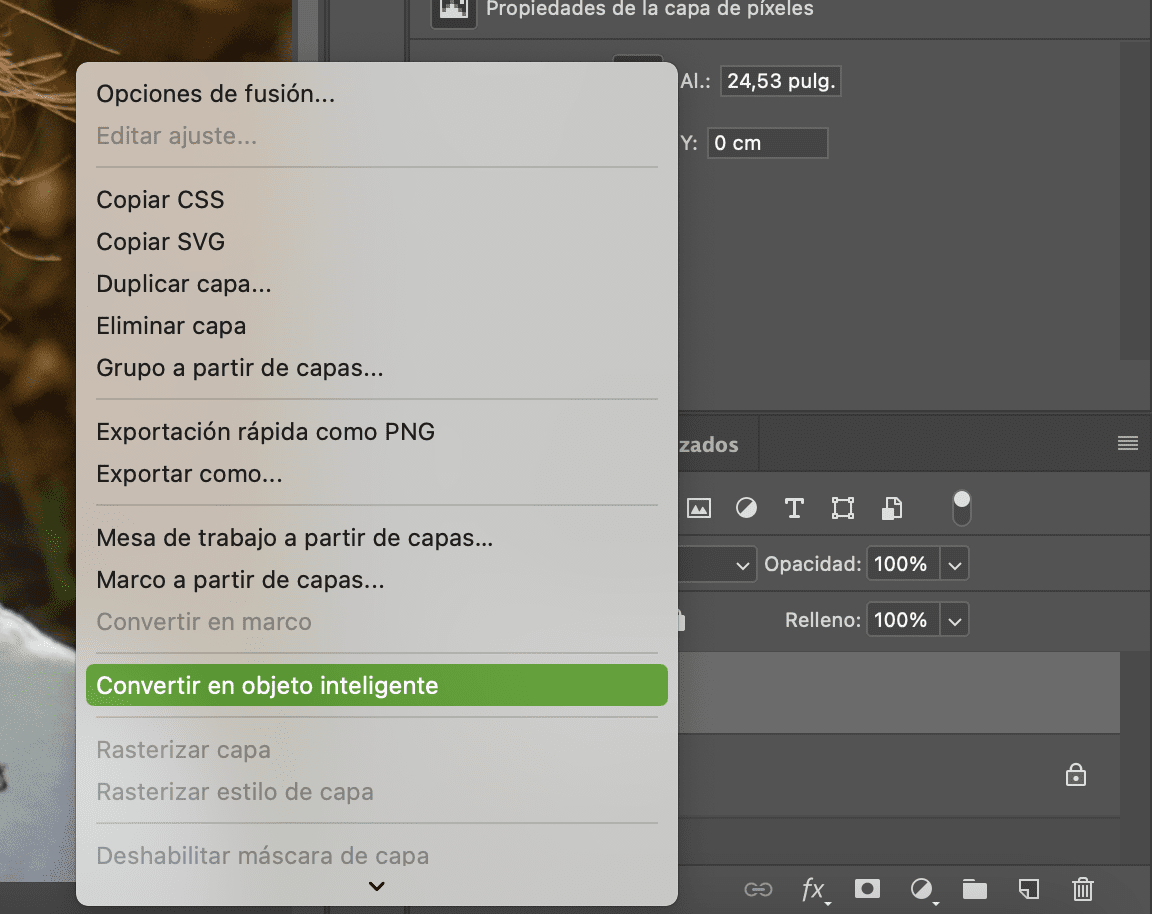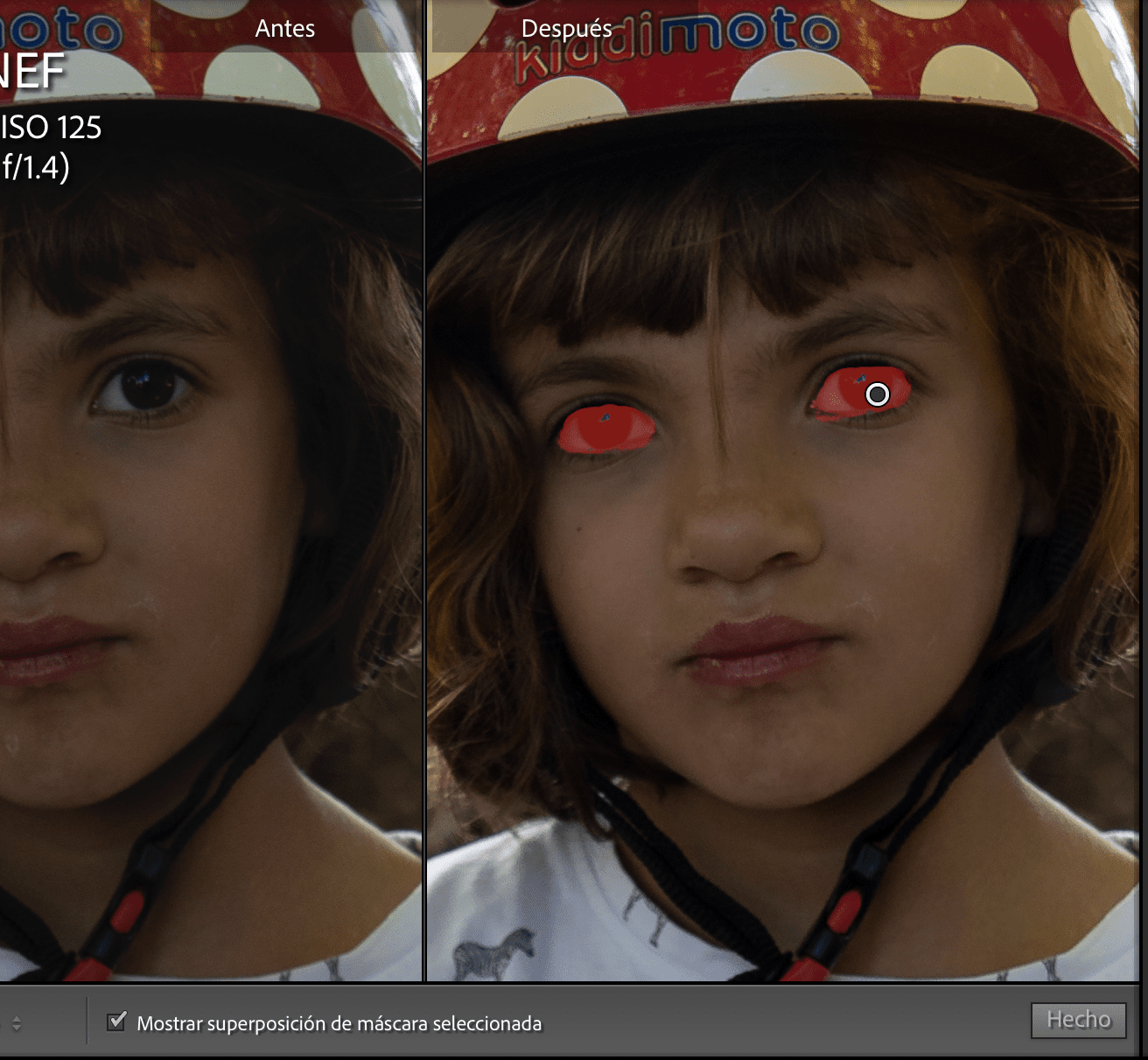El enfoque es uno de los retos más complicados y frustrantes para un fotógrafo. En este artículo veremos cómo mejorar el enfoque y la nitidez en edición con Photoshop y Lightroom de forma sencilla.
De hecho, cuando os preguntamos por vuestros problemas fotográficos más comunes para intentar mejorar y adaptar nuestro contenido a vuestras necesidades, suele estar en el top 5 😉 .
Y no es para menos, porque una gran imagen puede quedar totalmente inservible si no tiene un buen foco o si no lo tiene en el lugar donde queríamos colocarlo.
Por suerte, cada vez disponemos de herramientas de mejor calidad con las que realizar este tipo de ajustes, pero no olvides que la imagen debe salir los más perfecta posible de la cámara.
Si es así, los editores son capaces de darle ese toque final que puede encumbrar tu fotografía.
Primero veamos qué influye en la nitidez para intentar conseguir esa imagen prácticamente perfecta desde la cámara. Pero me gustaría que, antes de seguir, te guardaras nuestra mega guía sobre enfoque, creo que te será súper útil tenerla a mano para recurrir a ella siempre que lo necesites y conseguir así esa imagen prácticamente perfecta desde la cámara.
Además, si estás buscando un programa de edición, te traigo un descuento de 10 €/$ para la suscripción anual a Luminar, es adicional a la promoción que tiene actualmente. Importante!! Tienes que añadir el código BLOGDF cuando te pida el código de descuento a la hora de formalizar la suscripción.

¿Cómo mejorar la nitidez de una imagen?
La nitidez es la suma de factores y decisiones que vamos tomando cuando hacemos una fotografía. Empezando por a elección del objetivo, si utilizamos o no un filtro, si lo tenemos en buen estado, qué apertura de diafragma utilicemos, etc.
Aquí te dejo un resumen de algunos de los puntos que influyen en la pérdida de nitidez de una fotografía:
- Aperturas de diafragma extremas (peor calidad de imagen en los extremos de la apertura de diafragma)
- ISO elevado (produce ruido en la imagen)
- Oscuridad (cuesta enfocar, imágenes movidas y ruido)
- Poco contraste (cuesta enfocar)
- Movimiento (imágenes movidas o poco nítidas)
- Calidad del objetivo (las ópticas fijas tienen menos elementos de construcción y por lo tanto mayor calidad de imagen (en general) )
- Lentes sucias
- Enfocar y reencuadrar (produce error de paralaje o falta de foco)
- Filtros (afectan a la nitidez final de la imagen)
- Distancia mínima de enfoque (averigua cuál es la de tu objetivo y no te acerques más del mínimo recomendado o tendrás una imagen desenfocada)
Mejorar el enfoque y la nitidez en edición con Photoshop
Mejorar el enfoque en Photoshop es muy sencillo, vamos a ver paso a paso cómo darle ese toque extra de nitidez a tu fotografía en Photoshop.
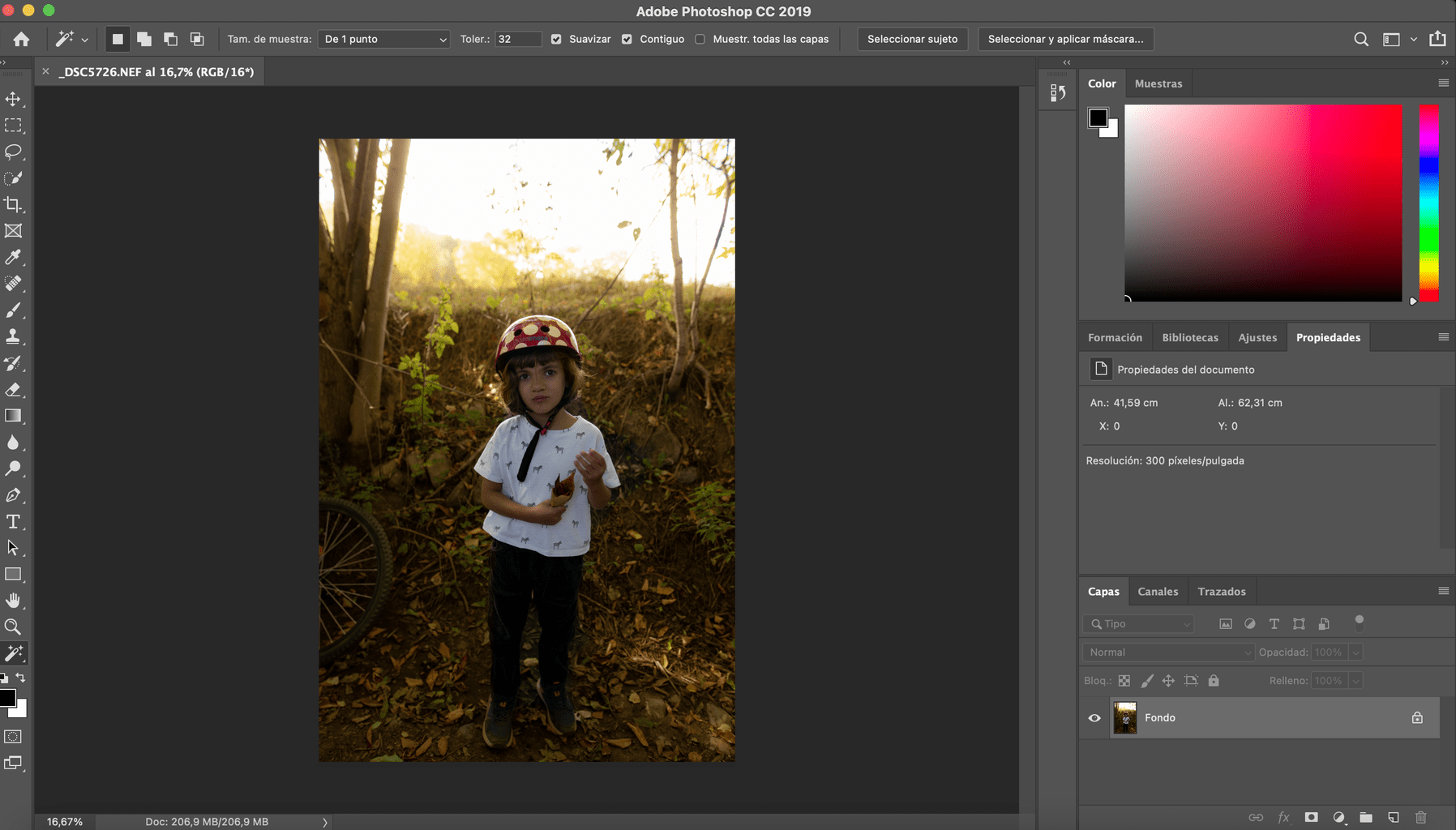
1. Abre la imagen en Photoshop
Como los editores no hacen milagros, quiero que busques una fotografía correcta en cámara pero a la que quieras darle ese toque extra de nitidez o enfoque, por ejemplo en los ojos de un retrato o similar.
2. Crea una nueva capa
Una vez escogida nuestra fotografía, duplica la capa fondo y cámbiale el nombre a «nitidez», «enfoque» o similar.
Para hacerlo simplemente colócate encima de la capa fondo>botón derecho>duplicar capa.
3. Conviértela a objeto inteligente
A continuación, conviértela a objeto inteligente.
Sigue la ruta: opciones de fusión> Convertir en objeto inteligente
De este modo podrás modificar los ajustes a posteriori.
4. Amplía la imagen al 100%
O por lo menos dale una buena ampliación para poder ver con detalle los ajustes de enfoque que aplicarás a continuación.
5. Aplica una máscara de enfoque
Para ello, dirígete al panel superior Filtro>Enfocar>Máscara de enfoque.
6. Escoge los valores de tu máscara de enfoque
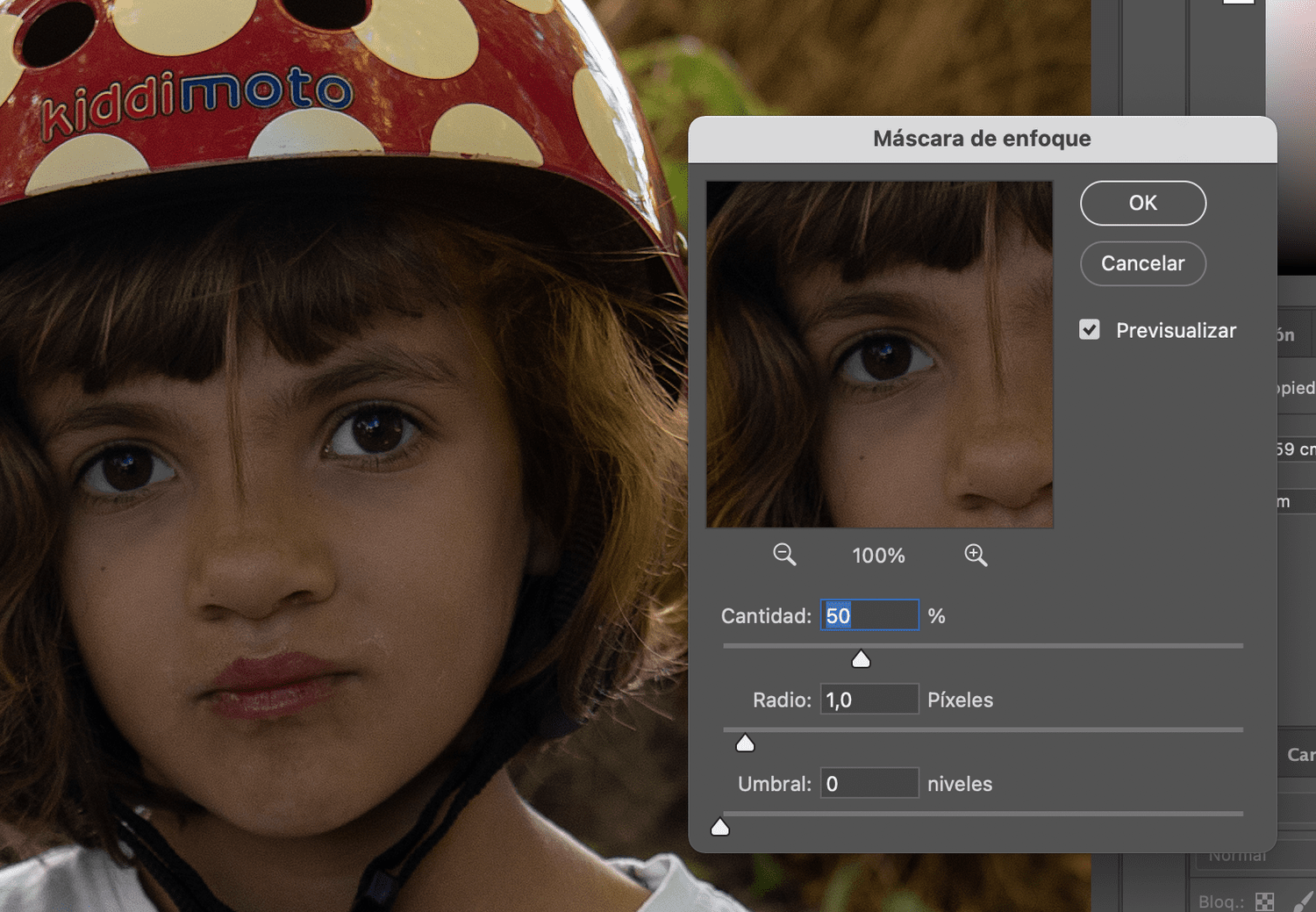
Recuerda que lo ideal es que aumentes la imagen para ver el detalle de los ajustes que vas aplicando. En mi caso he ampliado la imagen al 100%. Si es un retrato, ten siempre en el recuadro el rostro, que es lo más importante a la hora de conseguir un resultado correcto.
Dentro de la máscara de enfoque tienes los cursores de Cantidad, Radio y Umbral. Para ver el efecto de cada uno, ayuda mover los valores al máximo e ir reduciendo hasta conseguir un resultado realista que mejore la imagen inicial.
Una forma de hacerlo es aumentar la Cantidad al máximo y, a su vez, el radio al mínimo.
Ahora se trata de ir aumentando poco a poco el radio hasta que empiecen a aparecer aberraciones en los colores, halos, etc.
El cursor «Umbral» reduce el enfoque, así que en este caso no nos interesa aplicarlo.
Aquí puedes ver el efecto muy exagerado:
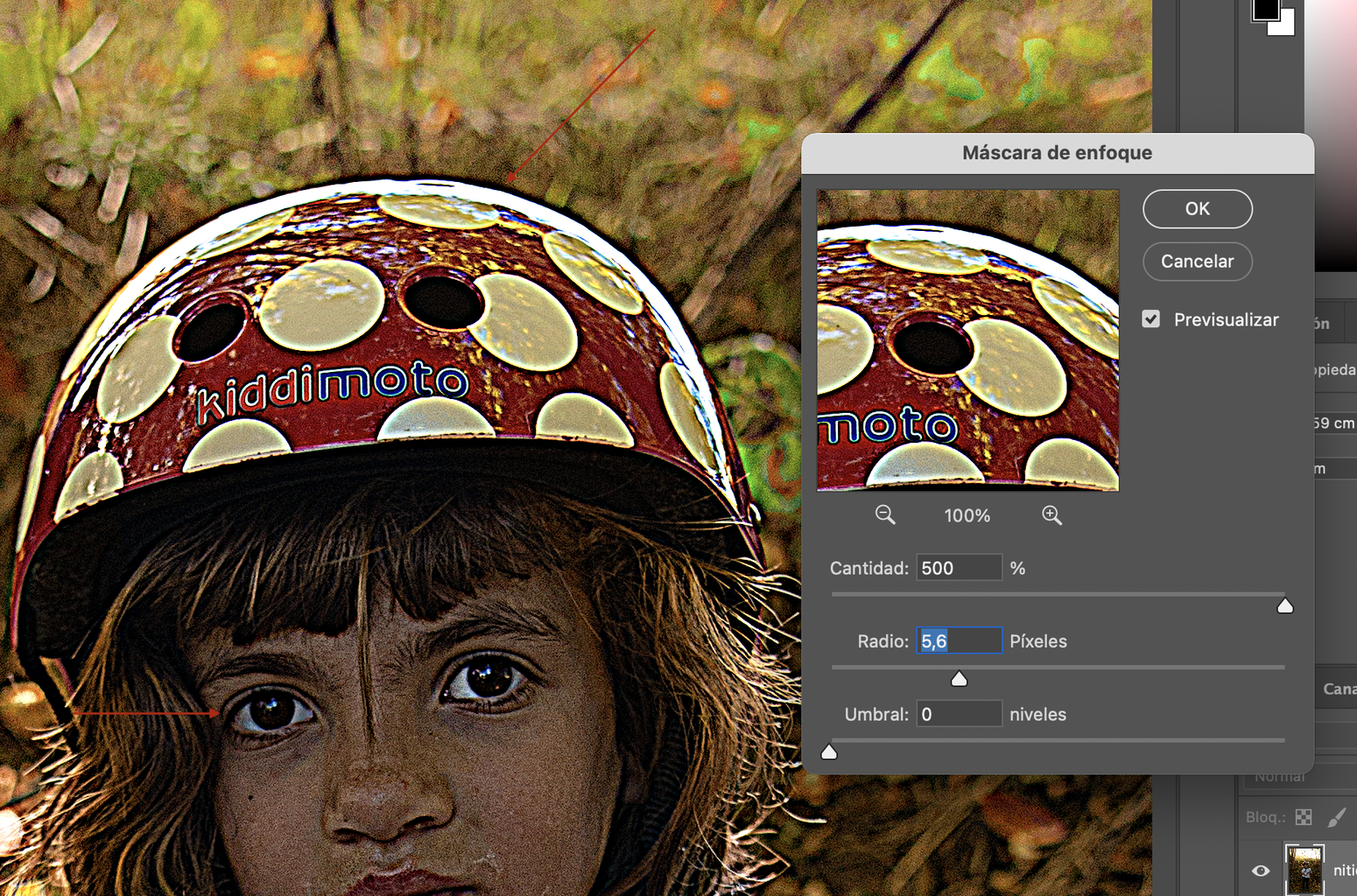
Clicando el botón de previsualización puedes ver el antes/después de la aplicación del efecto.
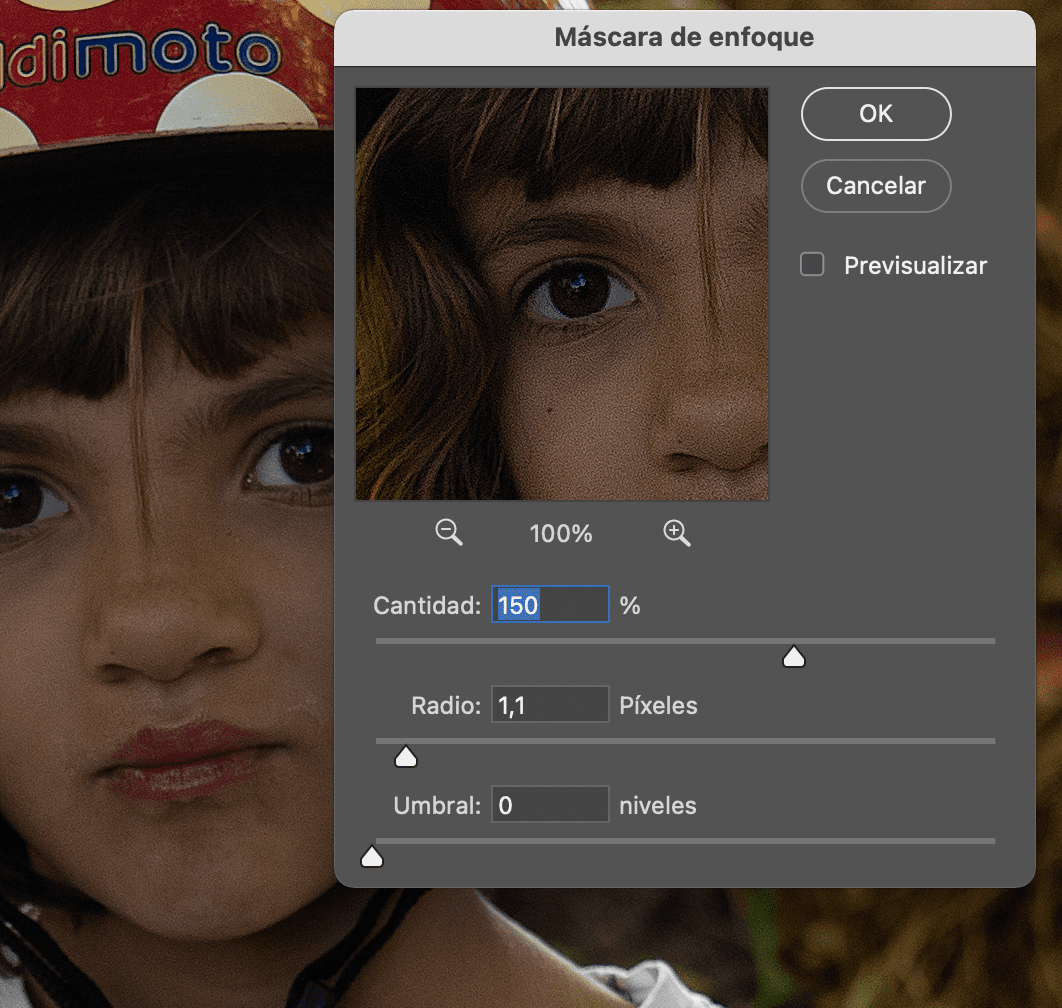
En mi caso, a estos valores de cantidad y radio le encuentro el toque justo de nitidez que quiero añadir.
Yo he escogido una cantidad de 150 y un radio de 1,1 pero, dependiendo del tamaño o tipo de imagen, estos valores pueden variar bastante.
No es lo mismo un rostro que la textura de unos pétalos o unas rocas o lo que puedes hacer con una imagen de 1MB con una de 10MB.
Creo que el truco está en intentar mantener la imagen lo más natural posible.
Aquí puedes ver el antes/después de aplicar estos valores de nitidez (imagen ampliada al 100%):


Aplicando la máscara de enfoque, tenemos toda la imagen enfocada. Ahora bien, yo que he utilizado una apertura de diafragma abierta para desenfocar el fondo, realmente no quiero enfocar el fondo sino solo el rostro de la niña, sobre todo los ojos.
Para aplicar un enfoque selectivo, vamos al siguiente apartado.
Aplicar el enfoque de forma selectiva en Photoshop
1. Crea una máscara de capa negativa
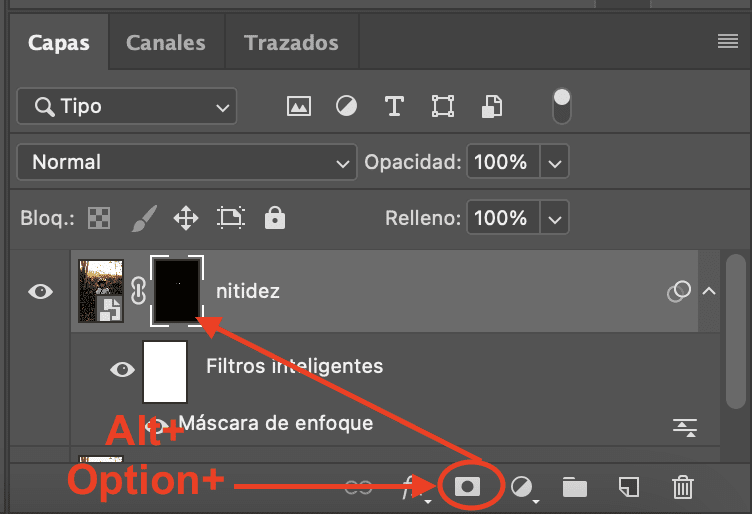
Para ello, asegúrate tener activa la capa «Nitidez» y si no lo está, clícala.
A continuación, mantén apretada la tecla «Alt» (en Windows) u «Option» (en Mac) a la vez que clicas en el botón máscara de capa ubicado en la parte inferior derecha de Photoshop.
Te aparecerá una máscara en negro, lo que indica que la máscara se aplica solamente a la zona que nosotros vamos a ir seleccionando con el pincel.
Para seleccionar el pincel, hazlo desde el panel izquierdo. A continuación, asegúrate de que tienes el color blanco seleccionado. Una vez hecho, dirígete al panel superior y selecciona el tipo de pincel.

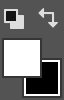
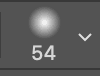
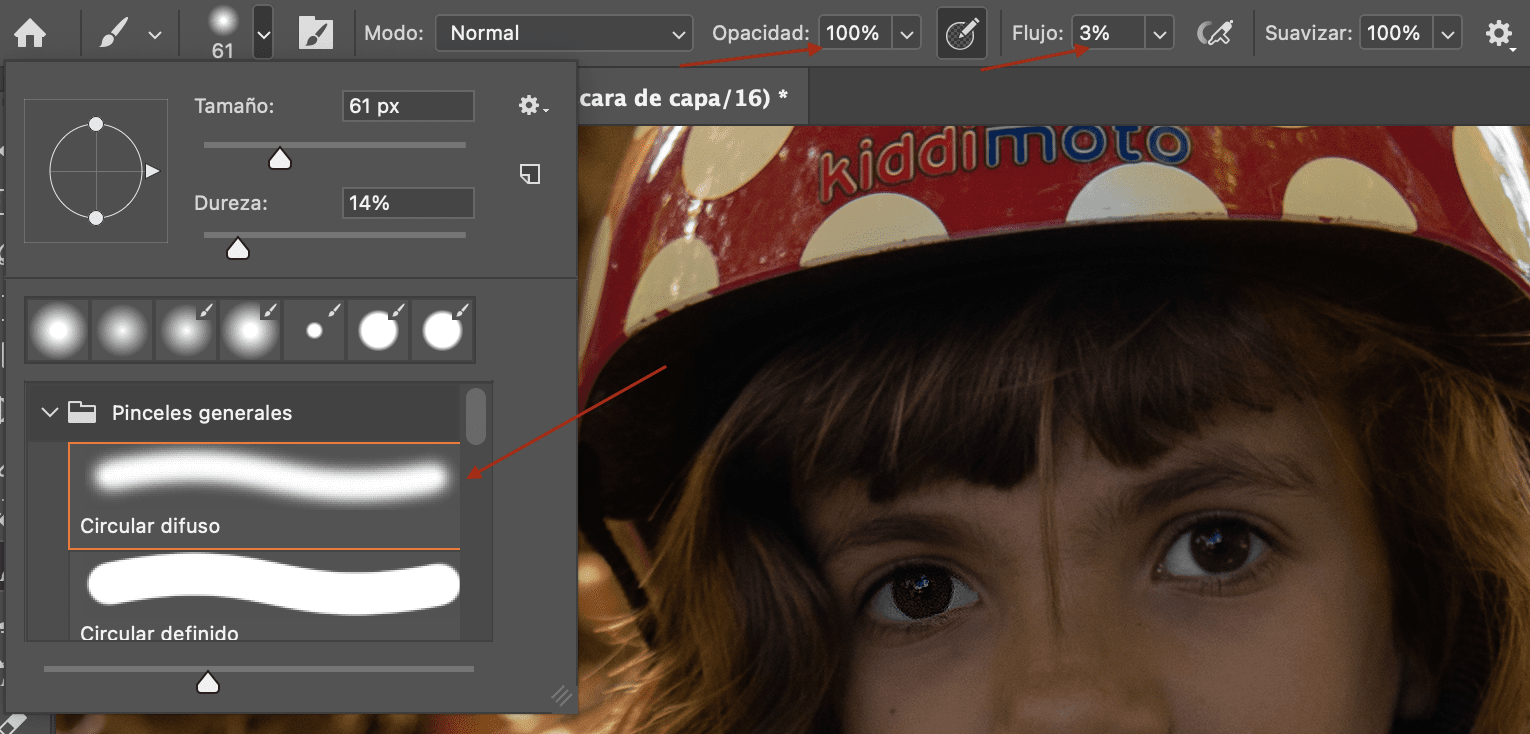
Para este «ejercicio» seleccionaremos dentro de «pinceles generales» el que aparezca con el nombre de «Circular difuso».
Selecciona el tamaño que mejor se adapte a tu imagen, dejamos una opacidad del 100% y un flujo de alrededor de 2 a 4.
Una vez lo tengas seleccionado, solo tenemos que «pintar» encima de la zona en la que queremos aplicar ese extra de nitidez que ya hemos definido anteriormente.


Este tipo de ajustes que hemos seleccionado para el pincel se aplica de forma suave, así que puedes ir haciendo múltiples pasadas en la zona que quieras destacar, cuanto más lo pintes con el pincel, más intensamente se aplicarán los ajustes.
Si te fijas bien en las dos imágenes creo que se aprecia la sutil mejora de enfoque y nitidez en los ojos. Ten en cuenta que es una ampliación al 100%.
Mejorar el enfoque y la nitidez en edición con Lightroom
Ahora vamos a ver cómo podemos mejorar el enfoque y la nitidez en Lightroom con la edición de nuestras fotografías.
Lo ejemplificaré con la misma imagen que he utilizado para la edición en Photoshop.
1. Dirígete al módulo revelar ubicado en el panel superior
Una vez dentro del módulo, te aparecerán en el panel derecho una serie de ajustes de edición.
2. Busca la sección «Detalle»
Desliza el cursor hasta que veas la pestaña «Detalle».
Dentro de detalle tienes a su vez, dos secciones, Enfoque y Reducción de ruido.
2.1. Enfoque en Lightroom
Esta herramienta es muy similar a la máscara de enfoque que hemos utilizado en Photoshop.
Si observas bien los cursores, verás que el propio programa nos ofrece unos valores por defecto y una ampliación de imagen de alrededor del 100% para que veas cómo se aplican los cambios con detalle.
Puedes moverte por la imagen a través del recuadro de ampliación hasta el punto donde quieras ver realmente el efecto con mayor detalle. Yo he escogido el rostro, en concreto la zona de los ojos.
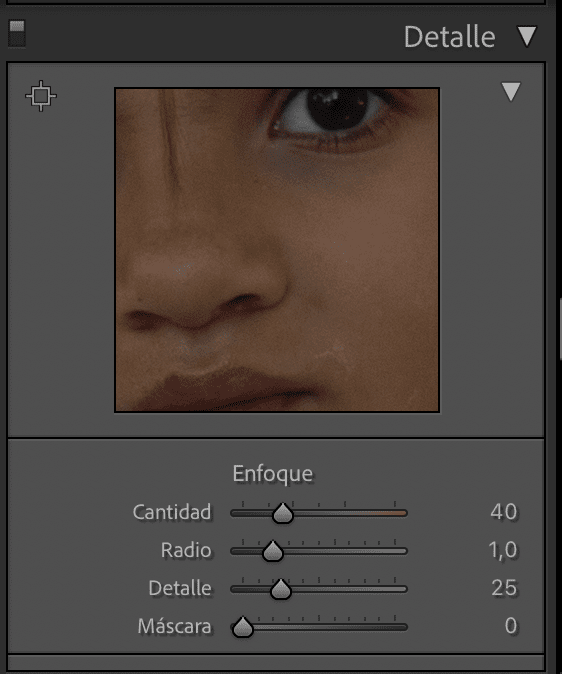
- Cantidad: Como su nombre indica, es la cantidad de enfoque que vamos a aplicar en nuestra imagen. Cuanto más alto es el valor, más aumenta el enfoque.
- Radio: Indica el tamaño del área de enfoque alrededor de los bordes de la imagen.
- Enfoque: Con él indicamos a Lightroom, qué tipo de bordes debe considerar a la hora de enfocar. A valores bajos tendrá en cuenta los bordes más evidentes. En cambio, a valores altos considerará cualquier borde.
- Máscara: Aquí decidimos qué zonas queremos enfocadas y que zonas queremos proteger del enfoque. Es, seguramente el deslizador más importante, el que equivale al que ya conocemos en Photoshop como máscara de enfoque.
Veamos cómo aplicar cada uno de estos ajustes así como algunos trucos para acertar en el punto justo que necesitamos para nuestra fotografía.
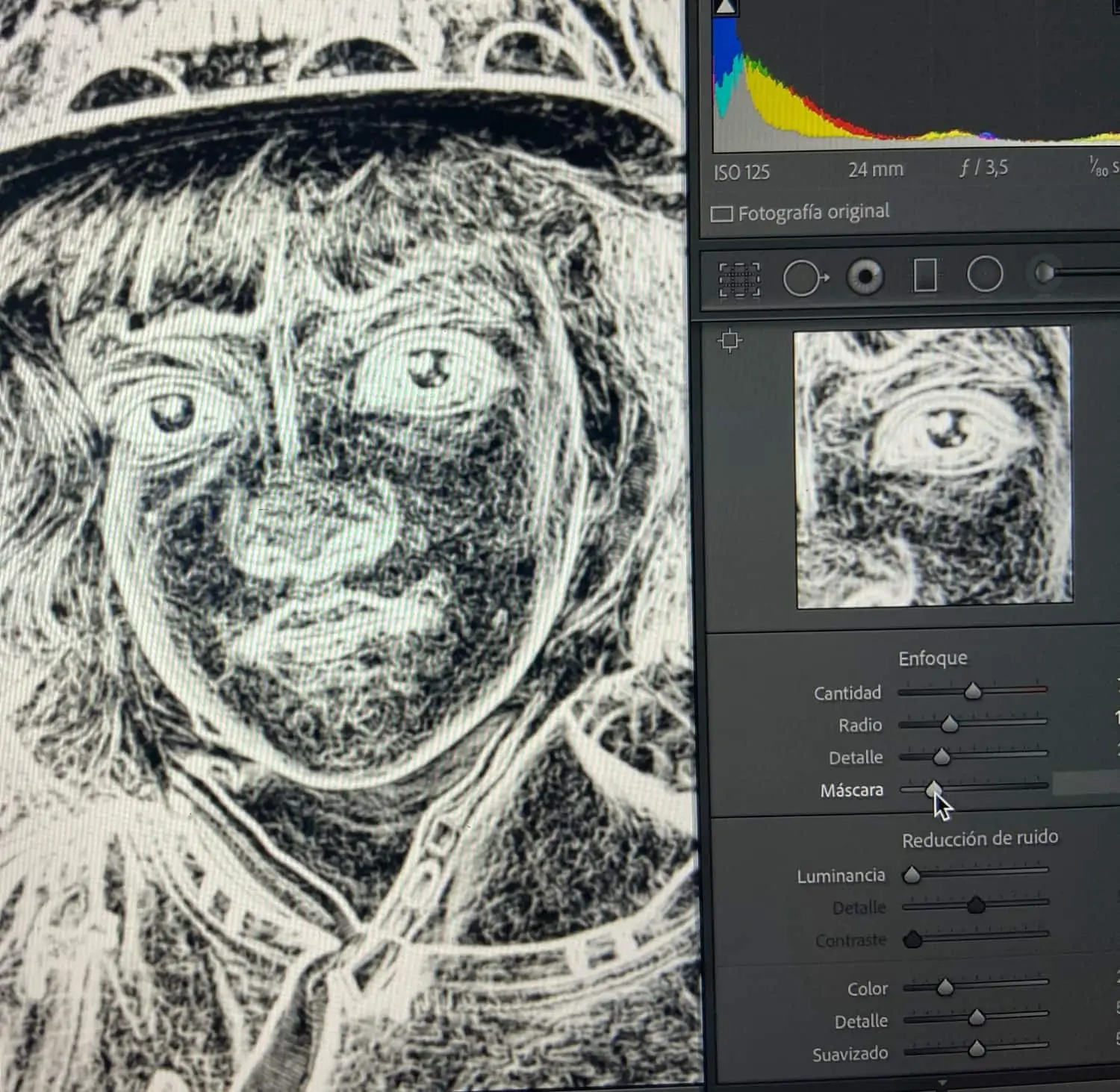
TRUCO: Utiliza Alt+Máscara (Windows) u Option+Máscara para ver dónde se aplica el enfoque en tu imagen a medida que mueves el deslizador. Así podrás centrar el enfoque en aquellos bordes que quieras enfocar.
También puedes probar con esta combinación con el resto de cursores, cada uno te ofrece el detalle de los bordes que estás trabajando.
Enfocar el Lightroom paso a paso
- Empieza por el cursor de Máscara utilizando el truco que te acabo de contar de Alt/Option+Cursor de máscara, para ver la zona donde queremos aplicar el enfoque. Muévelo hasta que los bordes de la imagen que quieras en foco lo estén, no más.
- A continuación, mueve ligeramente el cursor de Radio. Los valores recomendados dependerán de los MP de tu cámara pero oscilan entre 0,5 y 1,5. Observa el efecto con Alt/Option y cursor de Radio a al vez.
- Ve a Detalle y utiliza un valor de entre 25-45, dependiendo de la resolución de tu cámara.
- Establece una cantidad aproximada del doble de la resolución de tu cámara (de 24MP un valor aproximado sería de 50).
Valores (muy) orientativos de inicio:
- Cantidad: Multiplica los MP de tu cámara x2 o x3. Por ejemplo, la mía tiene 36 MP, así que los valores de referencia para mí son entre 70 y 90-100.
- Radio: Entre 0,5 y 1,5.
- Detalle: Utiliza un valor cercano o algo por encima de la resolución de tu cámara.
- Máscara: Te recomiendo que establezcas el valor utilizando Alt/Option, ya que este valor dependerá por completo de la imagen que estemos editando.
Aquí puedes ver el antes y el después con una ampliación de imagen del 100%.

NOTA: Clicando dos veces encima de cada cursor, se restauran los valores iniciales.
Aplicar el enfoque de forma selectiva en Lightroom
Abriremos nuestra imagen en el editor y nos dirigiremos al panel superior derecho donde buscaremos la herramienta Pincel de ajuste.

Con el pincel de ajuste activado, podemos pintar sobre nuestra imagen aquellas zonas que queremos trabajar.
Para ver la zona que has marcado, tienes que tener activada la opción «mostrar superposición de máscara seleccionada», así se te marcará en color, aquellas zonas que has marcado.
Al tener activado el pincel de ajuste verás que en el panel lateral se te despliega un conjunto de ajustes específicos para el pincel.
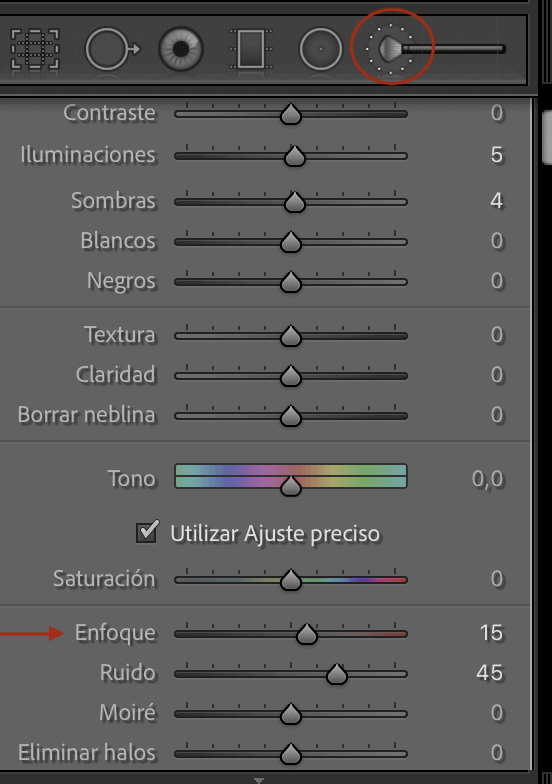
Aquí puedes cambiar contraste, sombras, textura, etc., en la zona que has seleccionado con el pincel.
Nosotros vamos a centrarnos en el enfoque.
Ampliando la imagen al 100% mueve poco a poco el cursor hasta un valor en el que hayas ganado nitidez y enfoque pero sin perder realismo. Dependerá de la imagen, pero no exageres el efecto.
Puedes compensar con la reducción de ruido para suavizar zonas con exceso de ruido, también procurando hacer ajustes de forma ligera para mantener el realismo y la calidad de imagen.
El pincel de ajuste no te da tantas opciones como trabajar en toda la imagen a través del «Detalle», por lo que te recomiendo que lo utilices para hacer ajustes muy concretos.
En mi caso solo lo he utilizado para darle un toque más de enfoque a la mirada.
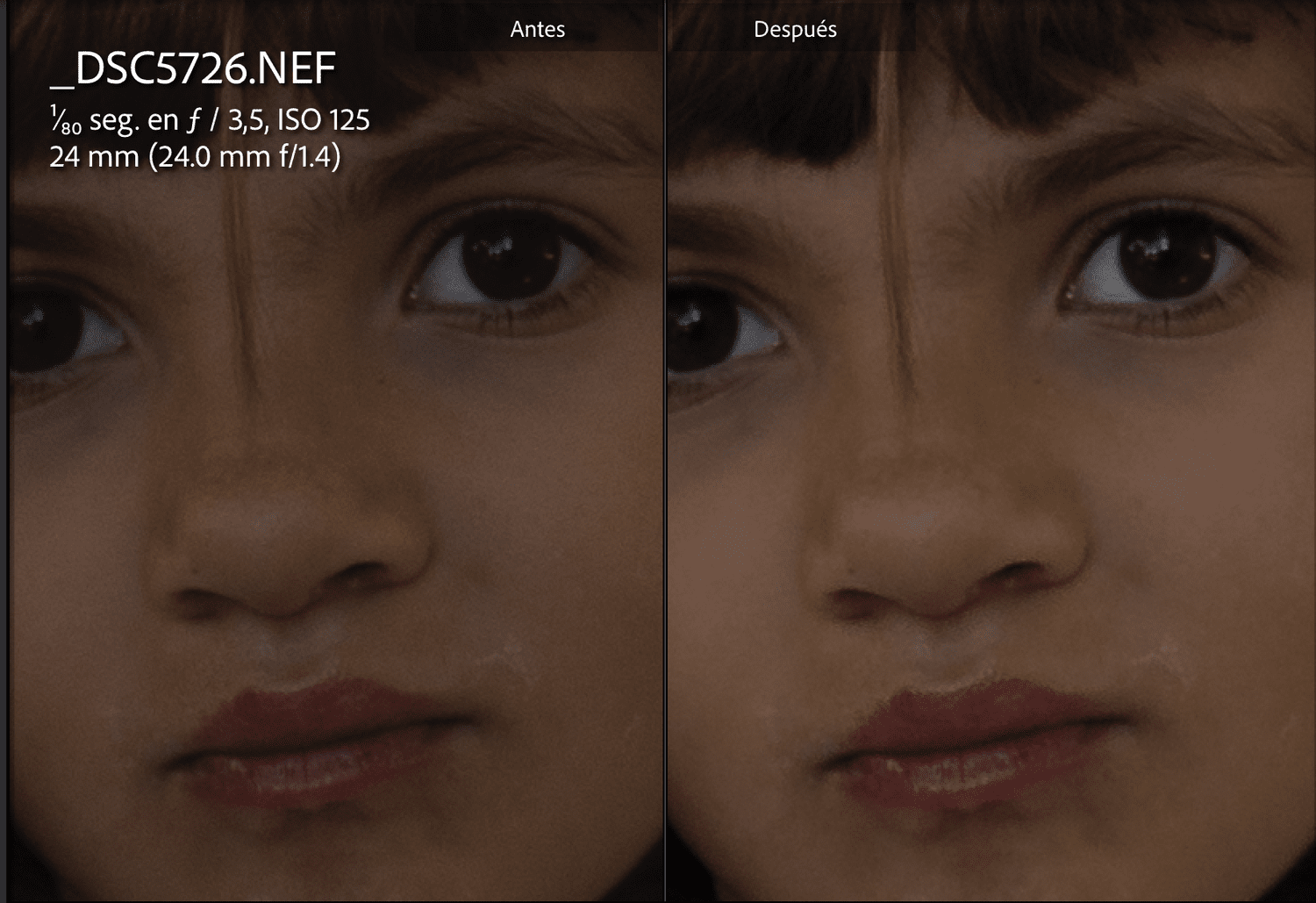
Tras estos ajustes para mejorar el enfoque ya tendría mi imagen lista. Súper fácil, ¿no crees? y 5′ de trabajo 😉 .

Un último consejo para mejorar el enfoque
Para un resultado óptimo en cualquier tipo de edición que te plantees, RAW es el formato que necesitas.
No hay color entre intentar trabajar con una imagen JPEG y una en RAW, así que te recomiendo que te plantees utilizarlo siempre.
¿Qué te ha parecido este tutorial para mejorar el enfoque en edición? Fácil, ¿no crees? Con estos ajustes conseguirás mejorar tus fotografías de forma rápida y efectiva, respetando siempre la naturalidad de la imagen. ¿Que no tienes Photoshop? ¿Has probado Photopea? Es una de las alternativas gratuitas al programa de Adobe.
Porque ya sabes que cuanto más perfecta salga tu fotografía de la cámara, mejor resultado te dará cualquier ajuste que le añadas en edición.
Recuerda lo que te decía al principio sobre el descuento de 10 €/$ para la suscripción anual a Luminar añadiendo el código BLOGDF. Como es adicional a la oferta que tienen actualmente, es una oportunidad muy interesante, ¿la vas a dejar pasar?
Y ahora sí, me despido no sin antes pedirte que lo compartas con aquellas personas que creas que puedan beneficiarse de estas líneas. Muchas gracias y hasta el próximo artículo.