Este es un artículo de Sergi Jordán, fotógrafo de moda y bodas que te trae cinco secretos para exprimir Lightroom y ahorrarte mucho trabajo (tengo que confesarte que el quinto no lo conocía y me ha chiflado).
Como fotógrafo, Lightroom es una parte indispensable en mi proceso de edición fotográfica. Llevo utilizándolo desde la versión 4 y, con el paso del tiempo y la inclusión de nuevas funcionalidades con las versiones más recientes, su potencial ha ido aumentando, convirtiéndose en uno de los programas más recomendados globalmente para editar imágenes.
Os tengo que contar un secreto. Pese a ser mi programa favorito, y haberlo utilizado durante tantos años, a día de hoy descubro funcionalidades nuevas que me dejan atónito. ¿Cómo he podido pasar tanto tiempo sin saber esto? Si lo llego a descubrir antes…
No estoy seguro de si esto es culpa mía por ser un despistado o de Lightroom por no promocionar más el uso de estas herramientas. Pero para evitaros esta situación, os he preparado una lista de secretos que han mejorado o facilitado de alguna forma mis aptitudes de edición dentro de Lightroom.
1. Domina los ajustes con el degradado y pincel gracias a la máscara de rango
Siempre que he querido hacer ajustes locales en Lightroom, he tenido problemas (especialmente intentando ser preciso seleccionando partes de una imagen) y siempre desisto y acabo utilizando Photoshop, perdiendo tiempo por el camino.
La buena noticia es que Lightroom últimamente se ha tomado las cosas más en serio en este sentido y ha añadido una funcionalidad llamada máscara de rango que me ha funcionado de perlas siempre que la he usado.

En esta foto, mi intención es reducir la exposición del cielo sin afectar a los otros elementos de la imagen. El planteamiento ya es complicado, ya que tenemos un árbol ocupando prácticamente toda la escena. El secreto está en hacer una selección precisa del cielo mediante la máscara de rango.
Si vamos a filtro graduado y lo lanzamos desde la parte superior de la imagen hasta prácticamente las montañas, y seguidamente reducimos la exposición a -4, habremos recuperado textura del cielo, pero afectando gravemente la luz presente en el árbol y las montañas.

Para asegurarnos de que el filtro actúe únicamente en el cielo, en la parte inferior del panel está la opción: Máscara de rango y tenemos que seleccionar Luminancia.

Si ahora en rango desplazamos el cursor derecho y lo acercamos al izquierdo, la selección se irá aplicando a las zonas más claras de la imagen que estén dentro del filtro, en este caso, el cielo, pudiendo recuperar textura sin afectar demasiado todo el conjunto. ¿Qué os parece? 🙂

2. Toma el control al enderezar en Lightroom
Algo de lo que muchas veces me he quejado en Lightroom es de la poca precisión con la que se puede enderezar una imagen. Si, por ejemplo, editando un paisaje quiero enderezar las líneas, al utilizar el regulador me costaba mucho acertar con la medida exacta. Este sencillo truco que os voy a contar me ha ahorrado mucho ensayo/error.
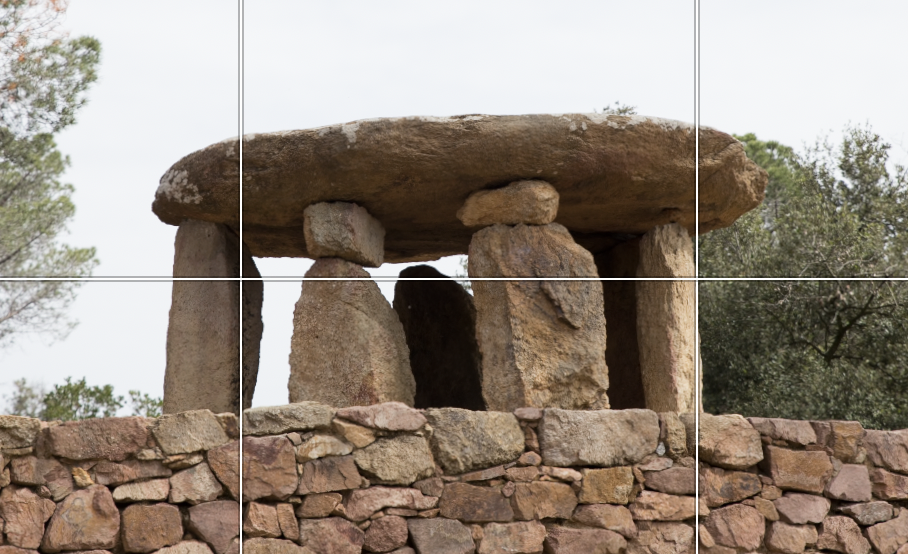
En el panel de recortar y enderezar, si mantienes pulsado Comando en Mac o Ctrl en Windows, verás que te aparece un icono diferente, de color amarillo o dorado. Al aparecer esta herramienta, puedes ajustar el nivel de la imagen trazando una línea con el cursor. Busca una línea recta en tu foto, trázala y tu imagen se compensará automáticamente, sin ninguna necesidad de pelearte con el regulador.
3. El secreto para acelerar el rendimiento en Lightroom
Lightroom es conocido por ser un software pesado y poco optimizado. Con eso quiero decir que consume bastantes recursos de un ordenador y no es muy fluido, especialmente a la hora de moverte entre imágenes. Este inconveniente puede verse agravado si no tienes un ordenador de última generación.
Yo ahora tengo un Macbook nuevo y estoy muy feliz, pero hasta hace poco me he estado peleando cada día con un portátil antiguo con el que Lightroom no se llevaba muy bien.
Un día, desesperado, encontré una pestaña en el panel de preferencias de Lightroom que me salvó. Una serie de opciones que ofrece el programa para optimizar su funcionamiento. Y, la verdad, es que si noté una diferencia considerable una vez cambié ciertos parámetros, especialmente a la hora de cambiar entre imágenes.
Estos parámetros son:
Lightroom / Preferencias / Rendimiento / Usar procesador gráfico.
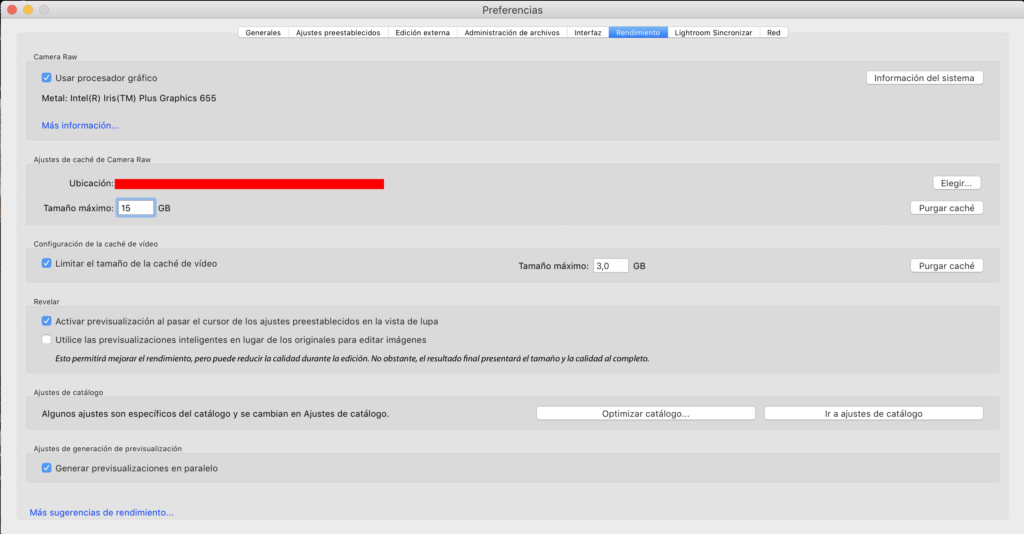
Si tienes un ordenador con una tarjeta gráfica dedicada, esta opción te permitirá repartir parte de la carga que influye Lightroom a tu procesador y moverlo a la tarjeta, reduciendo el tiempo de carga de las imágenes. Si marcas esta opción sin tener una tarjeta dedicada, es posible que el rendimiento empeore, así que asegúrate antes de comprobar qué modelo tienes.
Lightroom / Preferencias / Rendimiento / Ajustes de caché de Camera Raw / Tamaño máximo: 15GB
La caché le permite a Lightroom guardar imágenes y ajustes sin tener que cargarlos de nuevo. La caché de serie que tenía seleccionada era 1gb, haciendo que Lightroom cargara contenido continuamente alargando el proceso de edición. Probando con varias configuraciones, he comprobado que (al menos con mi ordenador) 15GB es un buen tamaño de caché para evitar que Lightroom esté refrescando continuamente.
Lightroom / Preferencias / Rendimiento / Optimizar catálogo
A grandes rasgos, y sin ponerme muy técnico, un catálogo de Lightroom no deja de ser un gran archivo informático formado por información y datos. Al marcar esta opción, Lightroom se deshace de información innecesaria que se ha ido acumulando a medida que has editado imágenes, haciendo una limpieza que mejorará la respuesta del programa.
Estos tres puntos me han liberado de mucho estrés, permitiéndome estar centrado en la edición sin grandes tiempos de espera por parte de Lightroom.
4. Simplifica la interfaz para tomar mejores decisiones como editor
Según mi opinión, Lightroom tiene una interfaz muy intrusiva. Hay información repartida por toda la pantalla y, teniendo en cuenta de que se trata de un programa de edición de imágenes, tanta información a veces me distrae. Sí es cierto que con las flechas de los laterales puedo esconder todos los paneles, pero aun así no es el mejor método para apreciar al máximo los detalles de la imagen que estoy editando.
Un truco para hacer resaltar una imagen, eliminando toda interfaz de forma rápida, es pulsando dos veces seguidas la tecla L. Haciendo esto, verás la fotografía con un fondo de color negro, ideal por si quieres concentrarte en qué te parece el resultado, sin tener que lidiar con menús que aparecen por todos los lados. Lo bueno de este truco es que si vuelves a pulsar L, reviertes el efecto y vuelves a la interfaz original.
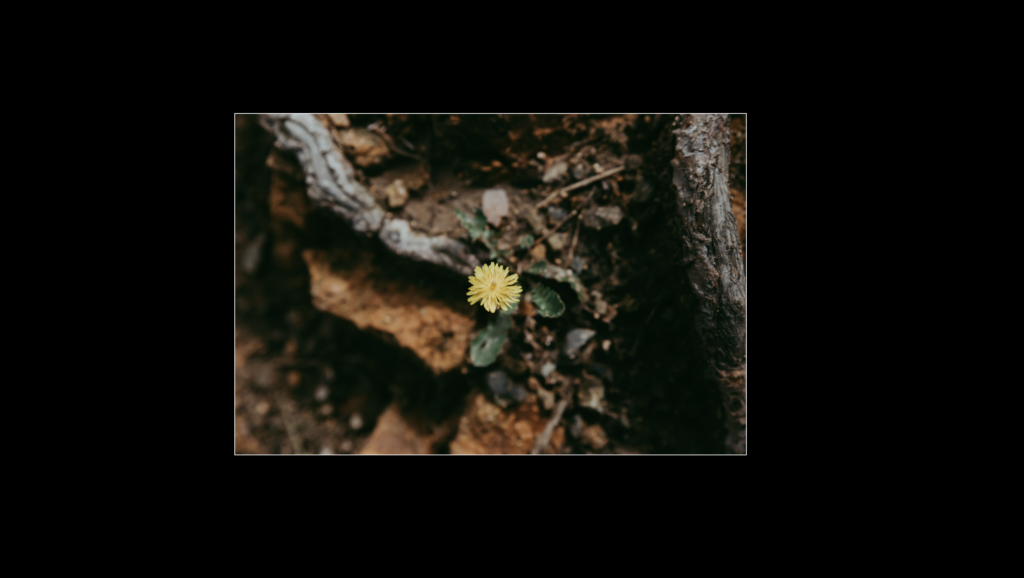
5. The Fader, un plug-in maravilloso para Lightroom
Si eres un fotógrafo con un poco de recorrido, seguramente has creado más de un preset que utilizas regularmente.
No hay problema si no sabes que es un preset, yo te lo explico. Un preset no deja de ser un conjunto de ajustes de edición que puedes pegar a tus imágenes. Si, por ejemplo, te has currado un retoque muy chulo para la boda de un cliente, Lightroom te ofrece la posibilidad de guardar estos ajustes para aplicarlos a futuras bodas que puedas tener a través del panel ‘Ajustes preestablecidos’.
Es muy conveniente porque agiliza bestialmente el proceso de edición.
Un problema que me he encontrado infinidad de veces con este sistema es que un ajuste sea demasiado potente para una imagen. Con potente me refiero a que, una vez aplicado, al resultado le sobre contraste, o los tonos de ciertos colores esten demasiado saturados. Esto ocurre porque cada imagen es diferente y me obliga a modificarla manualmente para corregirla, perdiendo tiempo y, estimados lectores, el tiempo es oro. Pero he encontrado la solución perfecta para este problema.
¿Alguna vez habéis probado los filtros de Instagram? Una vez aplicado, la aplicación te permite regular la intensidad de ese filtro con un regulador de opacidad, de forma super sencilla. Pues los chicos de Capture Monkey han creado un plug-in totalmente gratuito para Lightroom que le añade esta misma funcionalidad al programa. Este plug-in es ‘The Fader’, y funciona de fábula.
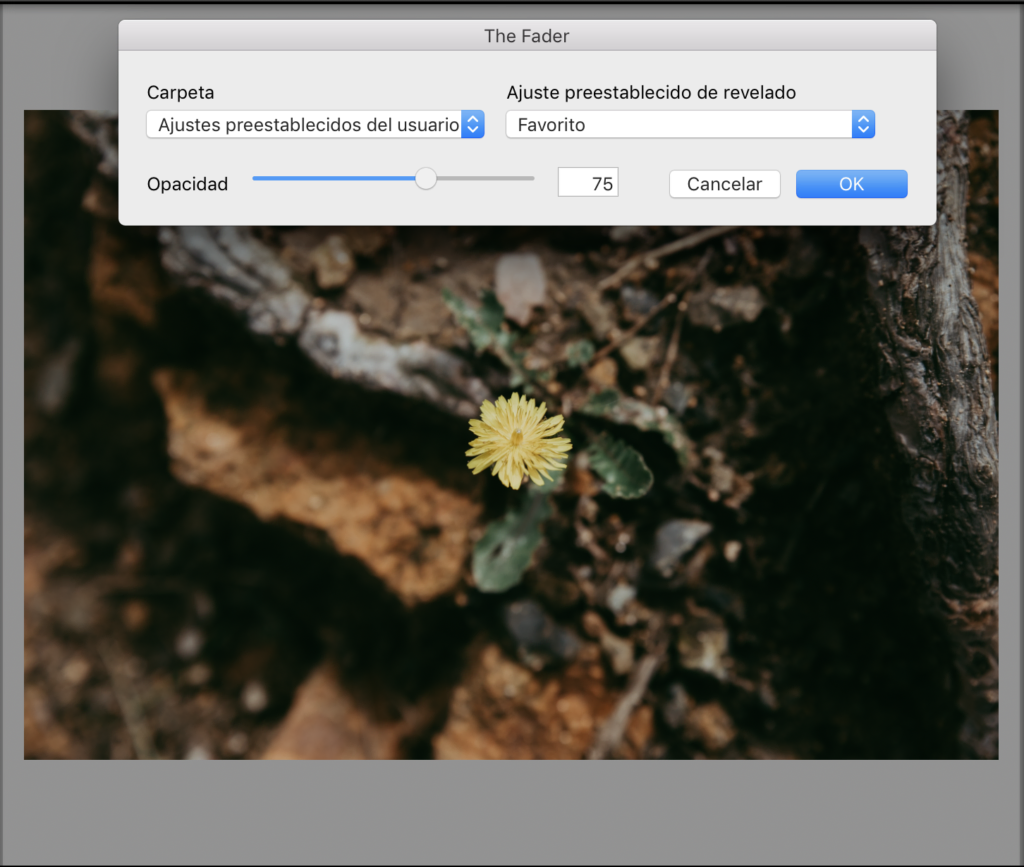
El plug-in te permite seleccionar uno de tus presets, aplicarlo a una imagen y regular la opacidad con un simple regulador, como Instagram u otras aplicaciones de filtros, como VSCO. Simple, gratis y maravilloso. No sabes la de horas de frustración que este plug-in me ha ahorrado a la hora de editar. Me extraña mucho que Lightroom no incluya este sistema. ¿Quizás lo veremos en futuras versiones?
Y hasta aquí este artículo. Espero que estos consejos te sean igual de útiles que a mí. Lightroom es un programa magnífico con herramientas muy potentes, aunque algunas estén un poco escondidas.
Si tienes algún truco que crees que la mayoría de usuarios de Lightroom desconocen, no dudes en dejarlo en los comentarios. ¡Gracias y hasta la próxima!
Si tú también quieres participar como autor invitado, pincha aquí.
Puedes seguir el trabajo de Sergi en su web o en Instagram.
¿Te ha gustado el artículo? Dale las gracias a Sergi por sus consejos compartiendo el artículo en tu red social favorita para que otros puedan también disfrutar de sus recomendaciones. Gracias y hasta la próxima.
