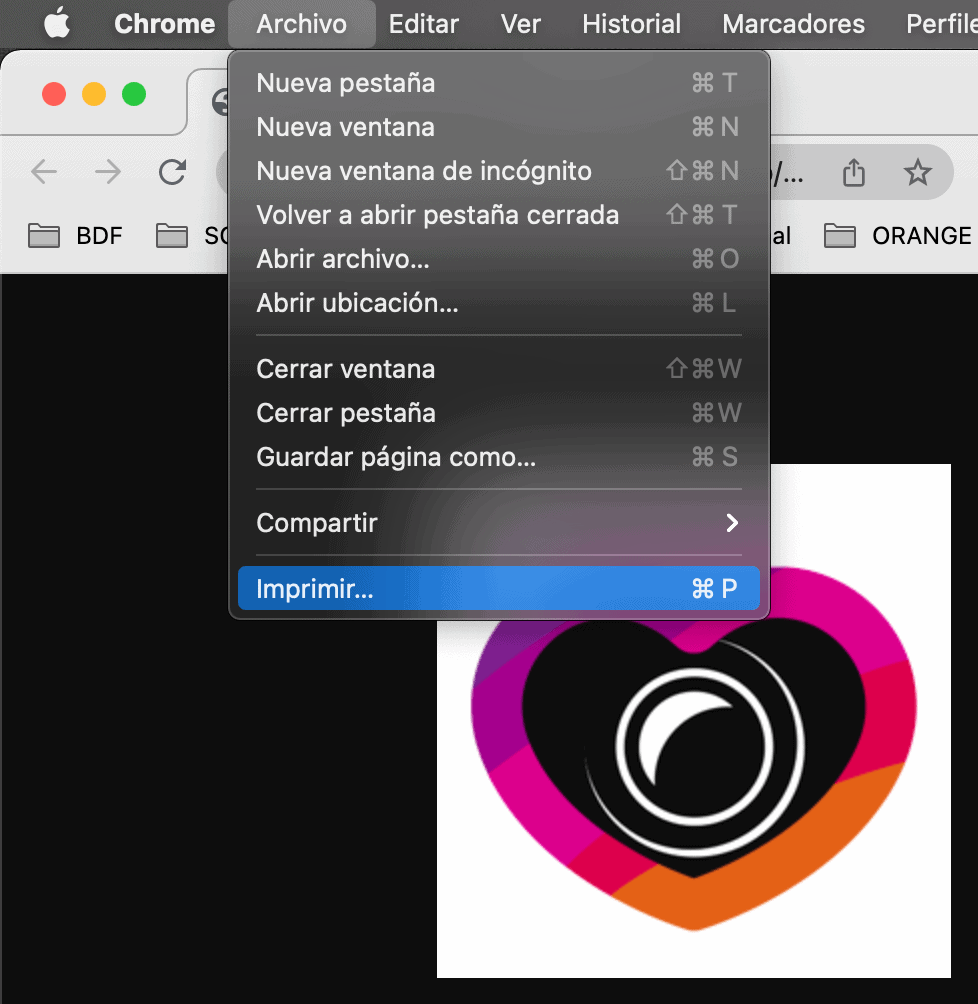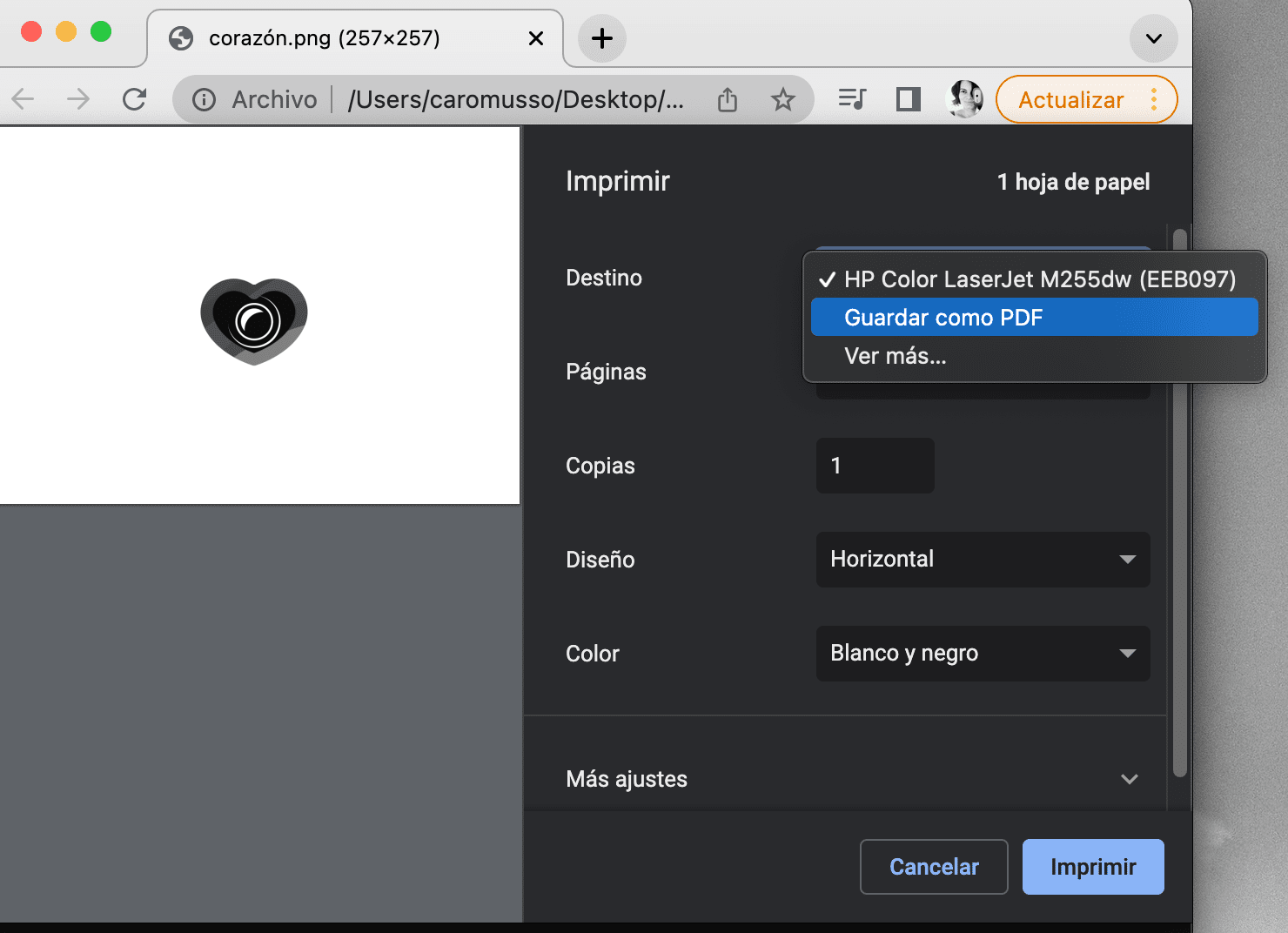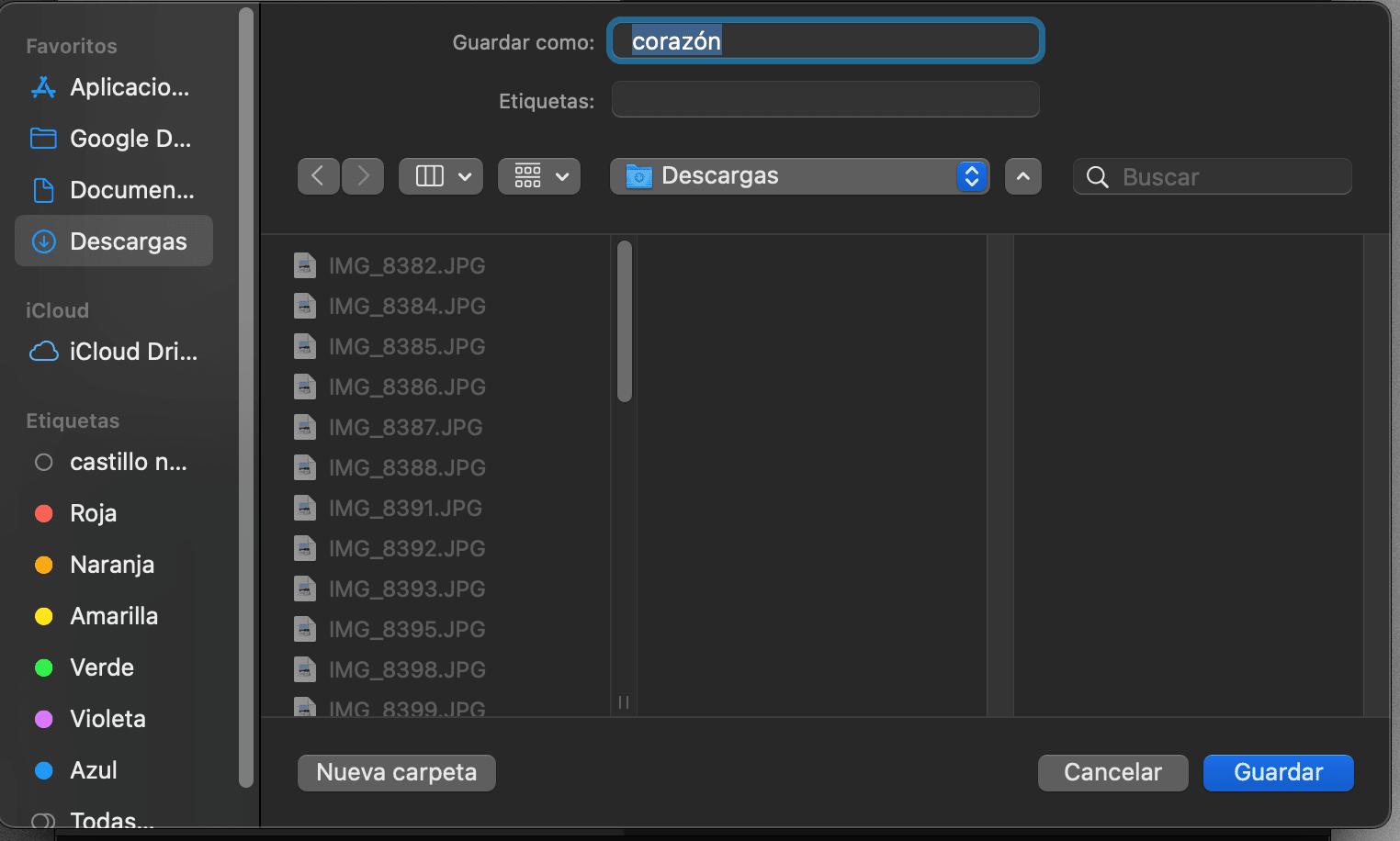En este artículo te voy a contar cómo pasar una foto a PDF de distintas formas y con distintos dispositivos, pero todas ellas de forma muy sencilla, paso a paso y, además, gratis.
No importa si usas un ordenador, un móvil, una tablet… existen múltiples formas y hoy te las voy a mostrar todas.
¿Qué es un PDF?
PDF es un formato de archivo universal cuya característica principal es que conserva las fuentes, las imágenes y la maquetación de los documentos originales, independientemente del software o programa utilizado.
Enviar un archivo en PDF es asegurarte de que la otra persona podrá visualizarlo exactamente en su forma original aunque utilice otros programas para abrir los archivos u otros sistemas operativos.
Por tanto, su utilización está más que justificada. Fue inventado en 1992 por Adobe y hoy en día su uso está completamente extendido por todo el mundo y es un estándar abierto y reconocido por la ISO.
Cómo pasar una foto a PDF en Photoshop
Photoshop es una de las opciones más rápidas para convertir una imagen a PDF. Sobre todo si lo tienes abierto y acabas de editar dicha imagen. Para pasar la foto a PDF en Photoshop solo tienes que seguir la ruta Archivo > Guardar como…
En la ventana de diálogo que se abre, seleccionas el formato Photoshop PDF, el lugar donde quieres que se almacene y le das a Guardar.
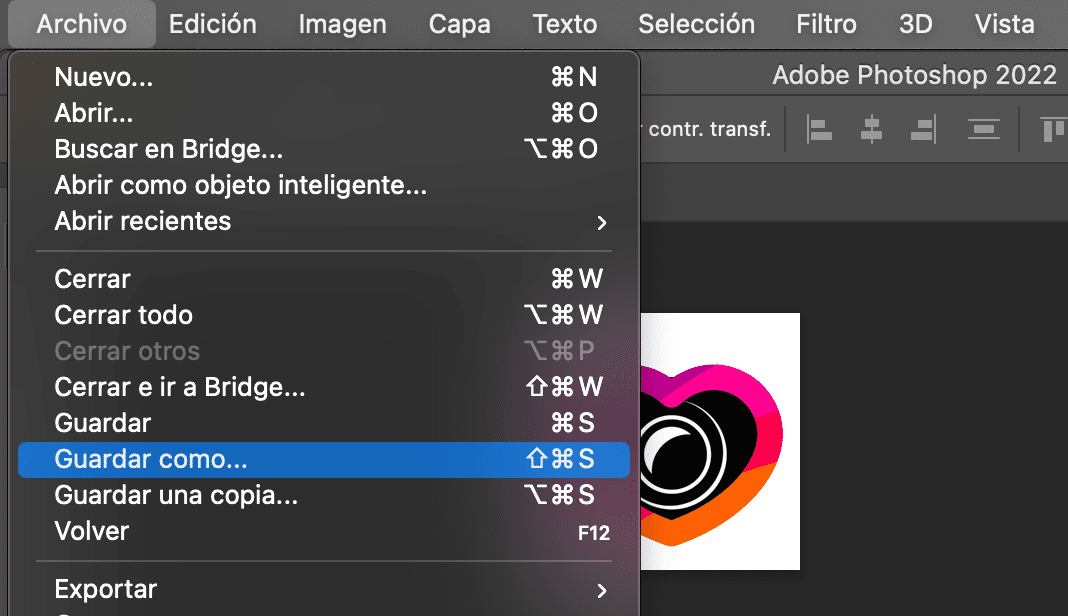
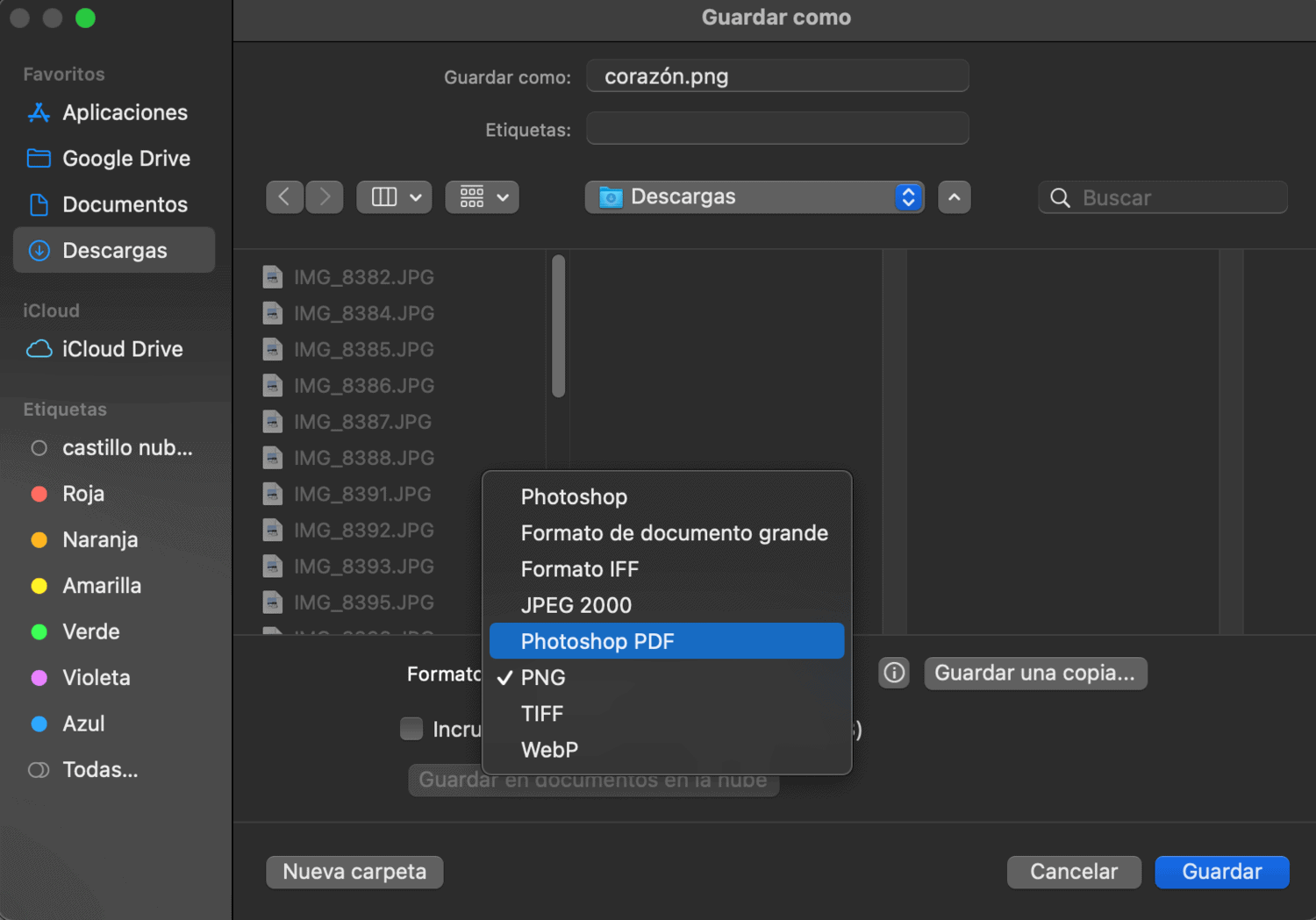
Ya solo falta un paso. Se abrirá otra ventana con distintas opciones. Puedes aceptar tal y como está o asegurarte de que tienes calidad o comprensión máxima en función de tus necesidades. Una vez seleccionadas tus preferencias, pulsa en Guardar PDF y ahora sí. ¡Ya lo tienes!
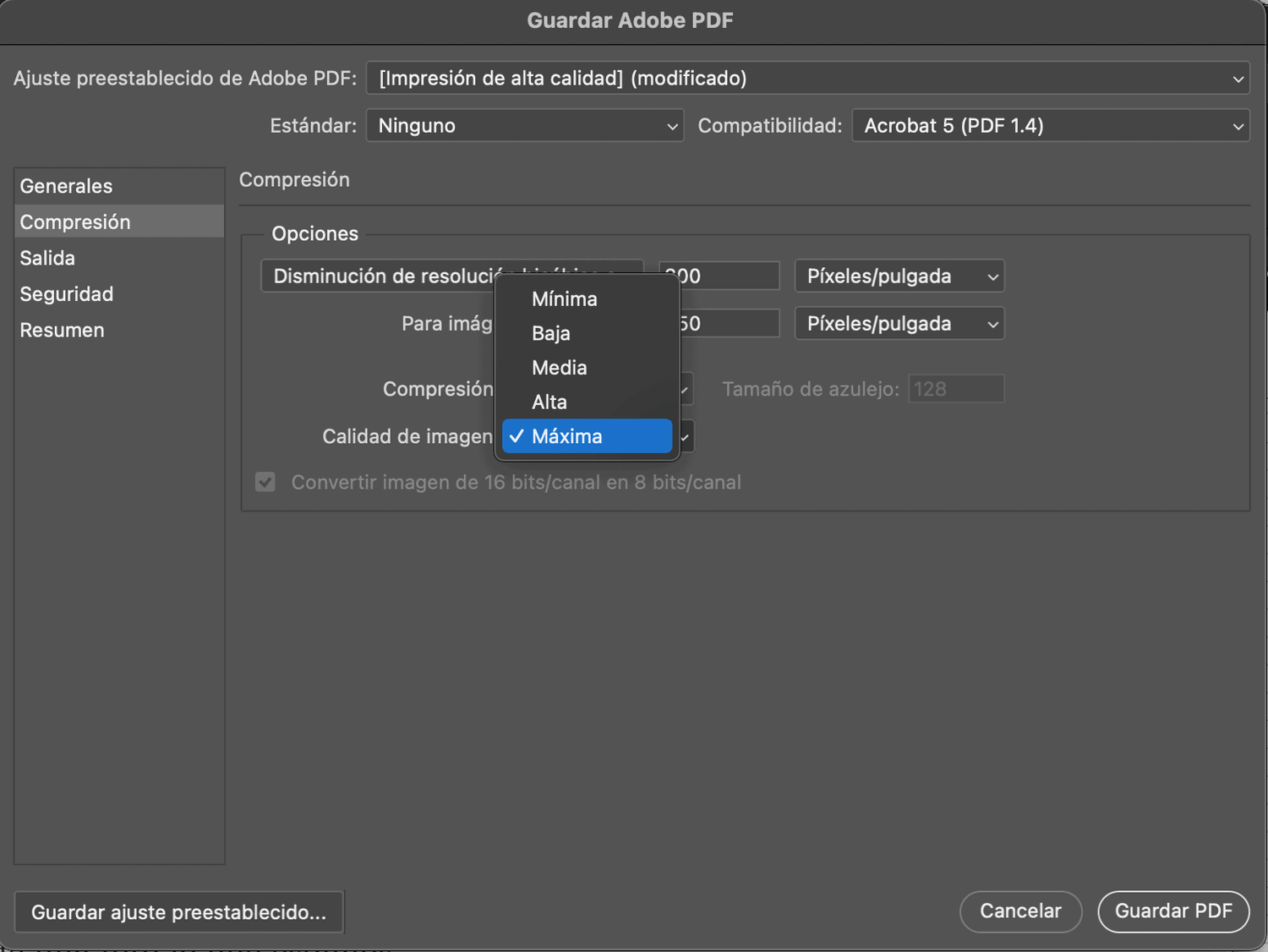
Pasar varias fotos a un PDF en Photoshop
Puede que lo que desees sea convertir varias imágenes en un único PDF, en ese caso el proceso es algo diferente y no tan rápido.
Sigue desde el menú de Photoshop la ruta Archivo > Automatizar > Presentación en PDF.
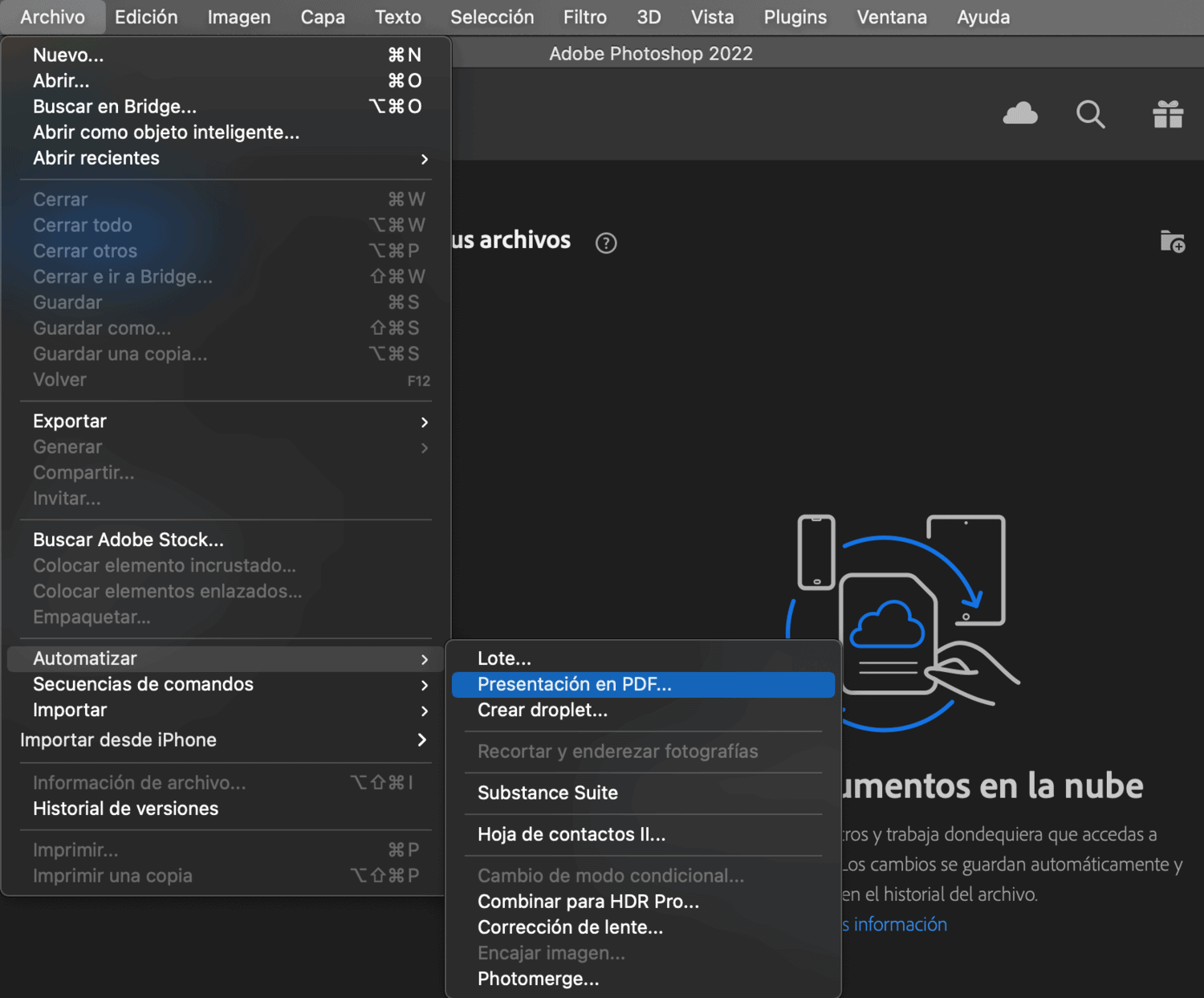
El cuadro de diálogo emergente te permitirá buscar y seleccionar los archivos que quieres convertir a PDF desde el botón Explorar. También puedes clicar la opción de Añadir archivos abiertos si ya los tienes abiertos. Una vez añadidos dale a Guardar.

Se abrirá otra ventana para seleccionar el nombre y la ubicación. Una vez hecho pulsa sobre guardar.

Por último, volverá a abrirse la ventana que hemos visto en el apartado de una única imagen en la que seleccionas la calidad o la compresión de la imagen (el paso 3 de más arriba) y una vez hecho, clicas en Guardar PDF.
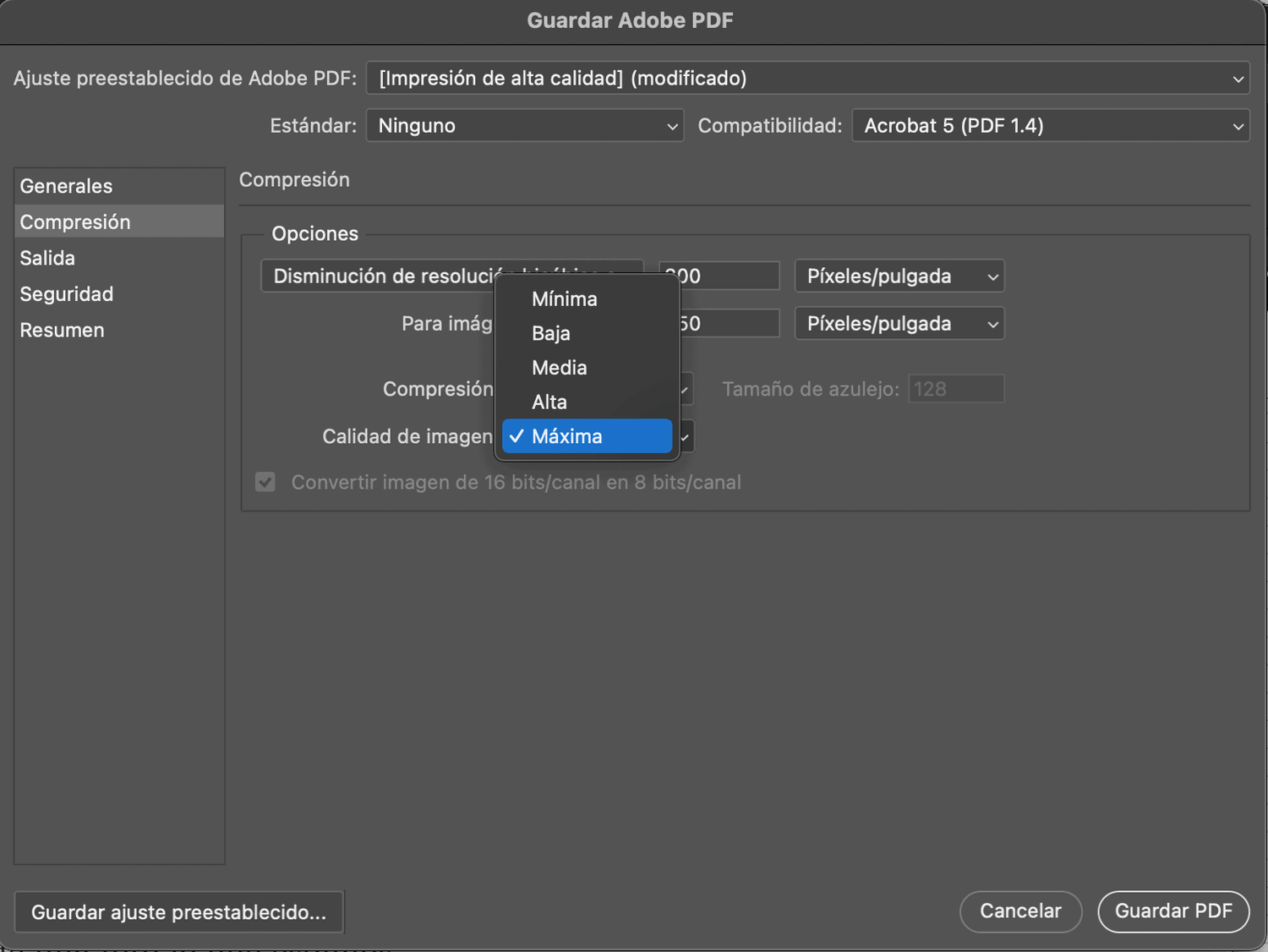
Tal vez te interese saber que si no tienes Photoshop existen otras alternativas gratuitas. El funcionamiento es parecido, al seleccionar Guardar como…, te aparecerá la opción de guardarlo como PDF.
Cómo pasar una imagen a PDF en Word
Desde Word también es bien fácil convertir una imagen a PDF. Una vez que tienes tu documento en Word con la foto (ideal que cubra el máximo posible de extensión), desde el menú, sigue la ruta Archivo > Guardar como…
En la siguiente ventana, escribe el nombre con el que quieres que se guarde y selecciona Formato: PDF. Ya lo tienes.
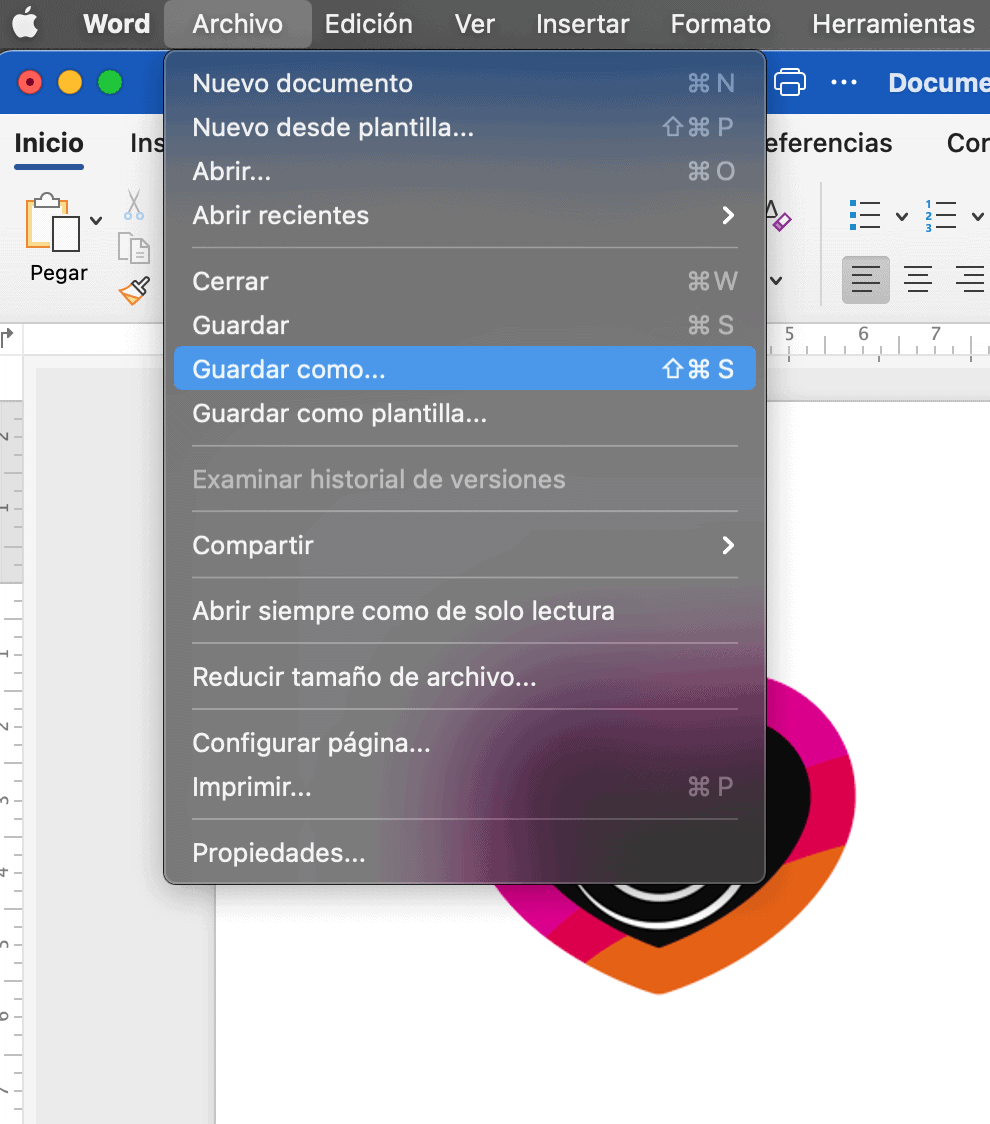
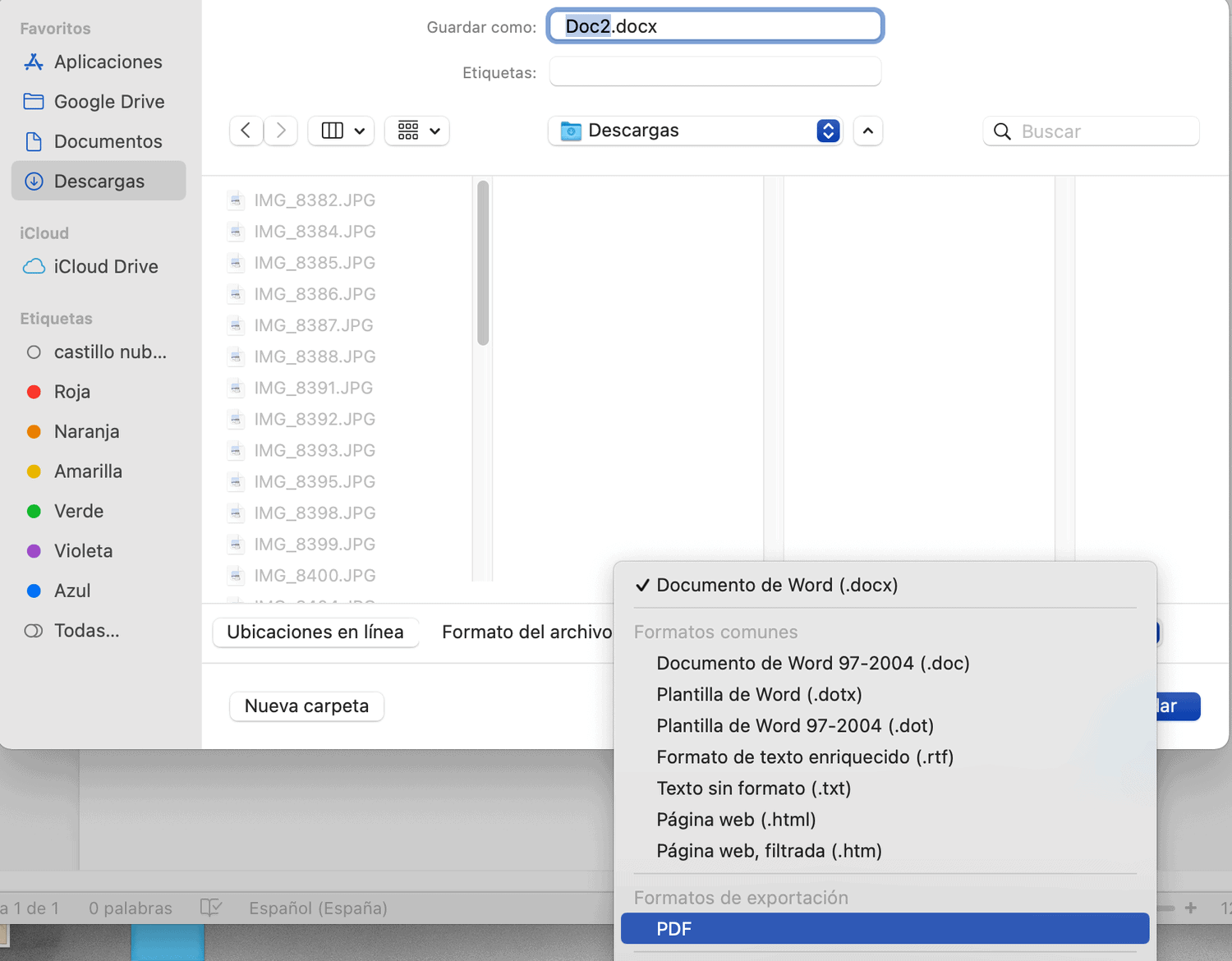
Cómo pasar una foto a PDF en Chrome
Veamos ahora cómo convertir una imagen a PDF desde el mismo navegador.
- Desde el navegador Chrome abre una nueva pestaña.
- Arrastra la imagen a esta pestaña.
- En el menú, selecciona la ruta Archivo > Imprimir…
- En Destino selecciona Guardar como PDF y pulsa Imprimir.
- Nombra el archivo y elige dónde quieres guardarlo. Clica sobre Guardar.
Fácil, ¿verdad?
Cómo pasar una foto a PDF en iPhone
Desde tu iPhone también puedes convertir una imagen en un archivo PDF siguiendo estos pasos:
- Abre la carpeta con las imágenes y desde la imagen seleccionada, haz clic en el icono de Compartir.
- Pulsa sobre Guardar en Archivos.
- Abre la foto desde Archivos y mantenla pulsada hasta que te aparezca un menú.
- Pulsa sobre crear PDF.

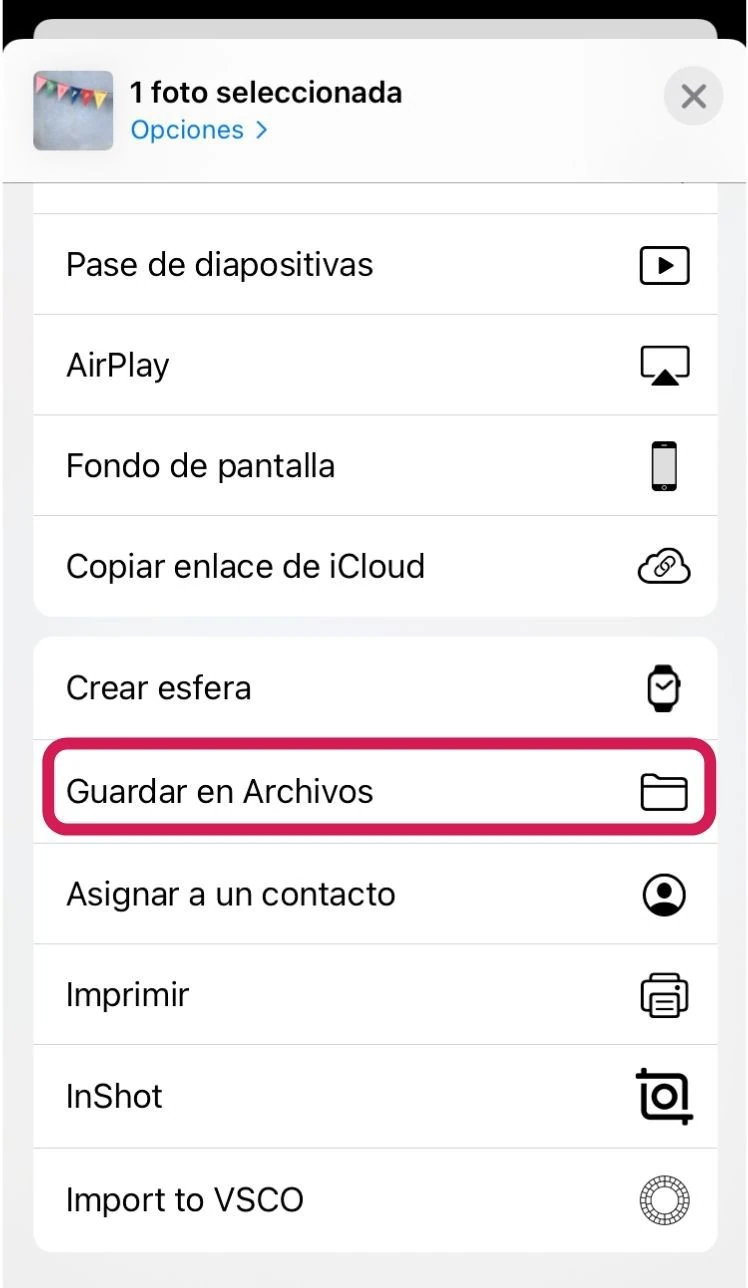
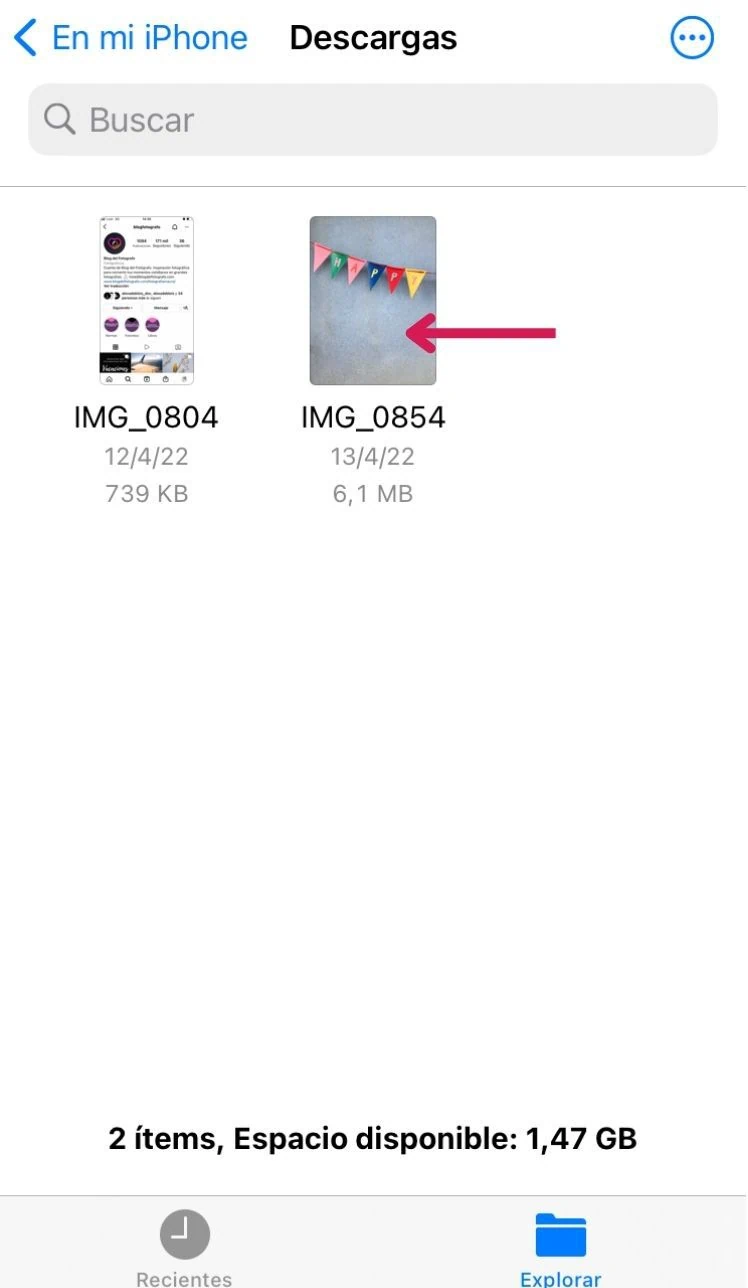
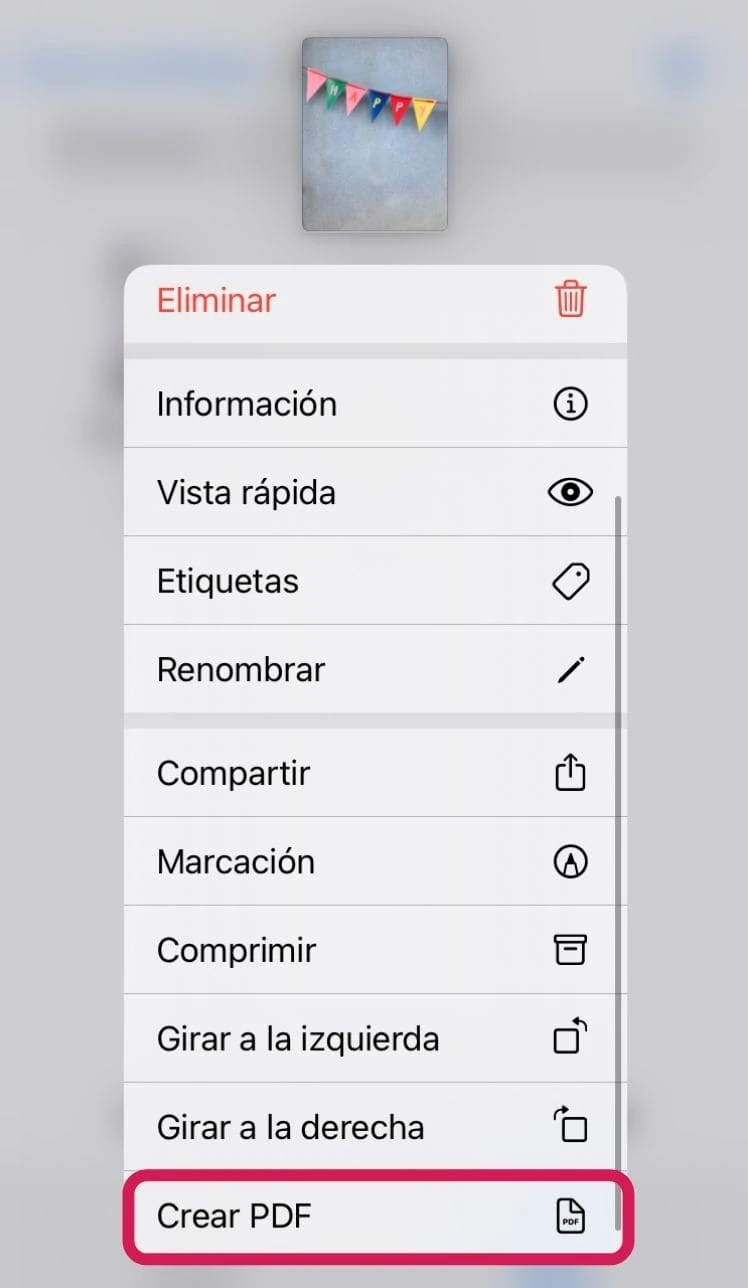
Ya lo tienes. Es muy sencillo, lo complicado aquí es que no puedes pasar a PDF varias fotos a la vez.
Cómo pasar una foto a PDF en Android
En Android, convertir un JPG en un PDF es aún más sencillo que en iPhone, estos son los pasos que tienes que seguir:
- Abre la galería y selecciona la foto que quieres pasar a PDF.
- Pulsa sobre los tres puntos verticales del menú y selecciona la opción Imprimir.
- Pulsa sobre Guardar como PDF, puede que antes te aparezca arriba Elige una impresora y después de clicar seleccionas la opción de guardar como PDF. En el botón amarillo conviertes a PDF.
- Guarda en tus archivos.
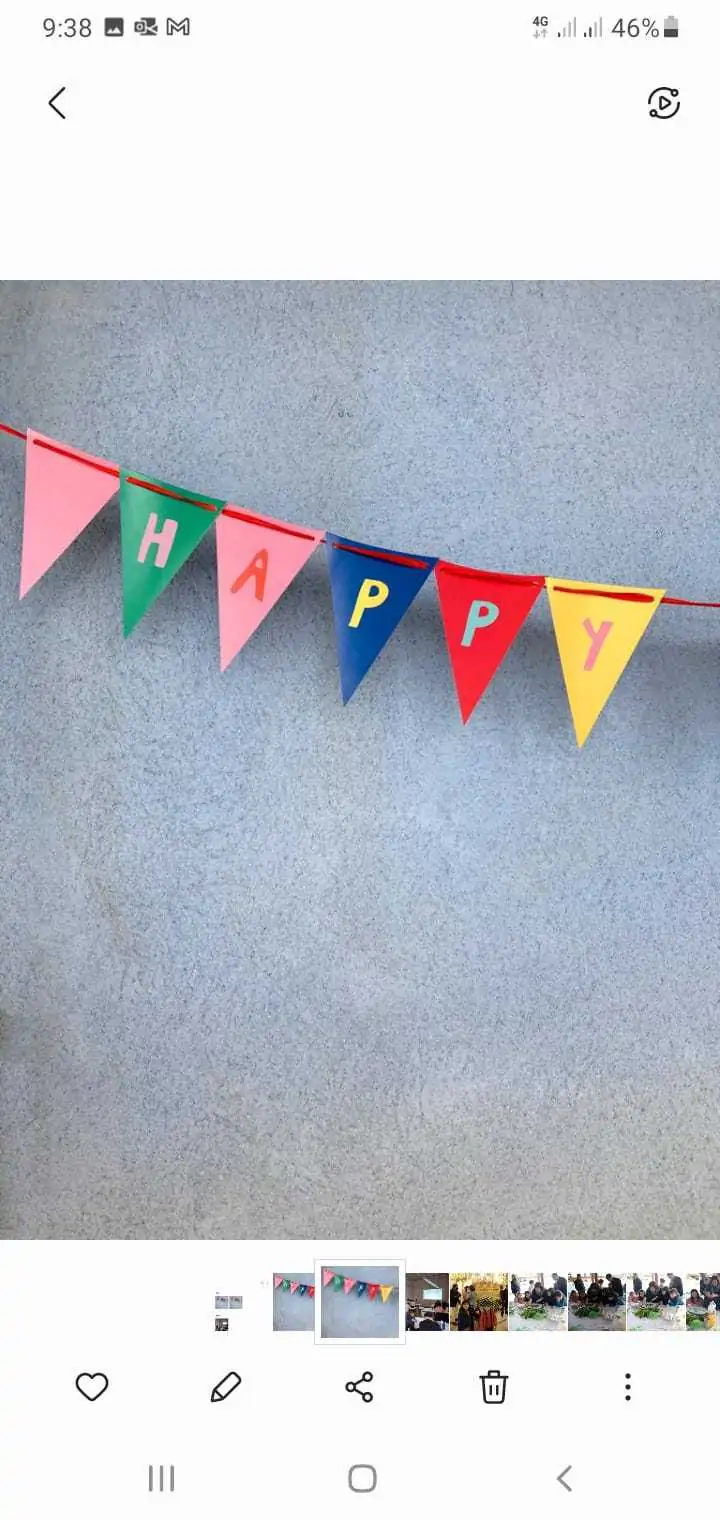
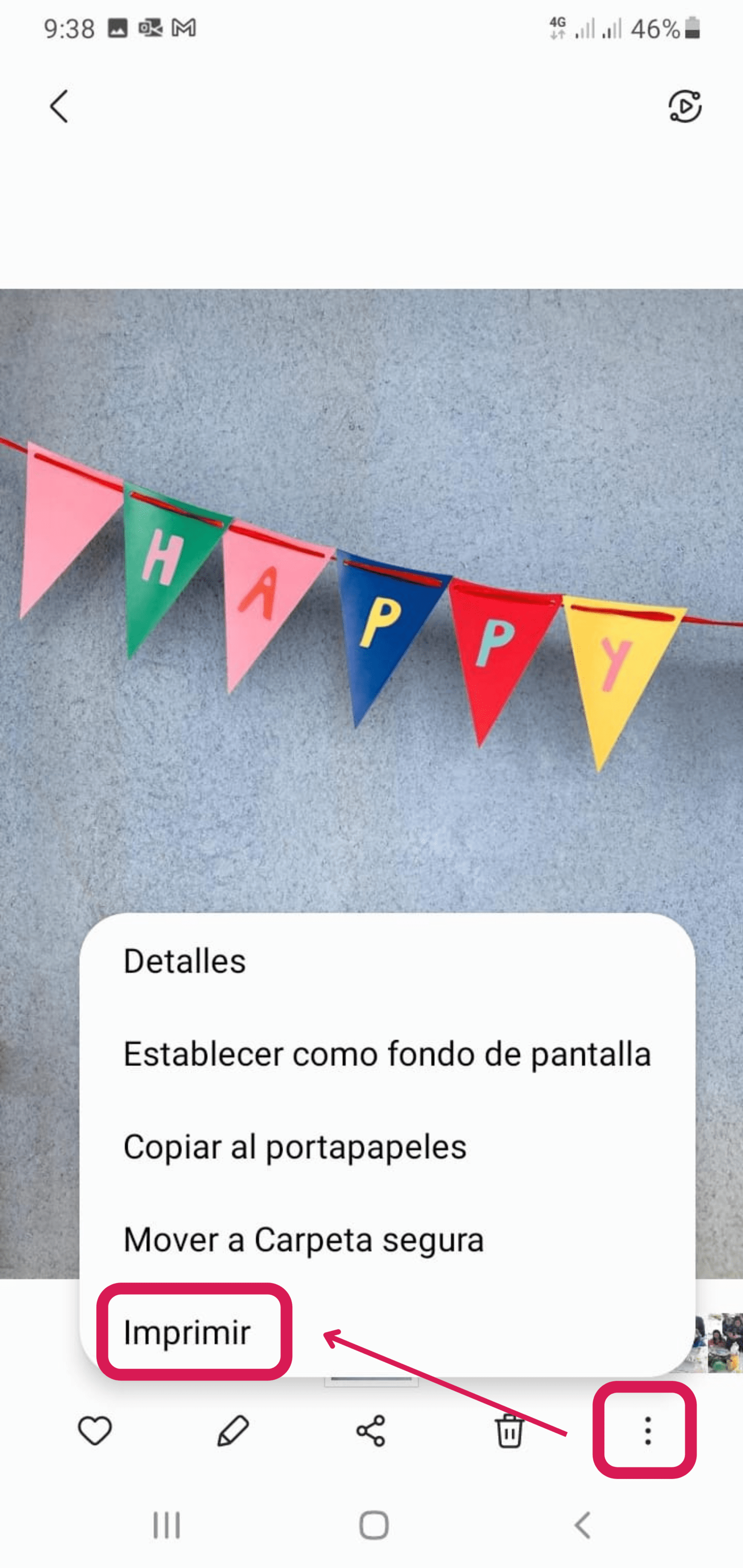

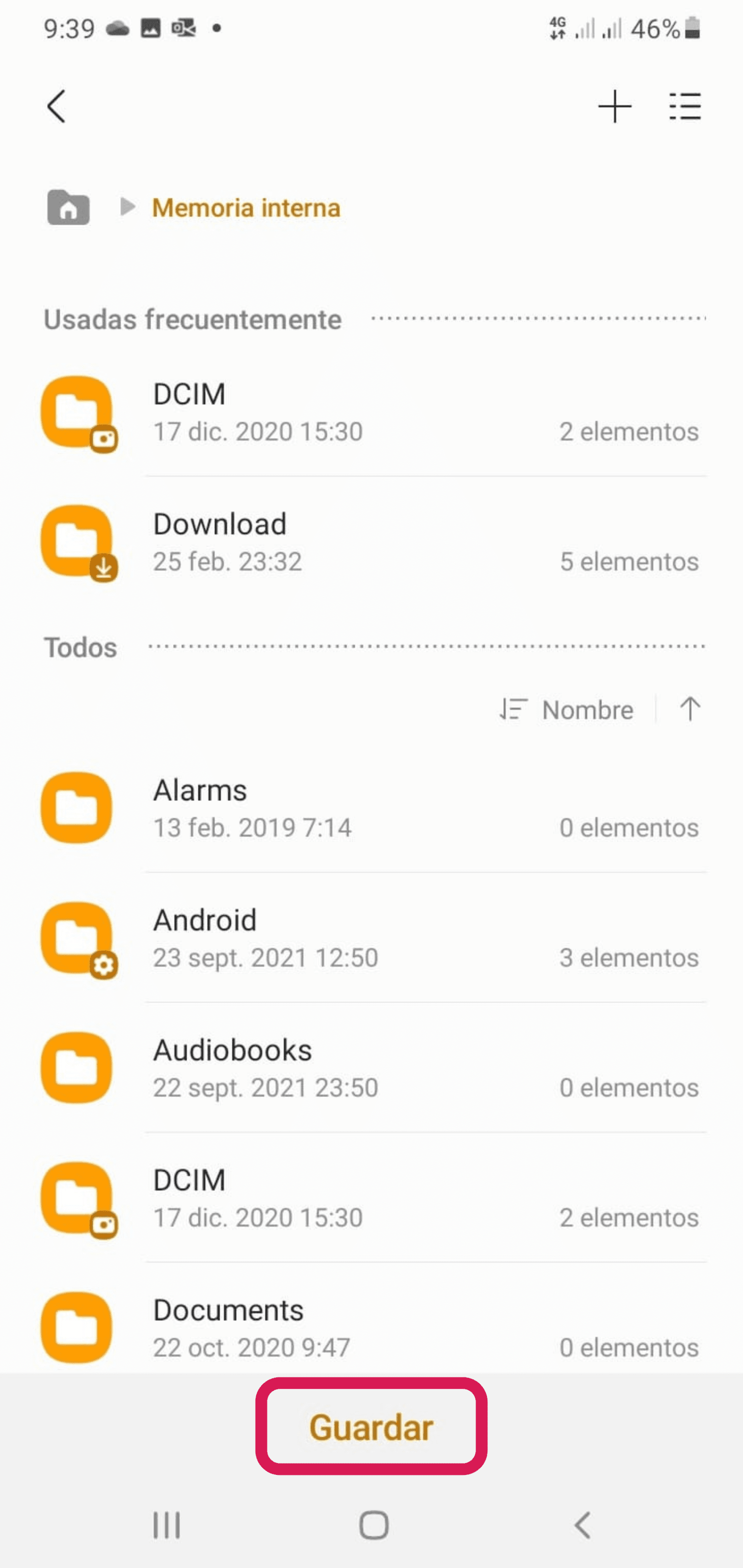
Cómo pasar una foto a PDF on line
Además de la opción que te he dado más arriba para convertir una imagen a PDF desde Chrome, hay otras opciones para pasar on line una foto a PDF.
Estas son algunas herramientas desde las que lo puedes hacer.
- Adobe. Abre el enlace, selecciona el archivo y dale a Descargar.


- Smallpdf. Esta herramienta es de pago pero te permite opciones gratuitas. Puedes tener un periodo de prueba o realizar dos conversiones máximas al día. Si quieres elegir tamaño, margen, etc., ya tienes que pasar por caja. Los pasos son:
- Elige el archivo o arrastra.
- Haz clic en Convertir.
- Descarga.



Otras herramientas que puedes usar para convertir fotos a PDF on line son:
¿Te ha parecido útil? ¿Quieres añadir alguna otra herramienta que conozcas? Compartir-es-bien ☺️ Te leemos en los comentarios ⬇️ ⬇️ ⬇️