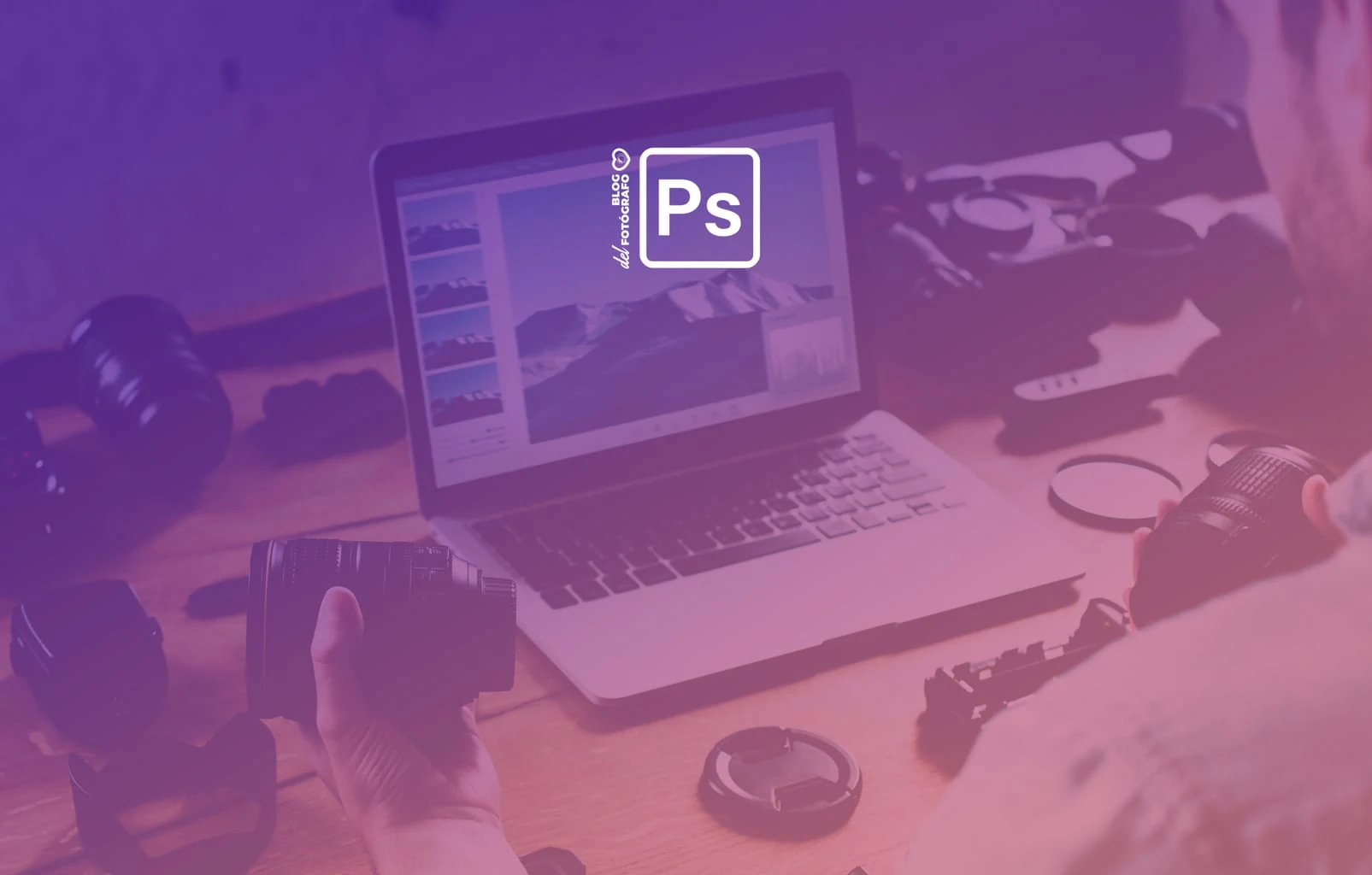Para hacer una selección precisa en Photoshop no necesitas grandes conocimientos de edición ni siquiera tener un conocimiento profundo de este editor. Siempre pienso que aprender edición de forma más o menos autodidacta puede ser bastante retador, sobre todo si quieres aprenderlo todo a la vez y no sabes dónde buscar.
La selección en cualquier programa de edición es de las primeras cosas que deberías aprender y, si algo tiene Photoshop, es que permite hacer selecciones muy, muy ajustadas para poder escoger prácticamente al milímetro la zona que quieras de la imagen.
Dicho esto, hoy voy a explicarte la forma más sencilla de hacer una selección precisa sin complicarte demasiado.
¿Para qué sirve la selección precisa en Photoshop?
Una selección precisa te permite escoger de forma muy ajustada zonas de la imagen que quieras seleccionar para realizarle, por ejemplo, ajustes como exposición, contraste, nitidez, tono, etc., pero también te puede servir para aislar esas zonas seleccionadas de su fondo original para, por ejemplo, cambiarlo por otro.
Cualquiera de las dos opciones empiezan por las herramientas de selección. Veamos pues la forma más sencilla de conseguir esa selección en Photoshop.
Hacer una selección precisa en Photoshop paso a paso
La forma más rápida y sencilla de seleccionar un sujeto claro en Photoshop es a través de la herramienta de Selección->Sujeto que puedes encontrar en la barra superior. Si el protagonista está claro, Photoshop no tendrá problema en encontrarlo y seleccionarlo. En mi caso no tuvo ningún problema.
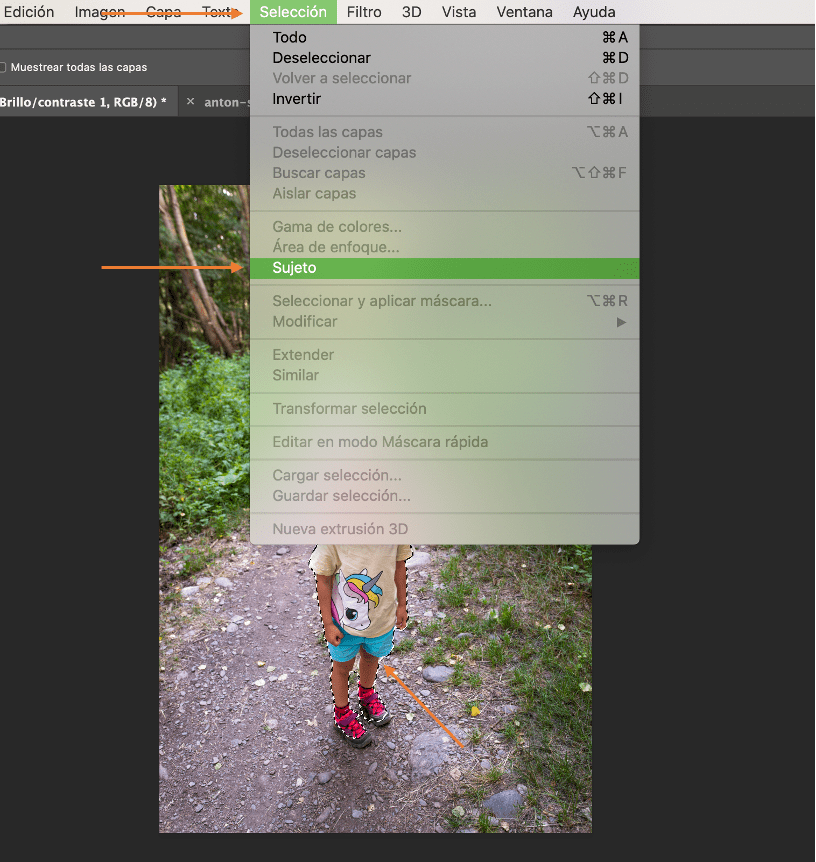
Una vez hecha la selección automática, verás que hay zonas en las que la selección puede haber fallado. Seguramente en la zona del pelo de un retrato o en aquellas zonas en las que el contraste es bajo. En mi caso, el fallo se centra en el pelo y la suela de los zapatos, que como son oscuros como el suelo, le han generado confusión.
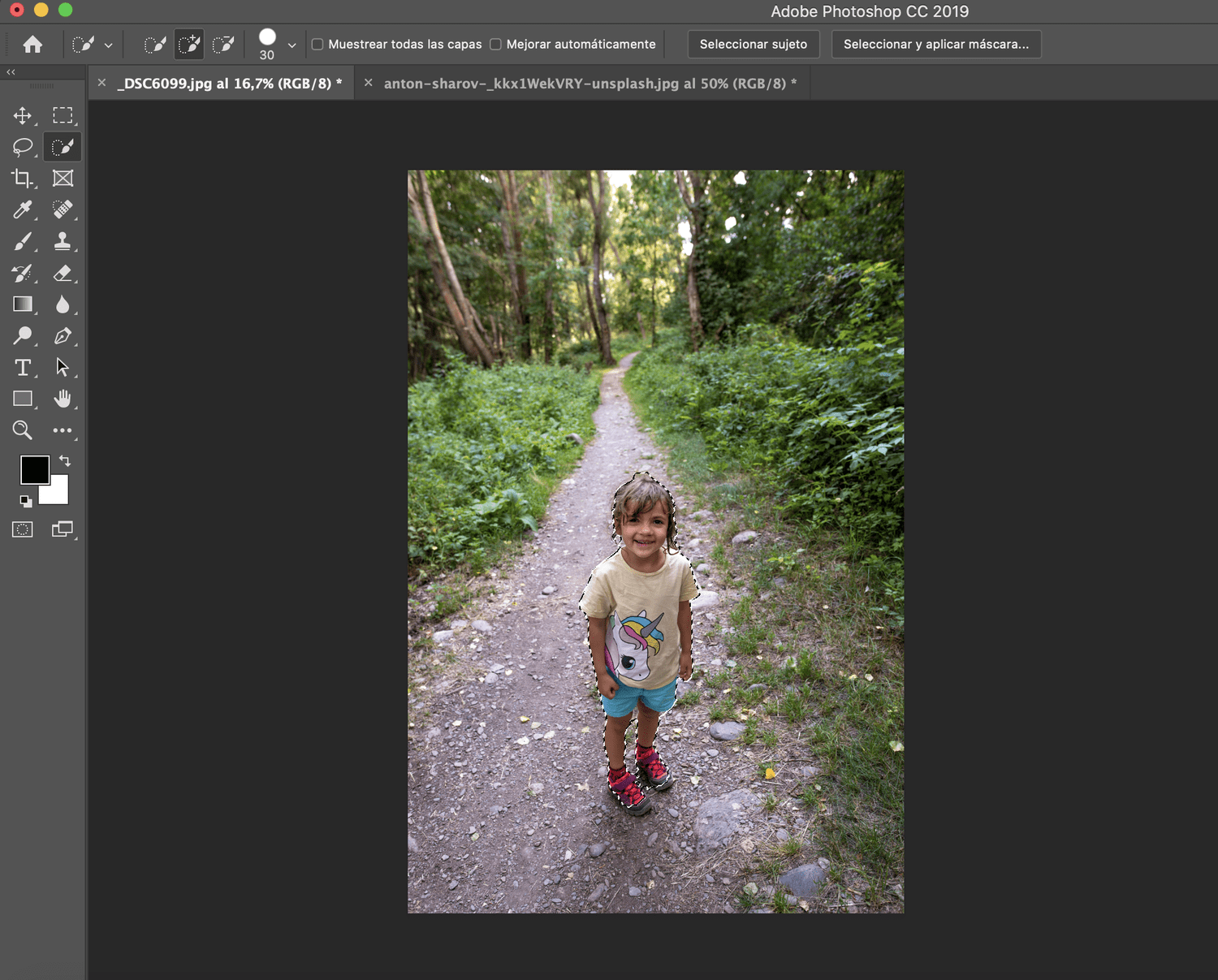
Ahora vamos a darle el ok a la selección aunque esta no sea perfecta porque lo corregiremos luego. Lo hacemos con la ruta Seleccionar->Aplicar máscara.
A continuación, deberás acabar de perfeccionar la selección, pero antes escoge la forma en que quieres que se muestre la selección.
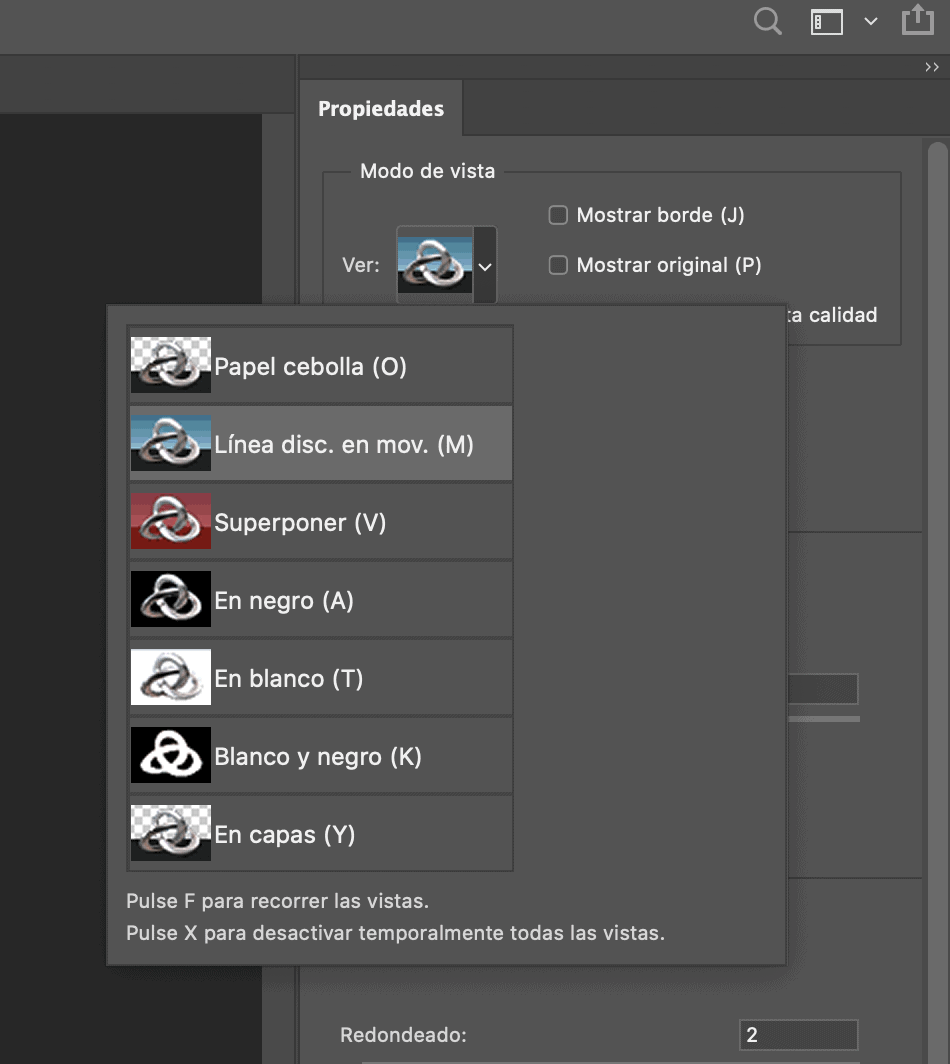
Lo encontrarás en las Propiedades del panel derecho. Aquí puedes trastearlas un poco y escoger la que te permita ver la selección con mayor claridad. Dependiendo de la imagen puede funcionarte mejor uno u otro. Yo he escogido Superponer (V) en rojo. Una vez escogido un estilo, verás que puedes configurar la opacidad del efecto e incluso cambiar el color. Esto corre a tu gusto.
Para acabar de corregir nuestra selección deberemos utilizar las otras herramientas que nos ofrece Photoshop en cuanto a selección:
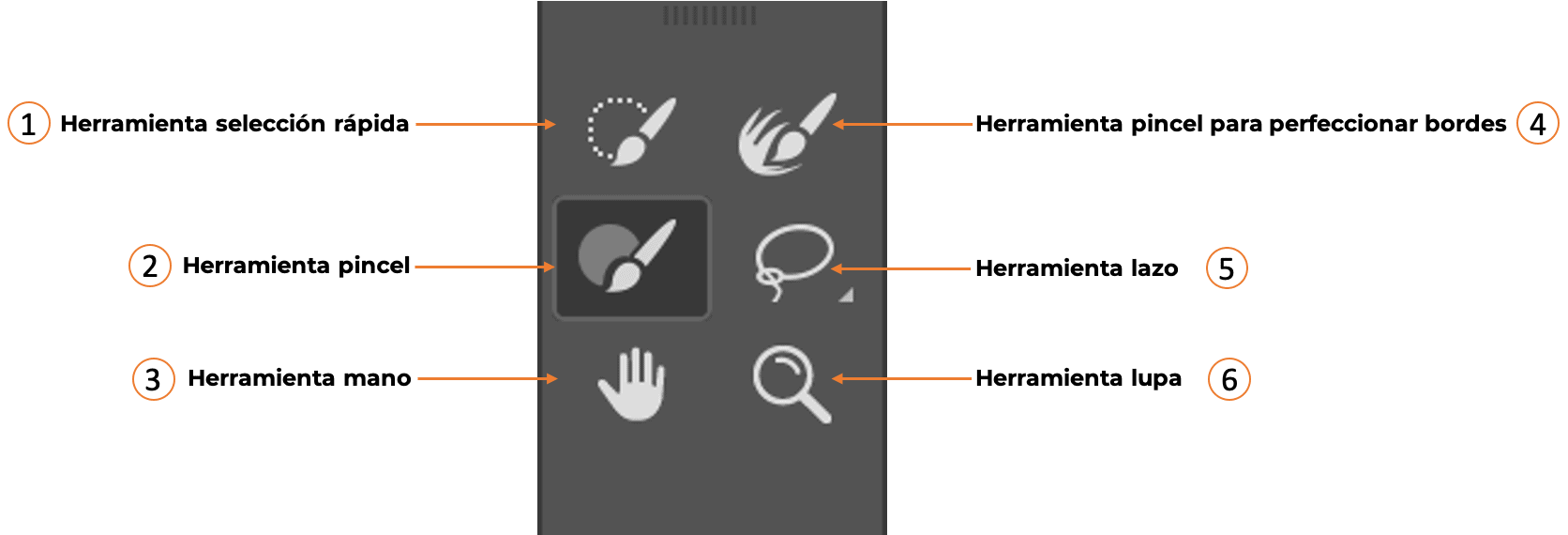
- Herramienta selección rápida: Otra forma de seleccionar de forma rápida tu sujeto es a través de esta primera herramienta, que irá seleccionando el lugar que le indiques y la zona de alrededor que considere que se relaciona con él.
- Herramienta pincel: Mucho más precisa, esta herramienta sirve para pintar exclusivamente la zona por la que pasa el pincel sin tener en cuenta las colindantes. Sirve para acabar de ajustar la selección de zonas complicadas.
- Herramienta mano: Para moverte por encima de la imagen.
- Herramienta pincel para perfeccionar bordes: Una herramienta «inteligente» para corregir la selección en el borde de la imagen.
- Herramienta lazo: Te permite dibujar el perímetro de la zona que quieres seleccionar y selecciona el interior.
- Herramienta lupa: Para ampliar la imagen y que te sea más fácil realizar selecciones precisas.
Para escoger el tamaño del pincel, la dureza, etc., clica en el botón derecho del ratón, o bien puedes ir a buscarlo en la barra superior, donde también encontrarás la opción de añadir (+) o quitar (-), para expandir o restar el área de selección.
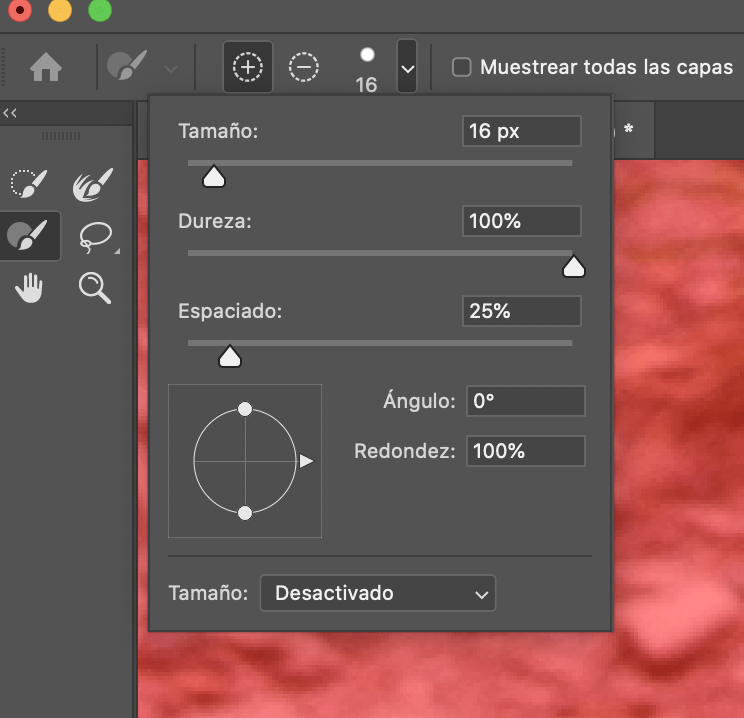
Para acabar de seleccionar la zona que me interesaba, me he ayudado de la herramienta pincel. Como puedes ver, hay varias zonas de la imagen que Photoshop no ha seleccionado. De hecho, he escogido una imagen con la que ya preveía tendría problemas para poder enseñarte cómo trabaja este editor.
Con la herramienta pincel perfecciono poco a poco y ampliando cuando lo necesito, todas las zonas que han quedado fuera de la selección.
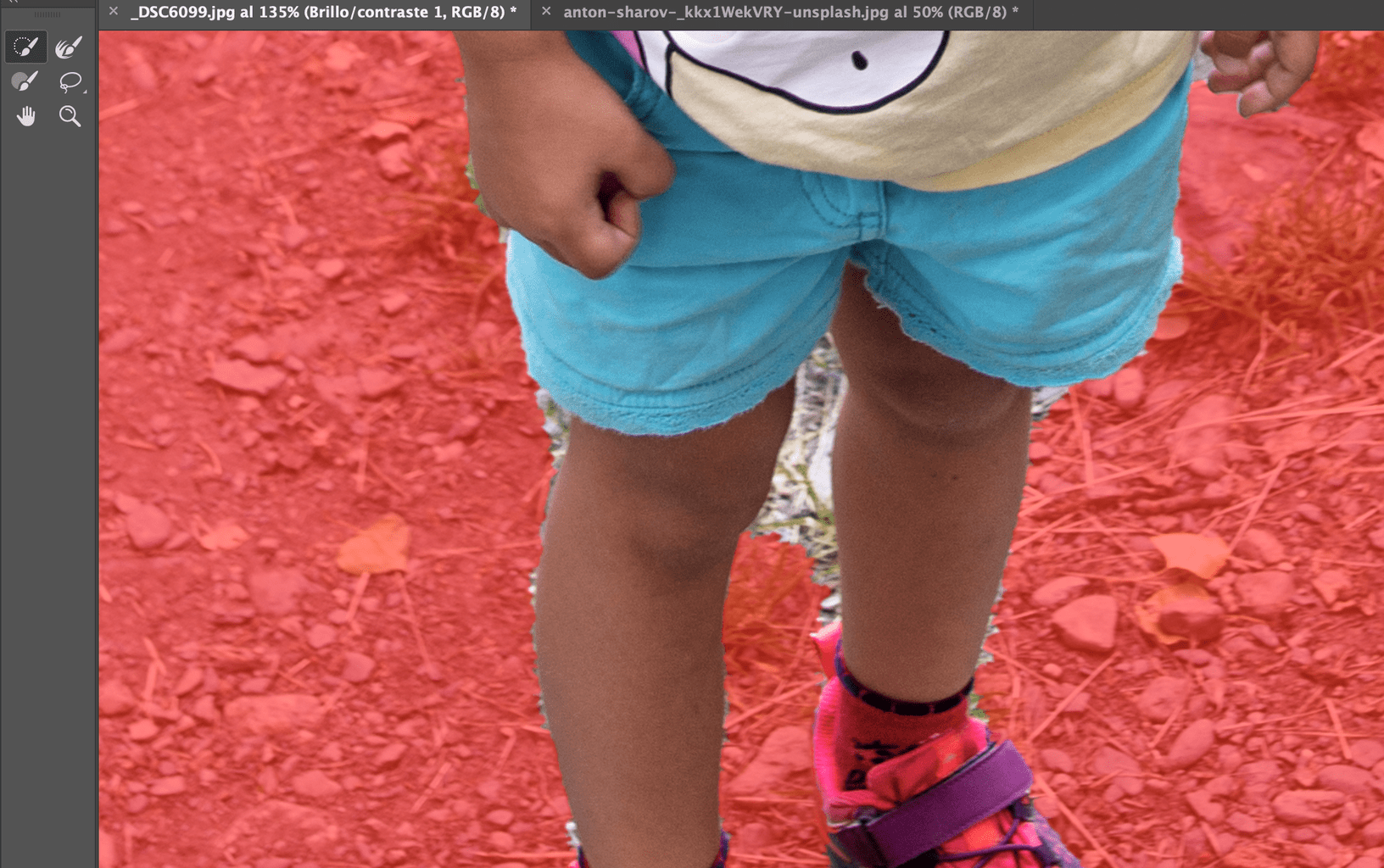
Una vez estoy más o menos satisfecha con el resultado, acabo de ajustar los bordes con la herramienta pincel para perfeccionar bordes.
Voy pasando el pincel por todo el borde de la imagen y Photoshop realiza una detección inteligente de los límites y te ayuda a crear tu selección de forma precisa. Para ver la zona seleccionada, ve al panel derecho y clica en Mostrar borde.
Aquí podrás ir corrigiendo aquellas zonas que necesiten volverse a seleccionar.
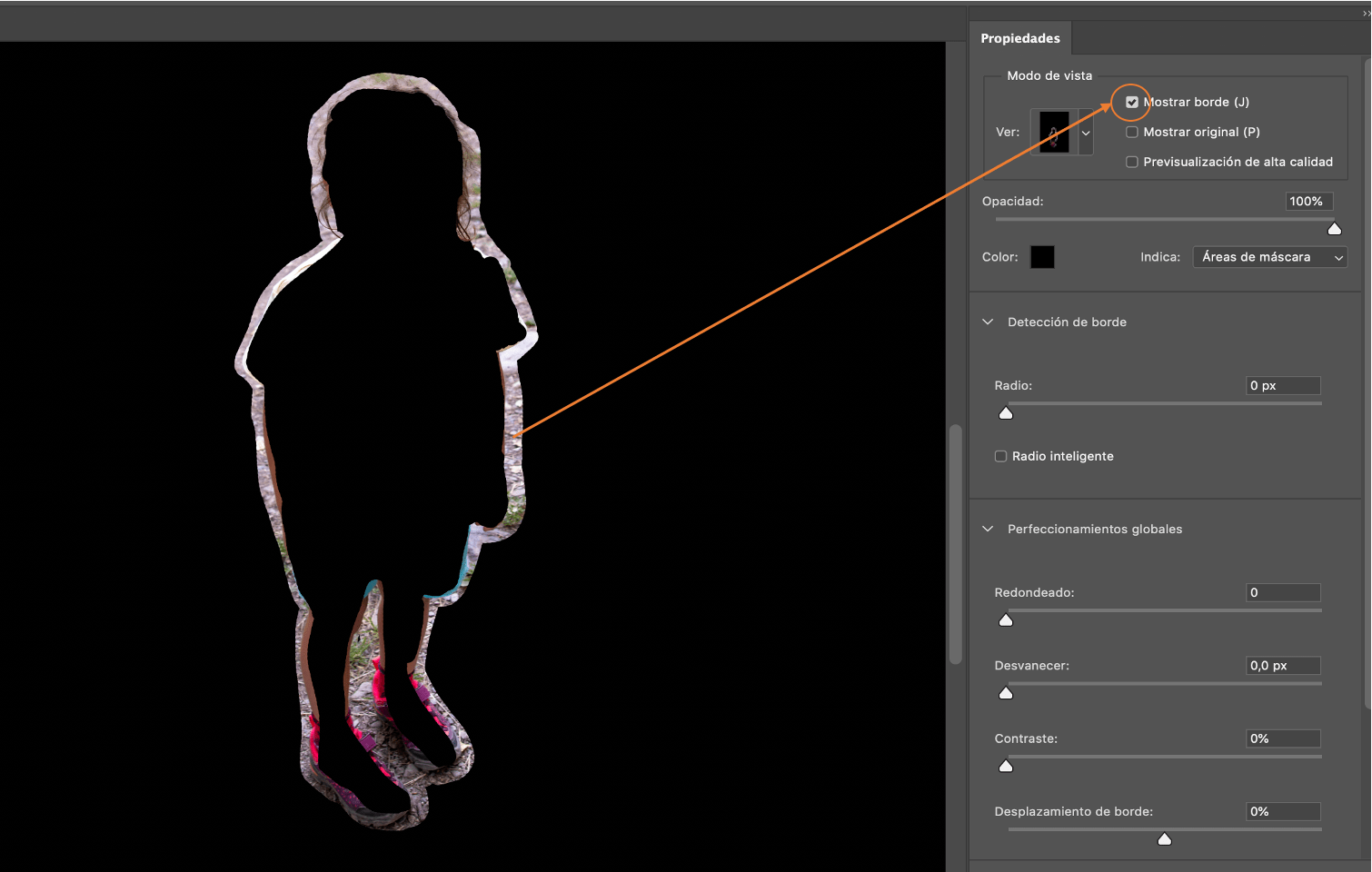
La selección la he utilizado en primer lugar para para ajustar un poco la exposición. La imagen está tomada en RAW, así que no tiene ningún tipo de ajuste pero puedes ver cómo el ajuste de exposición solo afecta a la zona seleccionada (niña) y no al fondo.
De esta forma puedes realizar ajustes solo en una zona de la imagen sin que afecte al resto.


Selección precisa para cambiar el fondo
Otra de las aplicaciones más típicas para las selecciones de este tipo, es cuando quieres cambiar el fondo de tu imagen.
Para hacerlo, una vez tengas seleccionada tu imagen (tras haber corregido los bordes y estés satisfecho con la selección), ve a las propiedades del panel derecho y convierte tu selección en Nueva capa con máscara de capa.
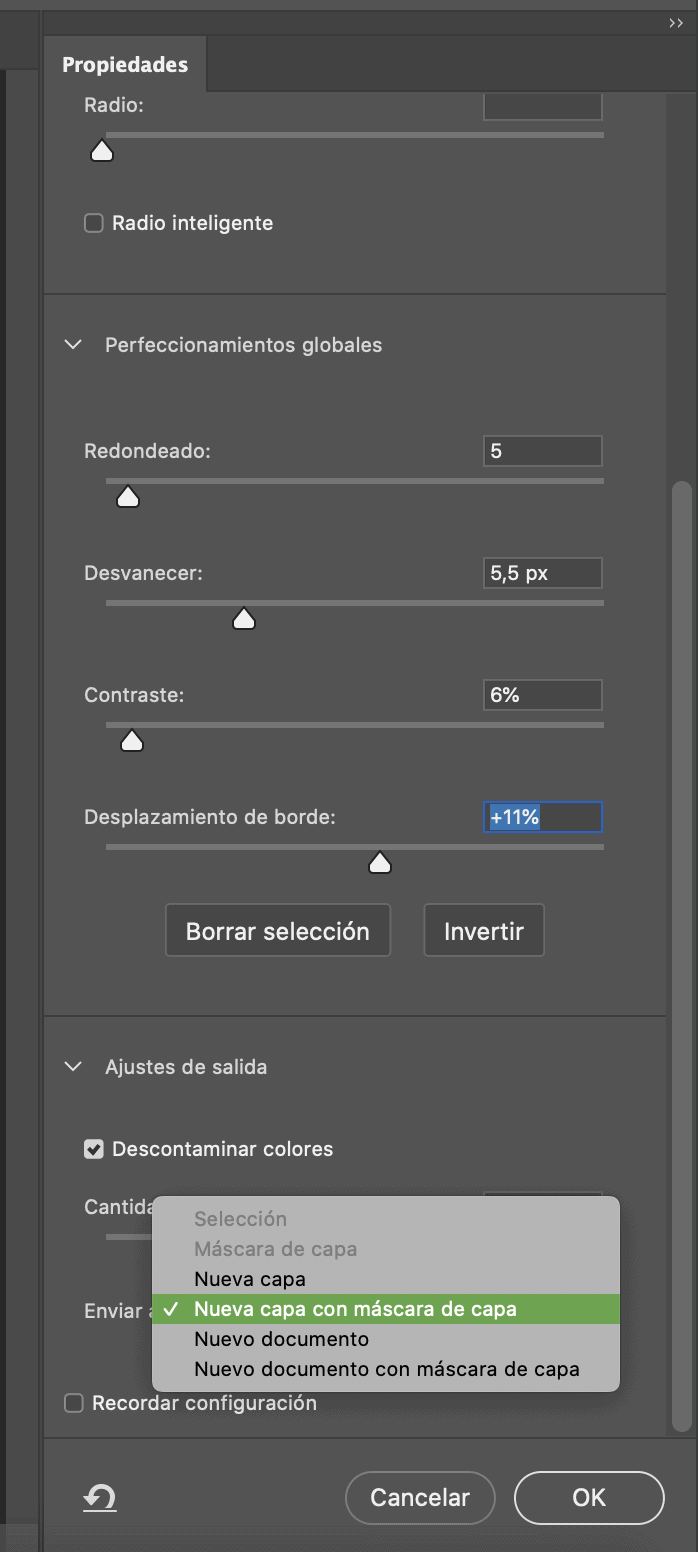
Hecho esto, arrastra la imagen que quieras como fondo encima de tu selección. Verás que la imagen tapa tu selección anterior. Mueve esta capa por debajo de la capa de selección así:
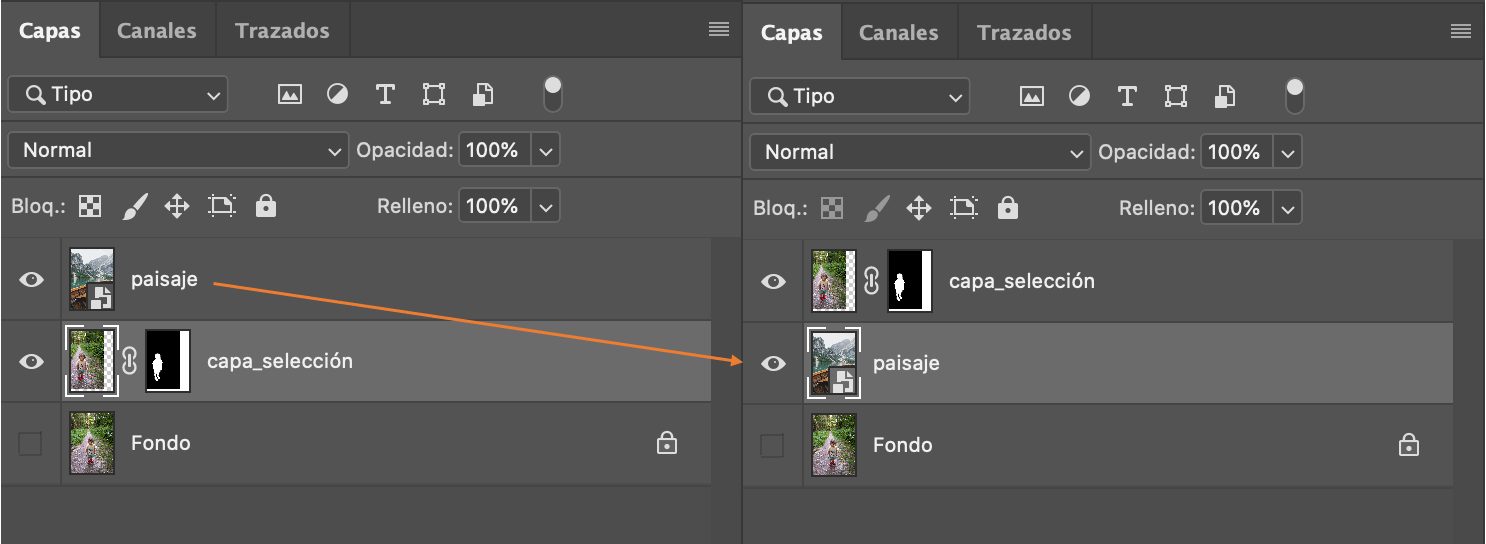
Verás que tu selección se mueve encima del fondo que has seleccionado. Y ya lo tienes. Ahora deberías jugar con el desenfoque, la iluminación o las sombras para acabar de darle realismo a tu fotografía.
Para que te hagas una idea del resultado inicial, así te quedaría el montaje sin ningún tipo de ajuste y sin afinar mucho la selección. Cuanto más afinada sea tu selección, más creíble será tu cambio de fondo. Luego ya deberás corregir las luces, el desenfoque, el tono, añadir sombras, corregir la perspectiva, etc. para que tu imagen sea bastante más creíble ;).




Espero que te haya parecido interesante este artículo sobre selección precisa en Photoshop. ¿Te animas a intentarlo? Sea para cambiar el fondo o para realizar ajustes en zonas concretas de la imagen (como cambiar el color de un traje, por ejemplo), sin duda, una de las características que destacan a Photoshop por encima de otros editores.
No olvides compartir este artículo con quien creas que podría estar interesado en leerlo. Muchas gracias y hasta la próxima :).