¿Conoces la técnica fotográfica de zooming? ¿Alguna vez has intentado hacerla? Hoy te voy a contar cómo conseguirla paso a paso en Photoshop, aunque si lo que quieres es probar a hacerla desde la cámara, te recomiendo este artículo en el que te contamos los trucos y consejos para lograr un buen zooming sin Photoshop.
En este artículo te voy a mostrar cómo transmitir esa sensación de vértigo o movimiento con Photoshop. El grado de efecto dependerá de lo que quieras conseguir, pero los pasos son los mismos. Y te los voy a explicar de forma muy sencilla, señalándote paso a paso, bien mascadito, para que no te pierdas, y porque es como me gusta que me lo expliquen a mí ;P
Cómo conseguir el efecto Zooming en Photoshop paso a paso
Una vez que tienes tu fotografía abierta en Photoshop, sigue los siguientes pasos:
- Desbloquea la capa pinchando en el candado.
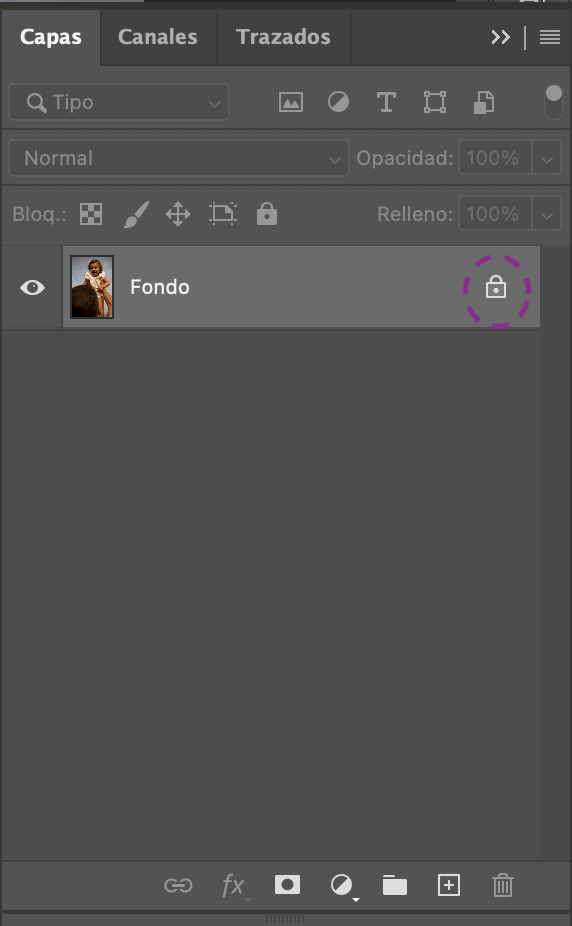
- Renombra (si quieres) la capa haciendo doble clic sobre el nombre de la imagen, en este caso le pongo «Fondo».
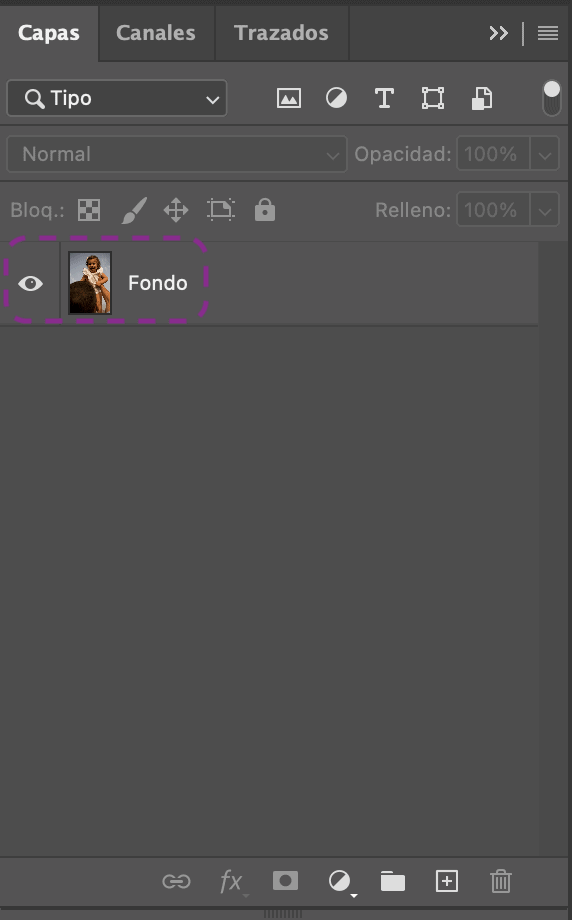
- Duplica la capa (Control/Command J). O con el botón derecho sobre la capa haces clic en «Duplicar capa».
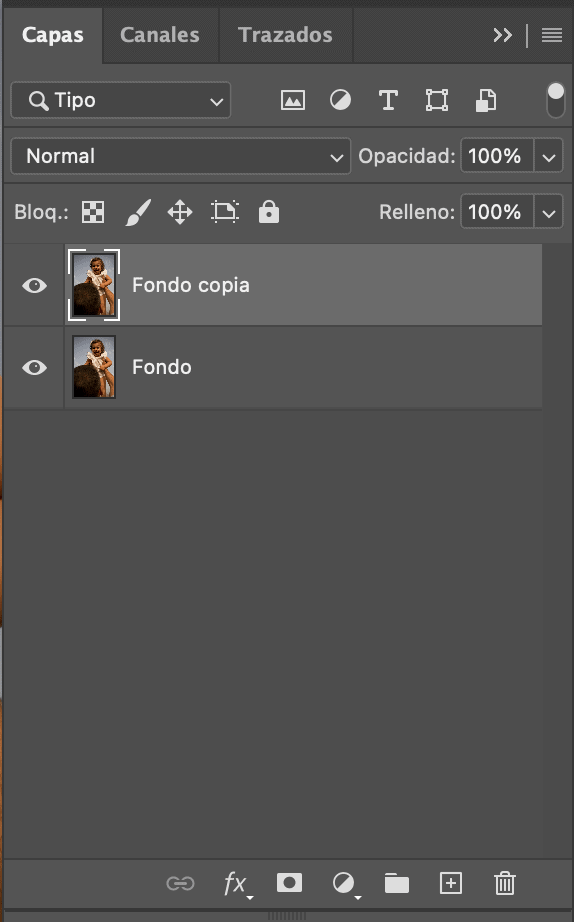
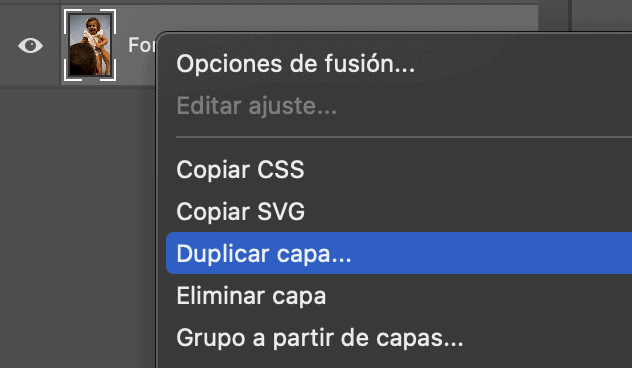
- Cambia el nombre de la copia (opcional), yo le pongo «Desenfoque».
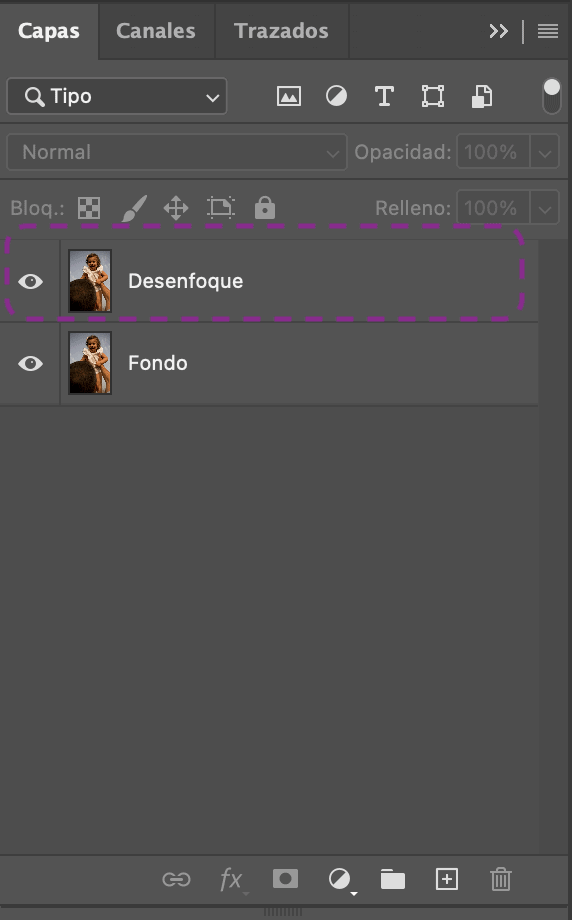
- Sigue la ruta: Filtro > Desenfocar > Desenfoque radial
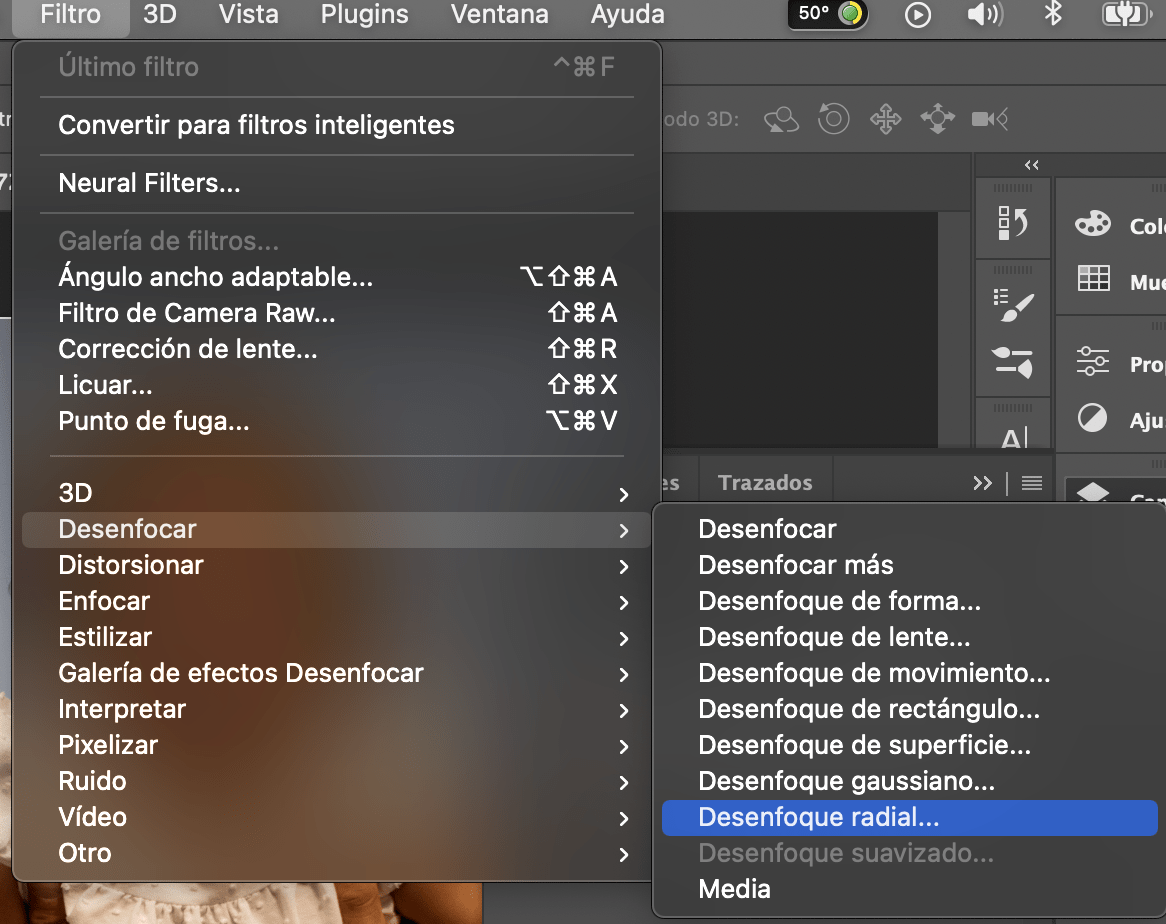
- Se abrirá un pequeño cuadro de diálogo (imagen izquierda). Haz clic en «Zoom» dentro de Método, sube la Cantidad (al gusto) y con el ratón sobre el gráfico mueve el centro donde quieres que sea el centro del efecto. En mi caso calculo para que caiga sobre el rostro de la niña (ver punto morado de la imagen). Pulsa «OK». Si no te convence la cantidad o no has dado con el lugar del centro del zoom deshaz la operación (Control/ Command Z) y repite hasta que te guste el resultado.
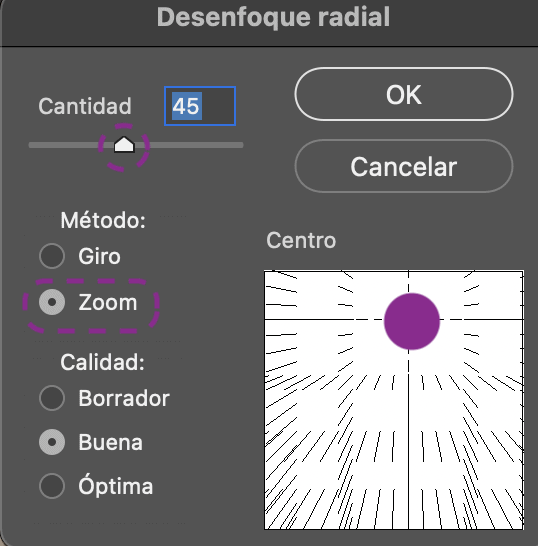
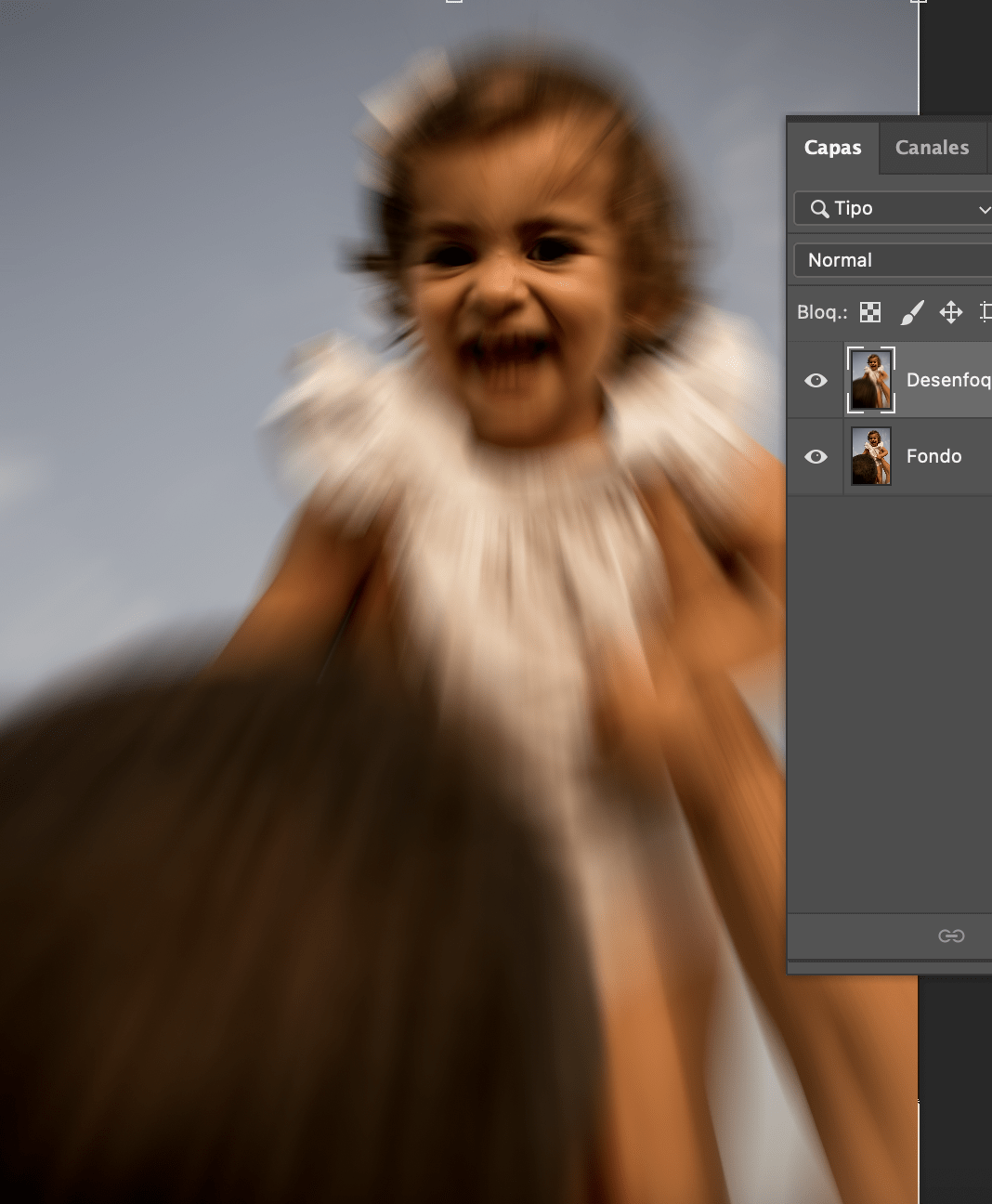
- Crea una máscara de capa. En la captura de la izquierda te rodeo el icono que debes usar para crear una máscara de capa. En la imagen derecha puedes ver la máscara de capa ya creada.
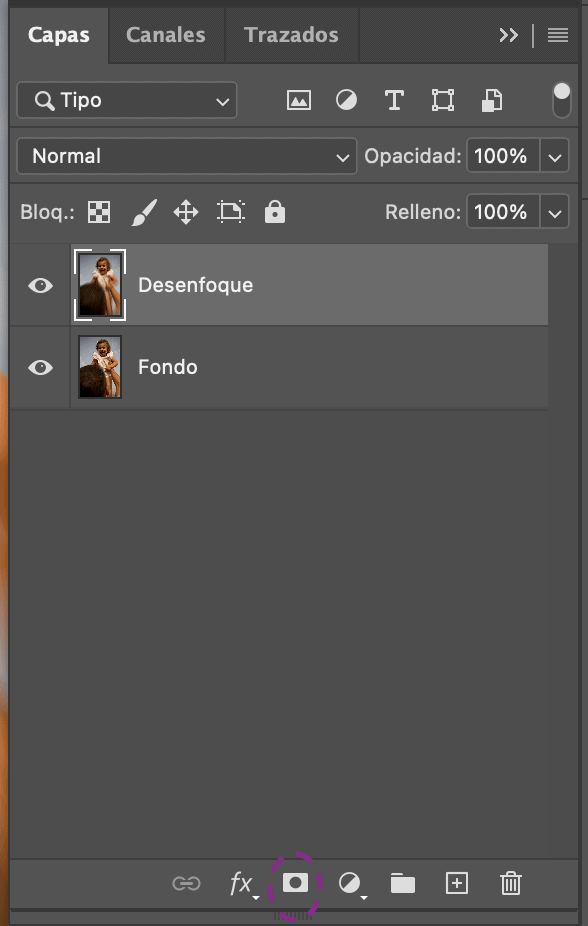
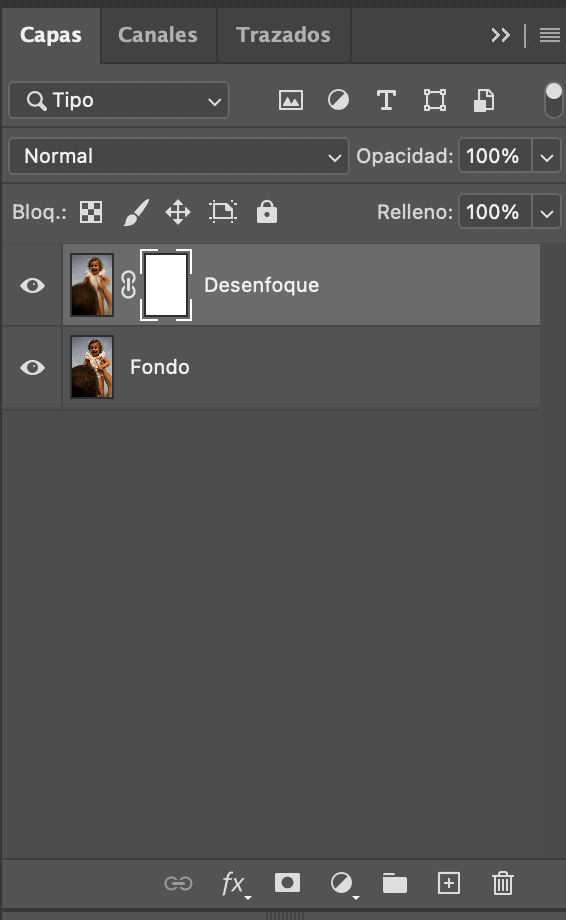
- Selecciona la Herramienta pincel y utiliza el negro para eliminar. Esto es para eliminar el efecto donde no queremos aplicarlo. En este caso, el rostro. Con el blanco volvemos a ponerlo si nos hemos pasado a la hora de eliminar. Baja la opacidad y la dureza del pincel para que quede más natural. Tómate tu tiempo en este paso para que te quede bien, jugando con opacidad y dureza y con el pincel blanco y negro, para borrar o aplicar. Los detalles al final marcan la diferencia, aunque todo depende de lo exigente que seas y cuál sea el destino de la fotografía (y el tamaño, cuanto más pequeño, más se disimulan los fallos, cuanto más grande sea el tamaño en el que se va a ver, más cuidado debes tener con los detalles).
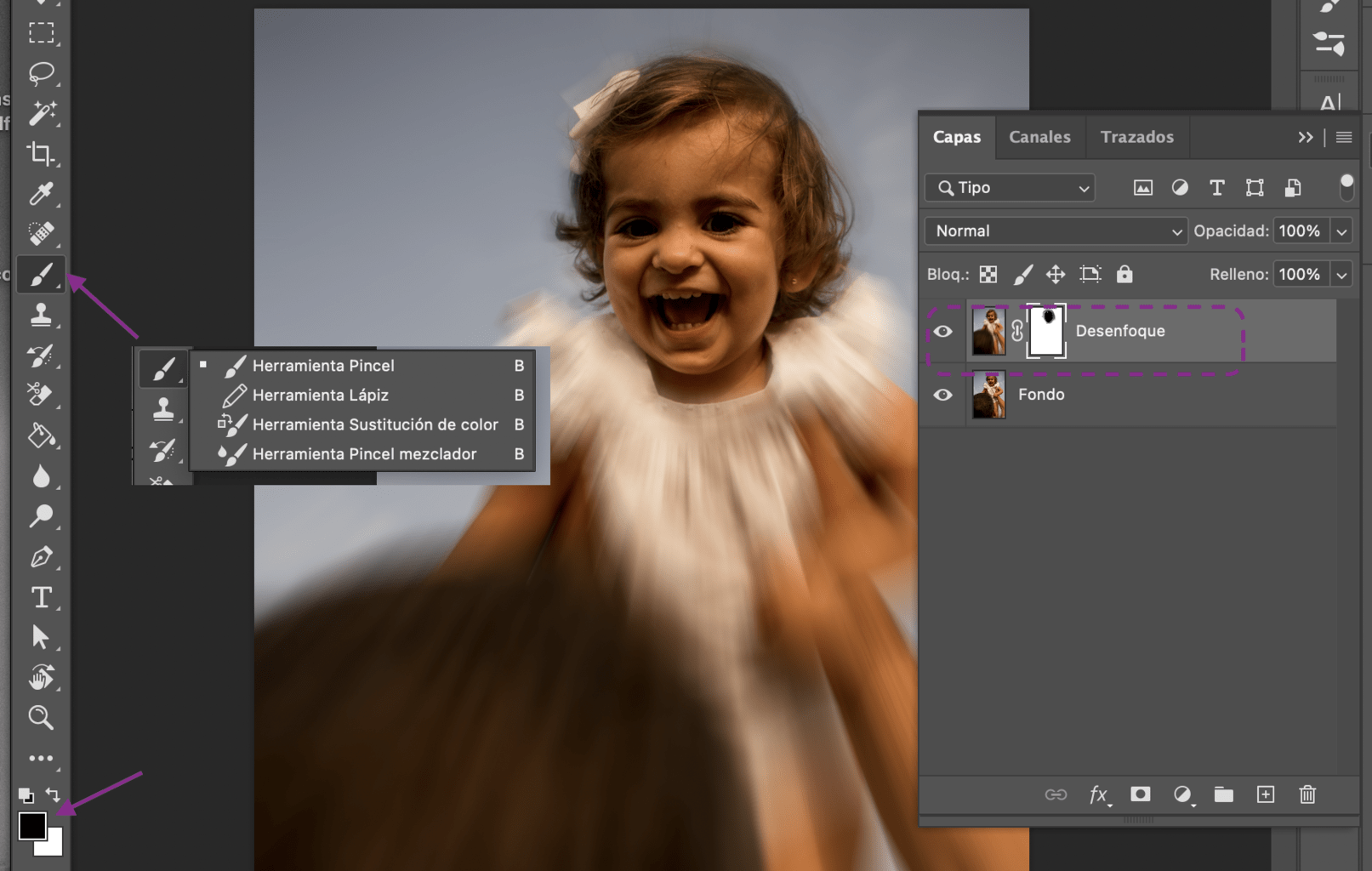
- Edita la foto al gusto, de iluminación, colores, tono, etc. Y ¡ya lo tienes! Solo tienes que exportar tu imagen.
Fácil, ¿verdad?
Consejos para lograr un mejor zooming
Si partes de una foto adecuada, el efecto zooming será más impresionante. El ejemplo que he utilizado no produce mucho impacto porque el fondo el liso. Cuantos más elementos, luces o colores tenga tu imagen, más sensación de movimiento lograrás transmitir al espectador.
Por ejemplo, una foto de la misma sesión, en este caso vemos cómo hay más elementos que aportan interés al efecto.

Si estamos hablando de una persona, como en el caso del ejemplo, lo ideal es que esté de frente, no de espaldas, así parecerá que se acerca y no que se aleja.
Otra cuestión es el movimiento y la coherencia. ¿Tiene sentido aplicar el zooming a unas flores? Salvo que lo que quieras sea descolocar al espectador con alguna intención, las flores no son precisamente veloces.
Cuando hacemos una fotografía debe existir un mensaje, una intencionalidad y todo el conjunto debe ir en la misma línea. Si tienes que elegir entre aplicar el zooming a unas amapolas o a una bici, ¿a qué crees que le irá mejor? Pues eso 😉
Mejor lo vemos con ejemplos, aquí algunas imágenes a las que le he aplicado el efecto zooming, ¿en cuáles crees que impacta más y en cuáles menos? ¿Por qué? Analizar estas fotos te ayudará a decidir tus próximos «zooming» y acertar 😉





Ahora te propongo un ejercicio. Revisa tu archivo y elige varias fotos. Aplica el efecto zooming y analiza si aporta interés a la imagen o no y por qué. Quédate con las imágenes en las que realmente este efecto sea coherente con el mensaje, el resto elimínalas. Sin miedo. Es parte del ejercicio y del aprendizaje. Por cierto, que el ejercicio fotográfico de hoy también lo puedes hacer sin salir de casa 😜
Hasta aquí el efecto zooming (más tutoriales de Photoshop aquí), espero que te haya sido de utilidad y que te haya resultado fácil fácil (esa era la intención).
Ya tienes otra herramienta más para experimentar y divertirte, que al final es lo que de verdad importa.