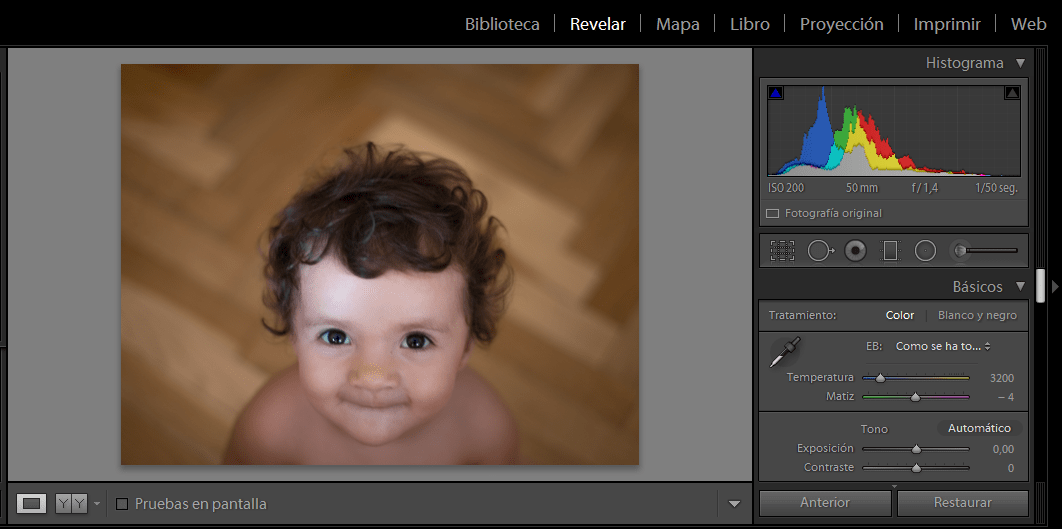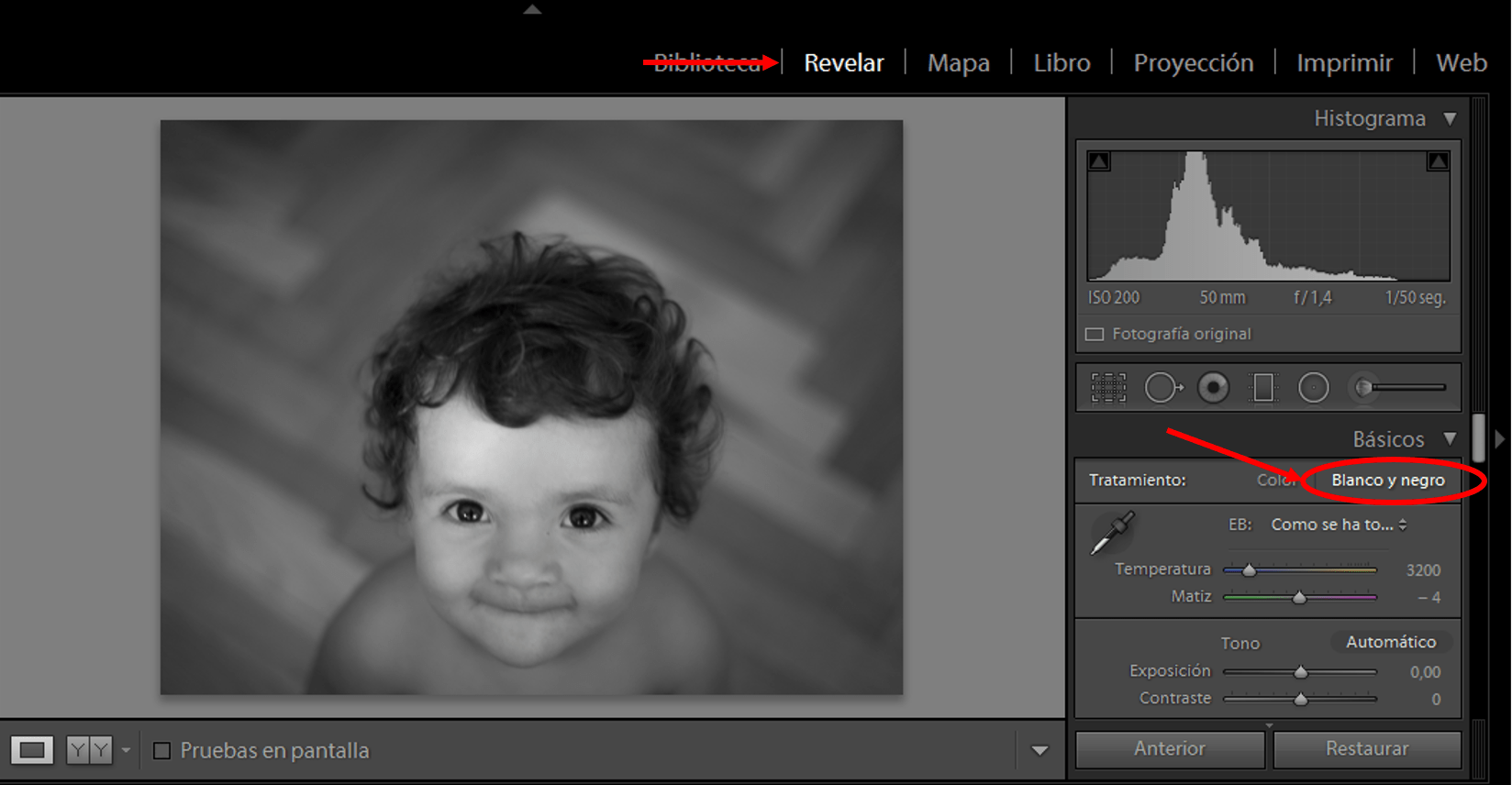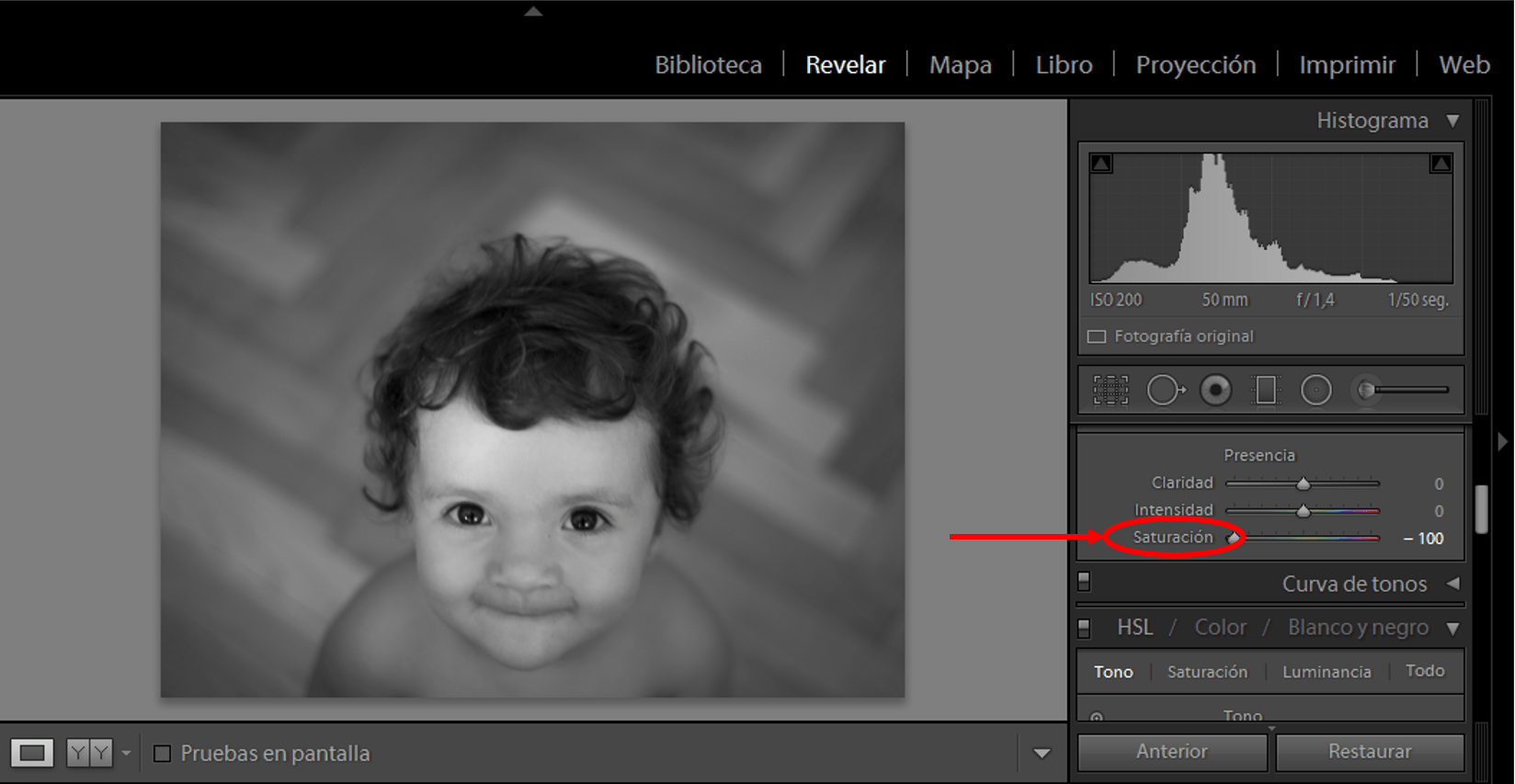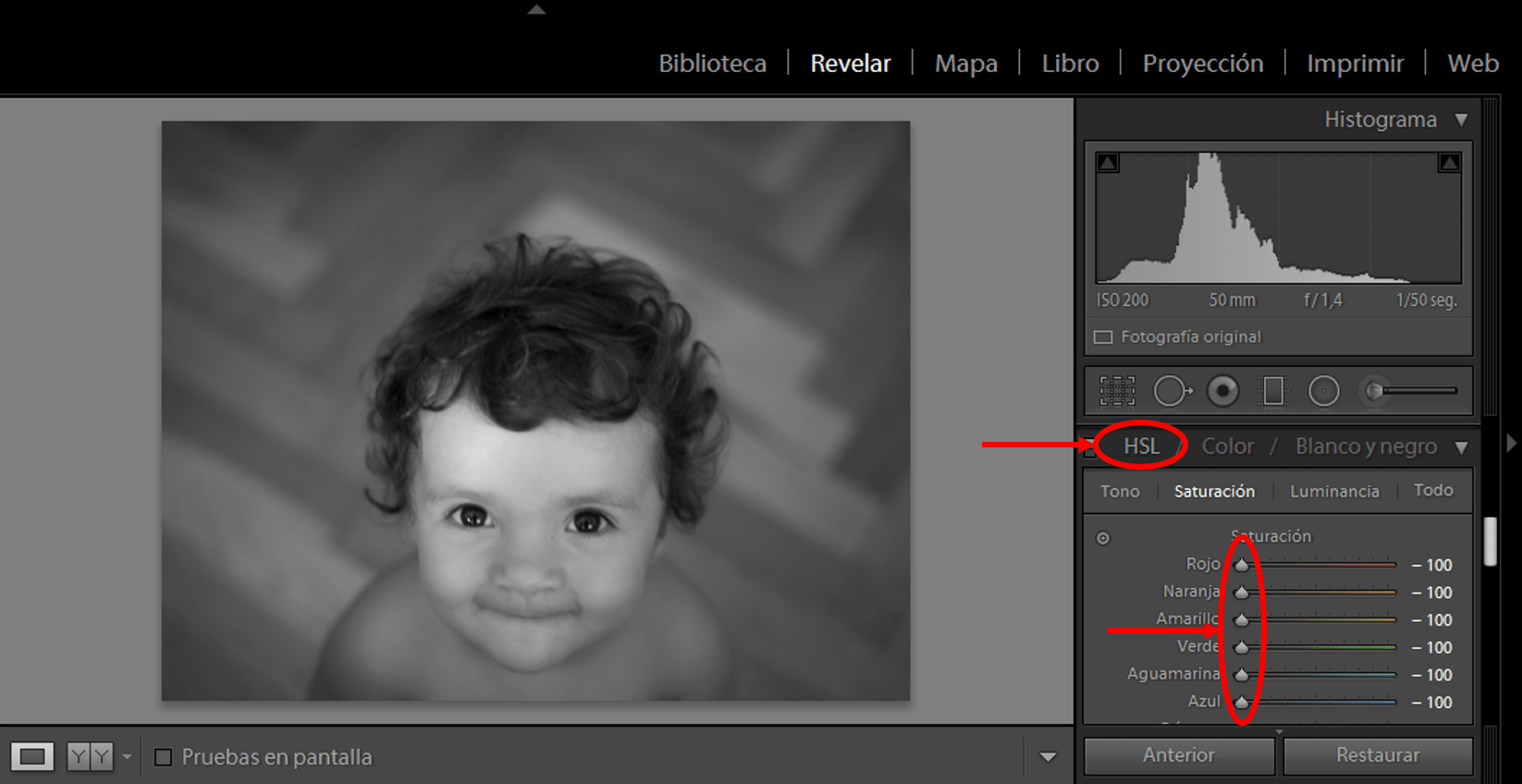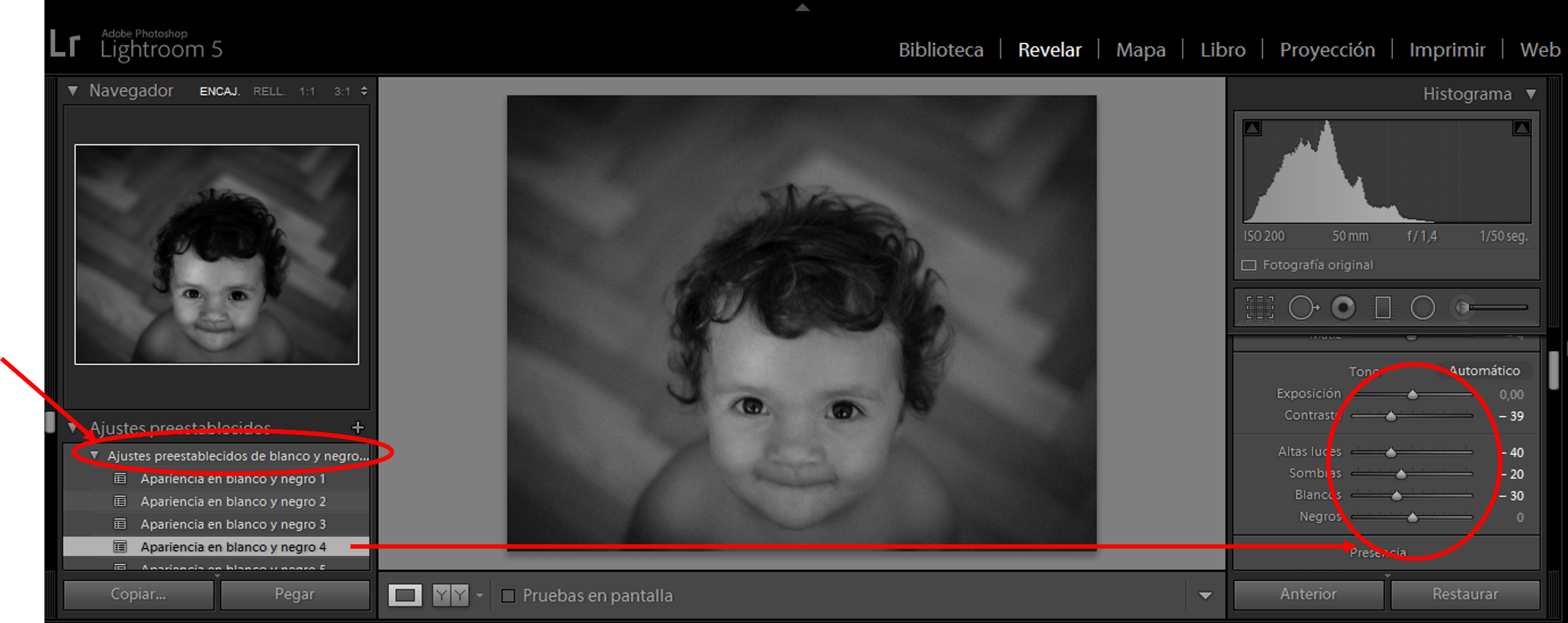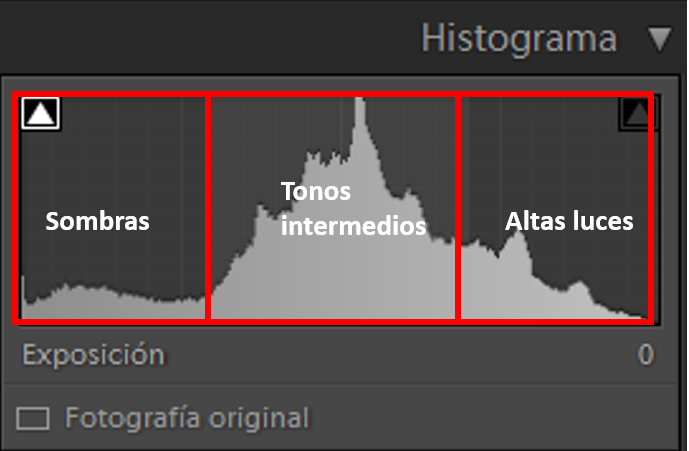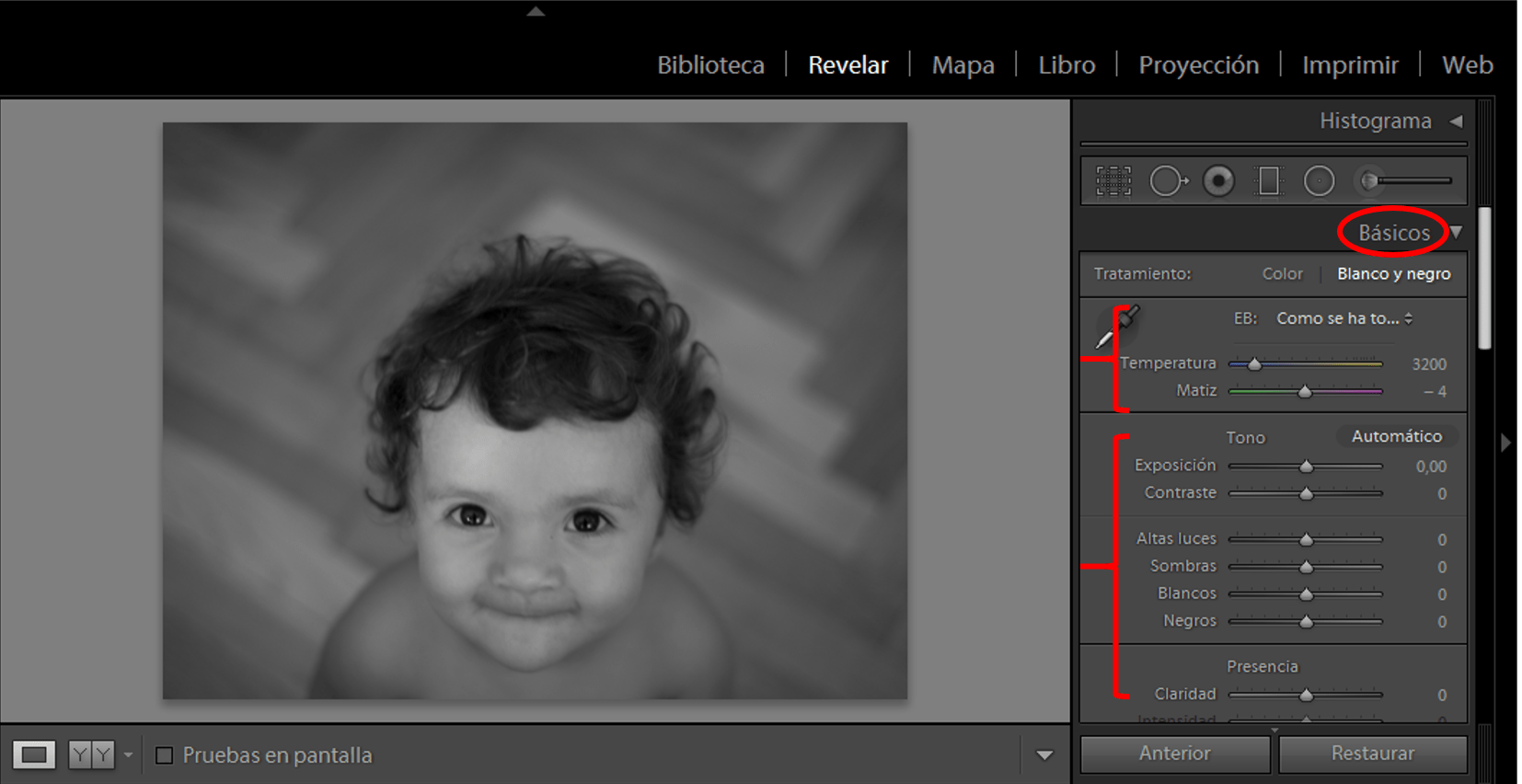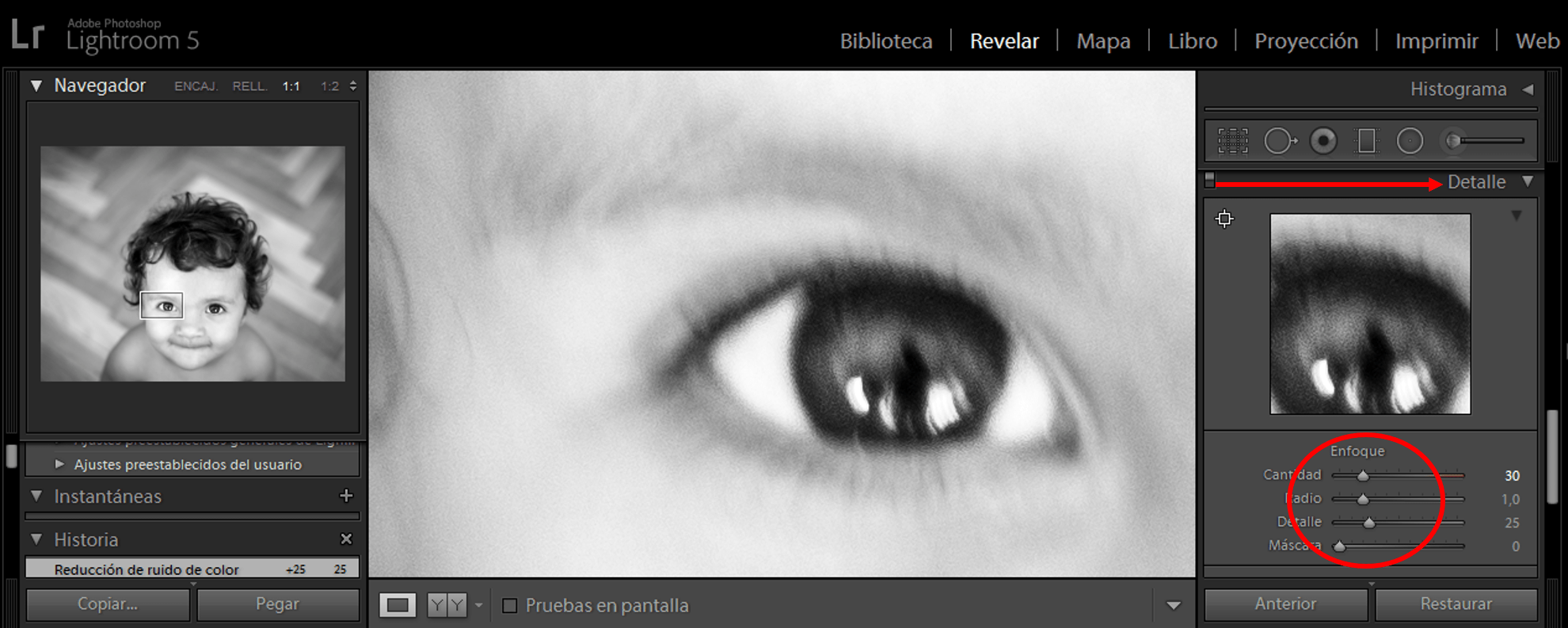¿Has quedado atrapado/a en el mundo del blanco y negro y ya no sabes cómo salir? ¿O acabas de aterrizar y te gustaría saber cómo editar tu imagen más allá de ponerle el filtro predeterminado que te ofrece tu Smartphone? ¿Tienes Lightroom? Pues has llegado al lugar indicado, porque el artículo de hoy va a desgranar de forma sencilla, cómo convertir fotos a blanco y negro. ¿Lo vemos? Pero antes, tengo que recomendarte esta mega guía con consejos y trucos para fotografiar en blanco y negro y lograr las imágenes más espectaculares, porque el primer paso para el éxito en la edición es partir de una buena foto.
Elección de la imagen
Obviamente, el primer paso para convertir fotos a blanco y negro es elegir la imagen candidata. Para ello, recuerda la importancia de buscar imágenes que no se sostengan por el color, y con una composición y exposición adecuadas.
Asímismo, te recomiendo encarecidamente que, si prevés convertir las imágenes a blanco y negro, las realices siempre utilizando el formato RAW. Este formato es el que conserva mayor información de los tonos, sombras y luces de la imagen, por lo que te regalará imágenes más ricas en matices y, en definitiva, más riqueza y material con el que trabajar los ajustes correspondientes.
En este caso trabajaremos con la siguiente imagen en formato RAW.
Modos de conversión a blanco y negro
Básicamente puedes hacer la conversión de 4 formas diferentes:
Modo básico de conversión a blanco y negro
Dentro de los ajustes básicos de edición, Ligthroom nos ofrece el viraje monocromo simplemente escogiendo la opción blanco y negro del panel de ajustes básicos.
Conversión a blanco y negro a través de la saturación
Moviendo el cursor saturación hacia la izquierda, todos los colores irán perdiendo saturación hasta llegar al gris, blanco, y negro.
Desaturando color por color
Dentro del panel de ajustes básicos encuentras un sub apartado con el nombre de HSL, que controla el tono, la saturación y la luminancia de cada uno de los colores de la imagen.
Modos predeterminados de Lightroom
O presets, son formas automáticas para convertir fotos a blanco y negro de distintos estilos, algunos muy contrastados, otros menos, unos con más o menos textura, luz, etcétera.
Ajustes de revelado básico
Antes de empezar a detallar cada uno de los ajustes, me gustaría aconsejarte o comentar un par de cosas. La primera es que no hay una forma correcta o incorrecta de revelar las imágenes. El revelado básico siempre va a gusto del consumidor, es decir de ti y de ese estilo propio y personal que, con el tiempo, irás adquiriendo.
La segunda es que, una vez te hayas familiarizado con cada uno de los ajustes, establezcas un flujo de trabajo para revelar las imágenes. Es decir, que trabajes de forma ordenada y lógica a la hora de editar tus fotos. Así aprovechas el tiempo y minimizas errores 🙂 .
El histograma
Los ajustes básicos de revelado son los que controlan, principalmente, las luces y sombras de la imagen y, consecuentemente, otros aspectos como el contraste, ya sea de los tonos medios como de los extremos. Es por ello que saber leer el histograma de la imagen nos será de gran ayuda como punto de partida a la hora de revelar nuestra fotografía.
De forma rápida, podemos decir que el histograma se divide en tres zonas: la derecha corresponde a las altas luces, la intermedia, a los tonos medios o grises, y la zona izquierda, a las sombras. Dependiendo de dónde se concentren los picos de información de la gráfica, sabremos si esta tiene una exposición correcta o está sobre o sub expuesta. Lo ideal (a excepción de escenarios con luces muy extremas), es que la información se reparta por todo el histograma. Es decir, que tenga un amplio rango dinámico o detalle en todas las zonas de la exposición.
Temperatura
Cuando trabajamos en color, es aquí donde corregimos la temperatura de color. Es decir, cuando has estado tomando luces en interior con las bombillas de toda la vida y te has dado cuenta de que todas tus fotos están naranjas, es aquí donde puedes venir a corregirlo 😉 Moviendo el cursor a la derecha, te irás hacia tonalidades más cálidas (anaranjadas), y moviendo el cursor a la izquierda, hacia las tonalidades frías (azuladas). En blanco y negro, el movimiento de los cursores también afecta a la imagen. Para aprender a ver las funcionalidades de cada uno de los parámetros de correción básicos, lo mejor es que toquetees el cursor de lado a lado. No te preocupes, siempre se puede volver atrás. Así podrás entender mejor cada uno de los ajustes básicos.
Matiz
El matiz tiñe la imagen de diferentes tonalidades que van de magenta a verde, y también afecta a la fotografía en blanco y negro. No en vano, cada uno de los grises es la traducción de un color. Si pones el cursor a la derecha verás como la imagen clarea y a la izquierda oscurece. Personalmente, no suelo usar ni temperatura ni matiz para trabajar el blanco y negro porque pienso que ambos aspectos se pueden trabajar con otros parámetros como luces y sombras o la saturación de los diferentes colores, pero quizá a ti te va bien, sobre gustos, ya se sabe 🙂
Ajustes de exposición
1. Exposición
Aunque vamos por el mismo orden de la interfaz de Lightroom para no hacernos un lío, siempre recomiendo dejar la exposición para el final. Muchas veces con ajustar luces, sombras, blancos y negros, la exposición queda corregida automáticamente. No obstante, es una herramienta muy útil para añadir o restar cierto grado de luz en la imagen.
2. Contraste
Acentúa la intensidad de los blancos y negros de la imagen.
3. Altas luces
Modifica la zona derecha del histograma; la que corresponde sólo a las altas luces de la escena, dejando el resto de la imagen igual. Es muy útil para corregir escenas con ciertas zonas con demasiada exposición.
4. Sombras
Igual que las altas luces pero para la zona izquierda del histograma. Corrige las zonas en sombra, aclarándolas u oscureciéndolas y dejando el resto de la imagen con la misma exposición.
5. Blancos
Añade o resta blanco a la escena. Para que una escena tenga una buena gama cromática, es interesante que la información de ésta vaya del blanco puro (255,255,255) al negro puro (0,0,0). Así la imagen es más rica en matices. Con este cursor, puedes «forzar» la imagen para que llegue a estos dos extremos
6. Negros
Añade o resta negro a la imagen.
Ahora bien, ¿cómo sabemos si la imagen tiene o no negro y blanco puros? ¿A ojo? No es necesario. Lightroom tiene un método fantástico para averiguarlo. Mira el siguiente pantallazo. En las esquinas del histograma aparecen dos flechas. Cada una de ellas corresponde a la zona de sombras (izquierda) y luces (derecha). Al activarlas, nos muestra aquellas zonas donde la imagen pierde información o lo que es lo mismo, donde el blanco y negro son puros. Añadir algo de blanco y negro puros a tu imagen, ampliará el contraste y la riqueza de tonos de la imagen.
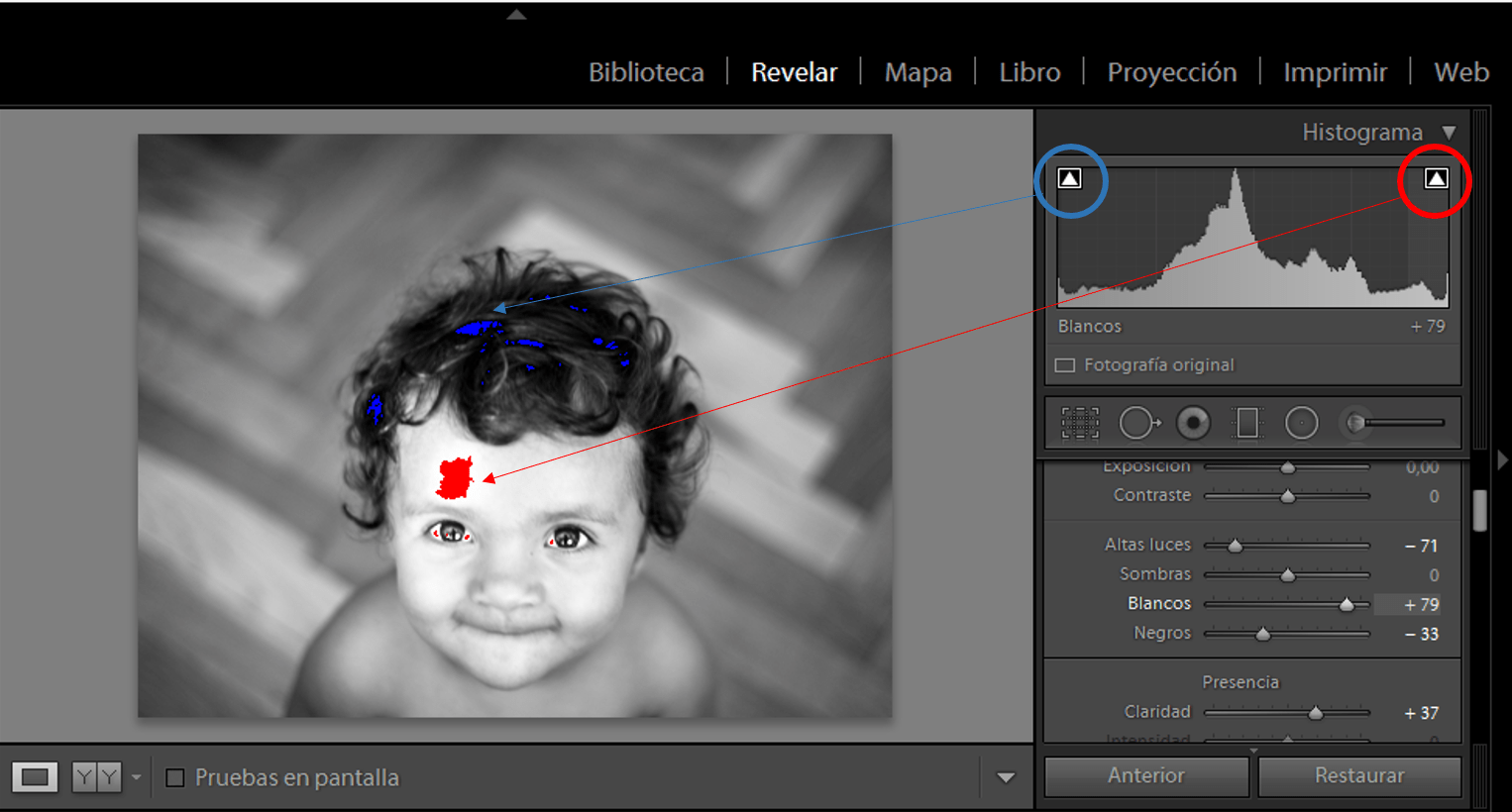
7. Claridad
Añade contraste sólo en los tonos medios de la imagen.
8. Intensidad
Intensifica de forma inteligente los tonos con falta de saturación. Es muy útil para escenas con tonos intermedios «apagados» y además es más sutil que la saturación.
9. Saturación
Intensifica todos los tonos por igual.
Curva de tonos
Otra forma de controlar los valores de exposición, es a través de la curva de tonos. Bien directamente modificando la curva o bien con los cursores inferiores.
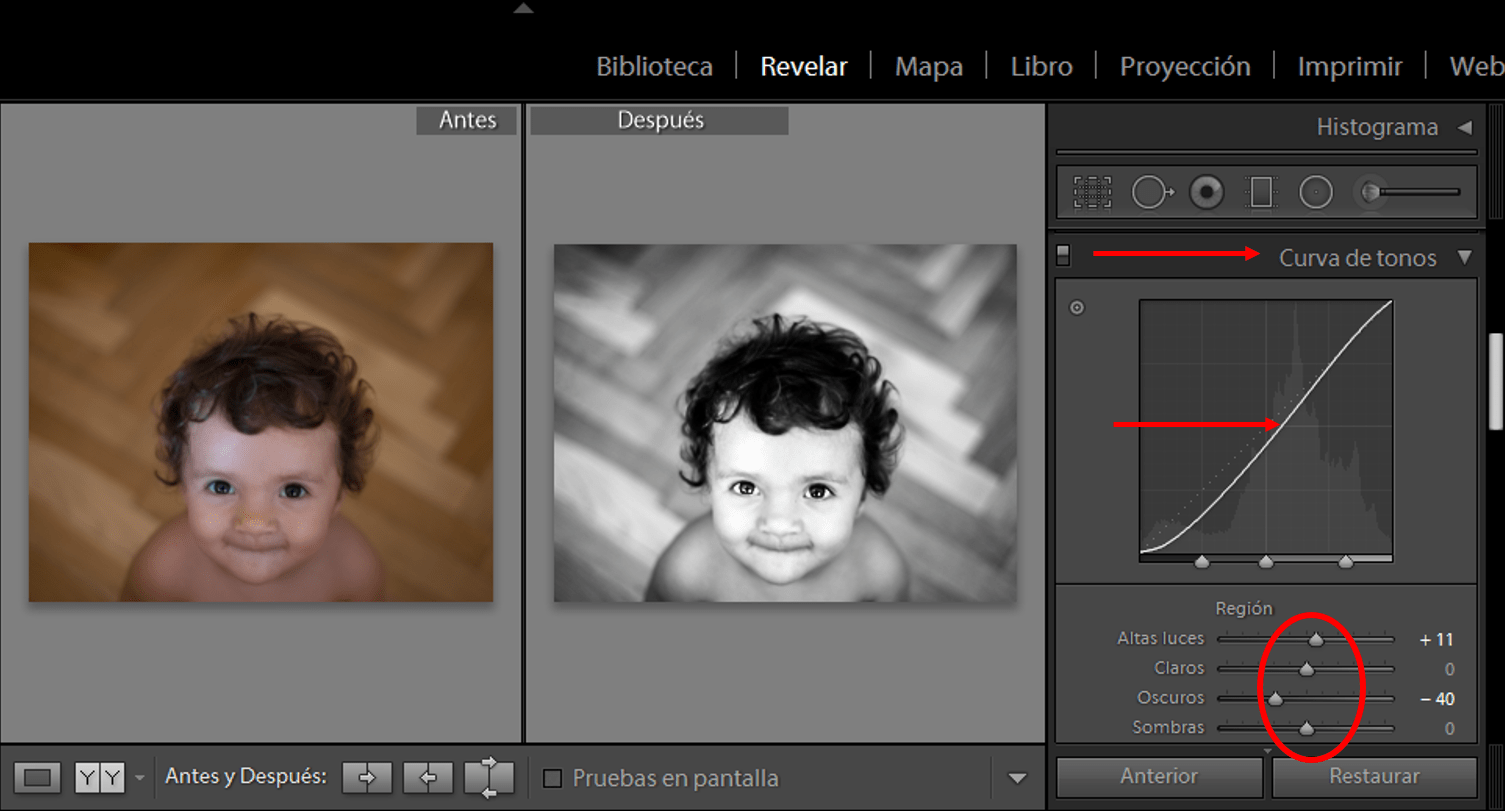
Sólo con los ajustes de exposición y contraste puedes convertir tus fotos a blanco y negro. No obstante, tienes más controles si lo que quieres es obtener control total sobre cada uno de los matices de la escena. Veámoslos.
Mezcla de blanco y negro

Si bien Lightroom suele ofrecer una conversión automática con su propia interpretación de la traducción de los tonos a escala de grises, lo mejor es que seas tú quien controle cada uno de los tonos de tu imagen. Este mezclador te será muy útil para aclarar u oscurecer zonas de la imagen con una dominante de color específica (por ejemplo para oscurecer un cielo, aclarar un rostro, contrastar determinadas zonas de la imagen que a priori se han traducido parecidos, etcétera).
Por ejemplo, los rostros suelen tener bastante rojo y amarillo (dependiendo del color original del retratado, claro). A través de estos dos cursores puedes jugar a aclarar u oscurecer, por ejemplo, sólo el rostro del retratado.
NOTA: Para dejar los cursores a cero, basta con que cliques dos veces encima de cada uno de ellos. Esto también te servirá si has estado toqueteando cualquier cursor y decides volver a los valores iniciales. Simplemente doble clic allá donde te interese y, automáticamente, vuelves al valor inicial.
Detalle
Por último, te aconsejaría que le echaras un vistazo al apartado «Detalle». Aquí podrás corregir tanto ruido como falta de nitidez o foco. Para ajustar este parámetro, recuerda ampliar la imagen a escala 1:1 antes de empezar a trabajar con los ajustes. Así podrás observar con detalle los cambios.
Resultado final
Esta es la conversión a la que he llegado, aunque hay tantas opciones como fotógrafos al mando de la edición de la imagen 😉 El truco es ir probando hasta conseguir llegar a un estilo que nos satisfaga.
Para terminar, te dejo con un vídeo de Joan Vendrell en el que convierte a blanco y negro otra imagen completamente diferente con la misma herramienta.
Espero que te haya sido útil este artículo sobre los ajustes básicos en Lightroom para convertir fotos a blanco y negro. Si es así, compártelo para que otras personas puedan beneficiarse también de él. Muchísimas gracias y hasta la próxima 🙂