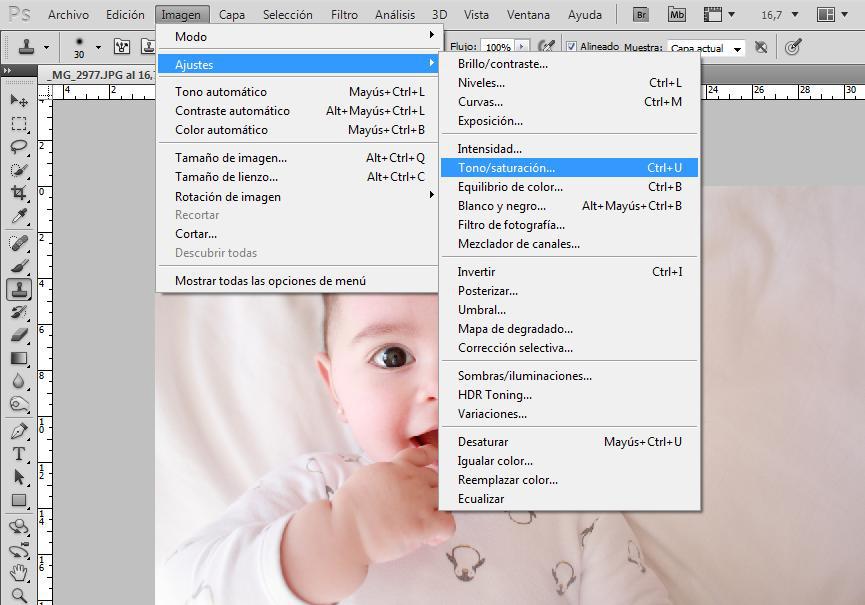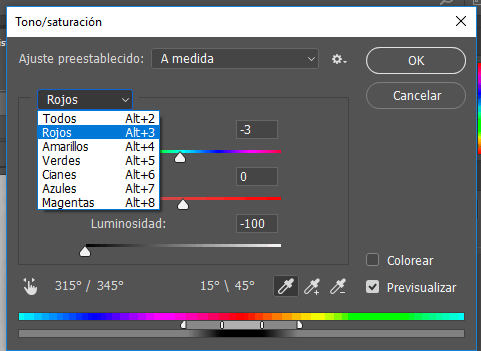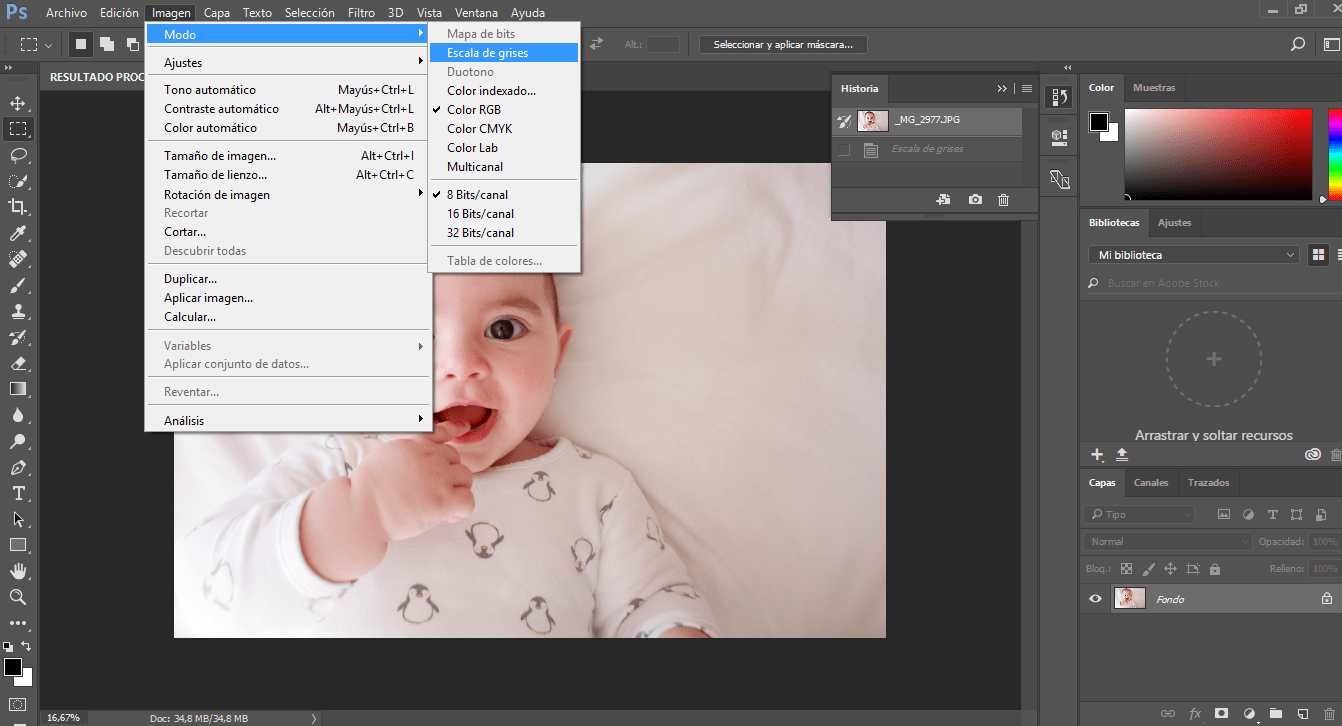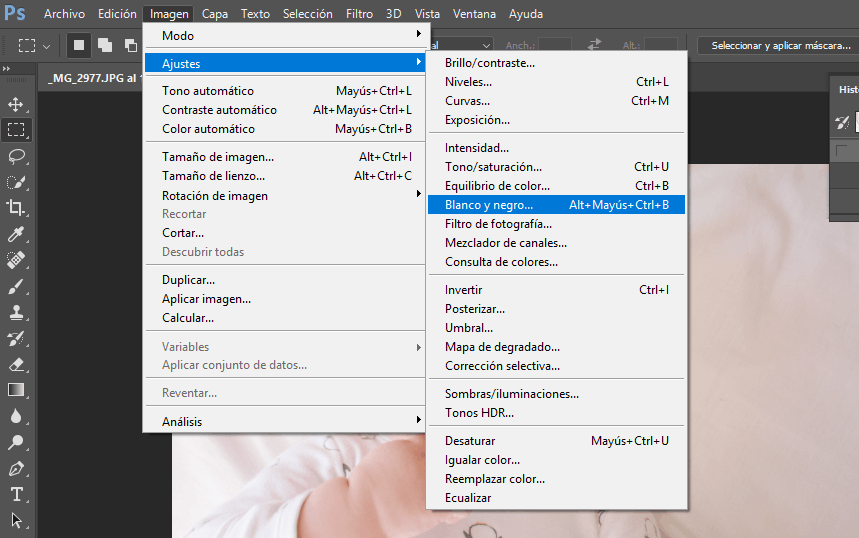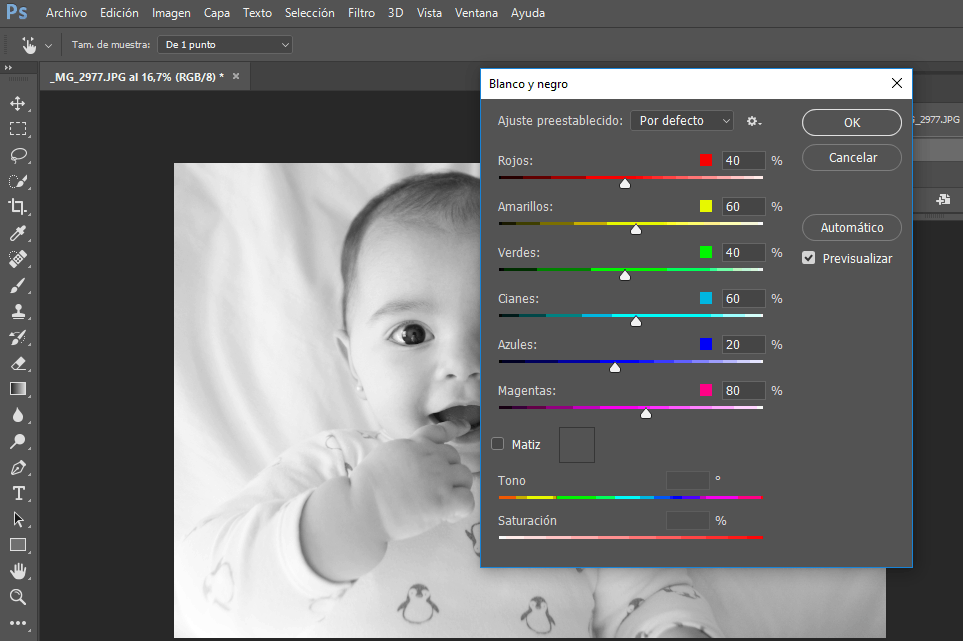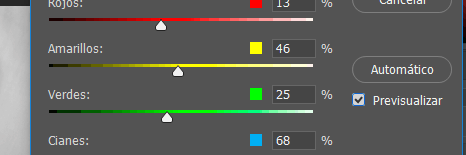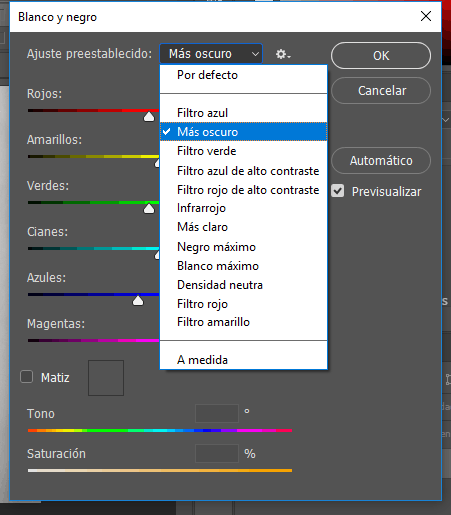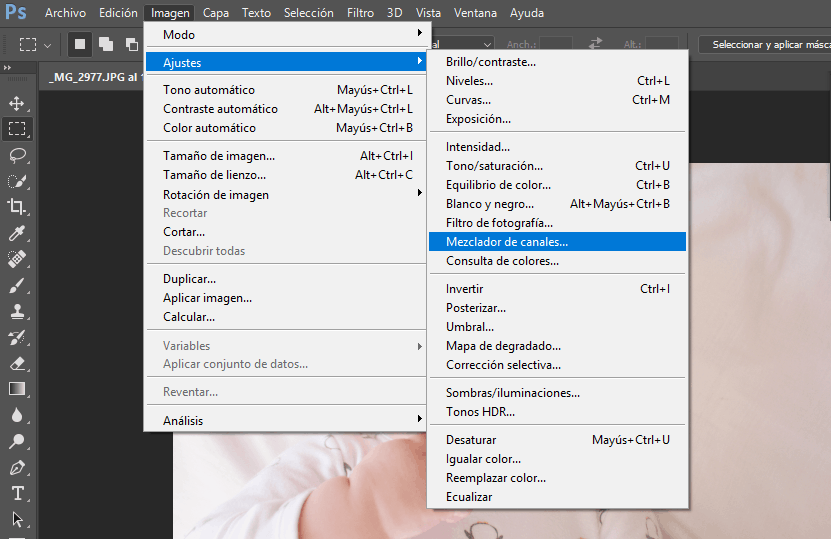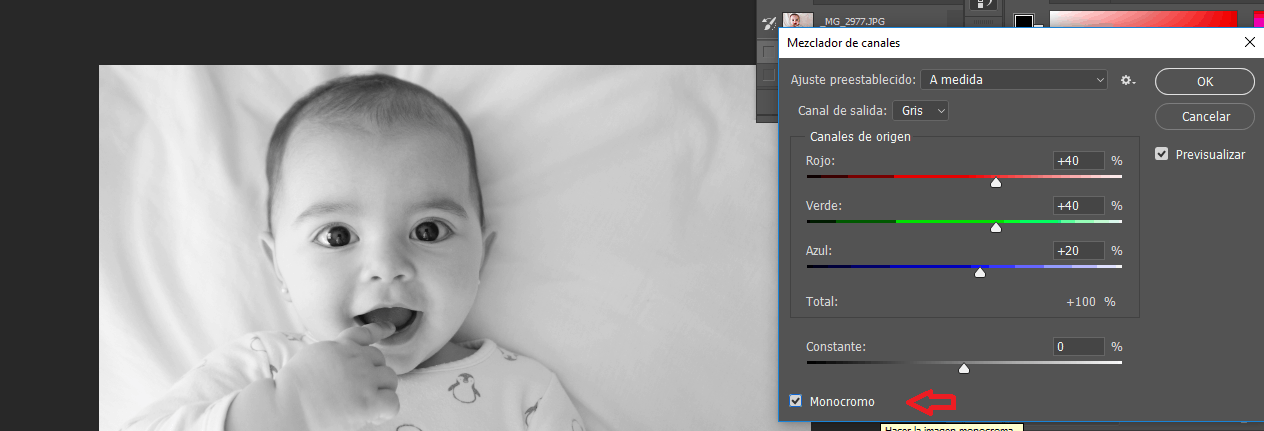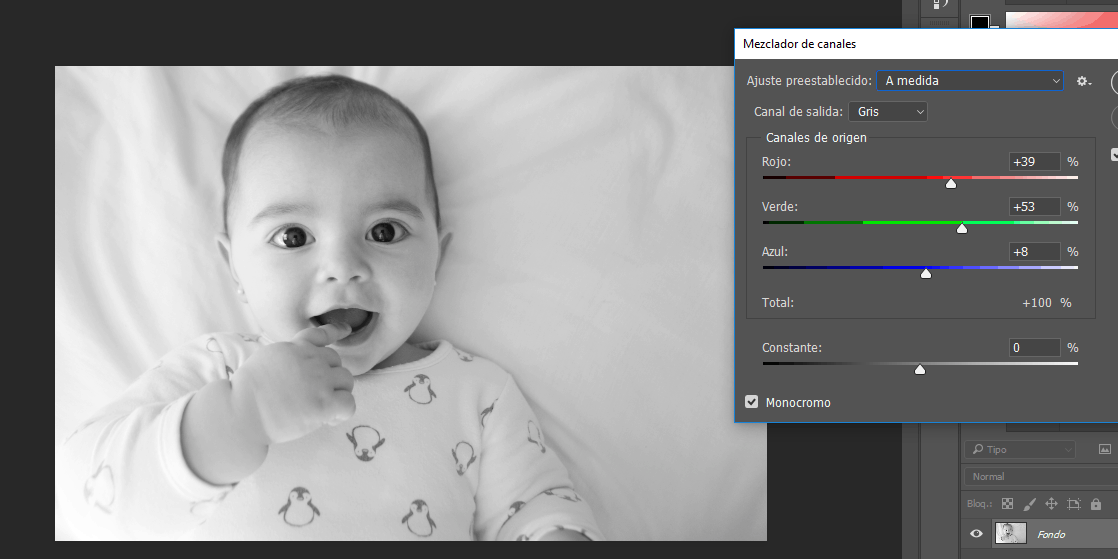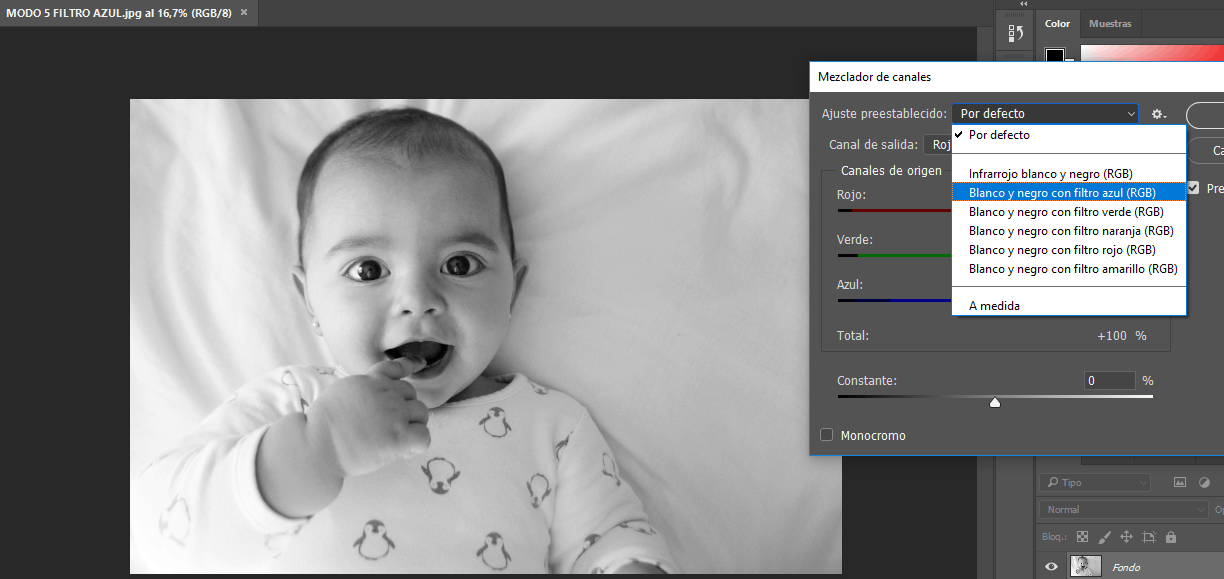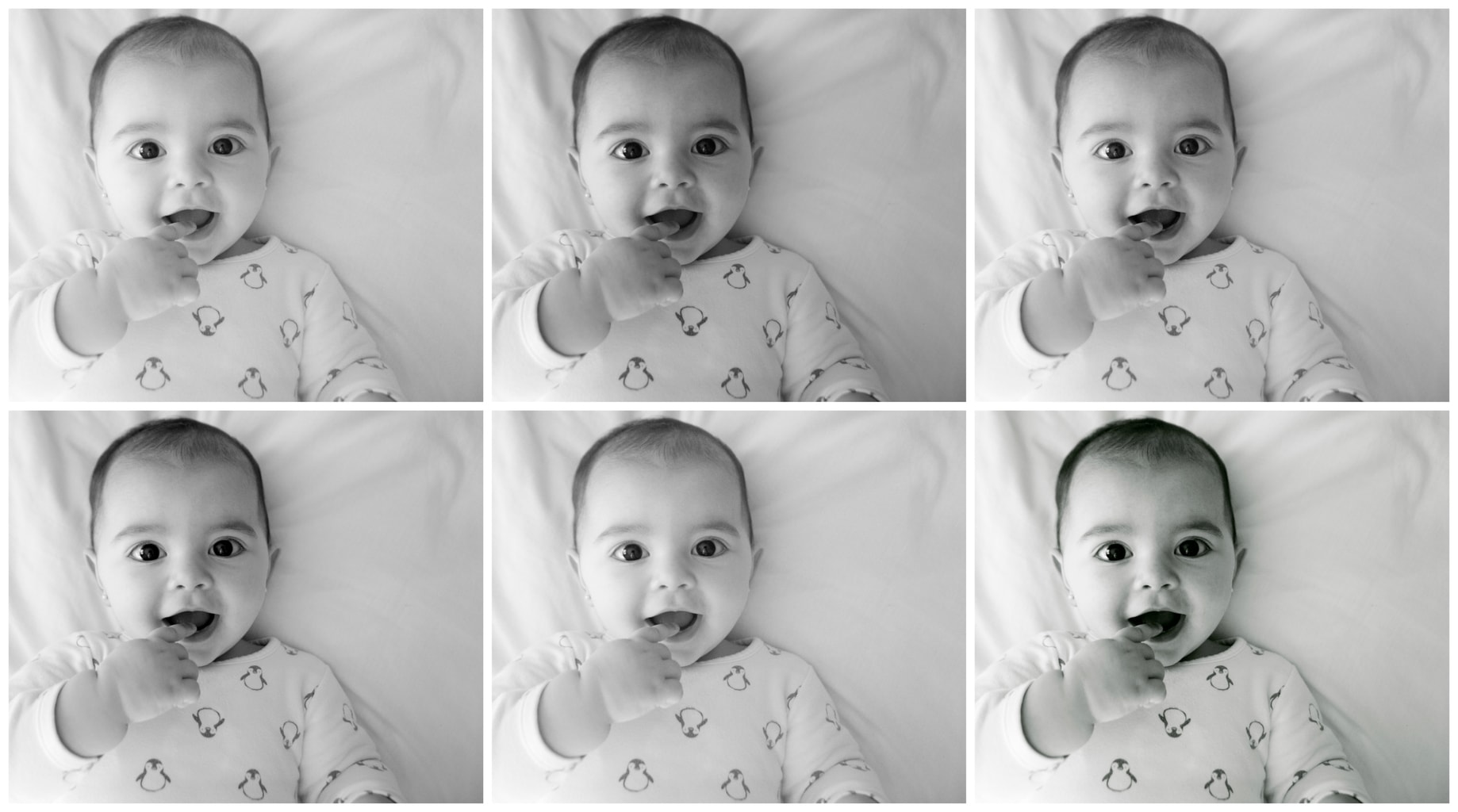Has caído en la red del blanco y negro. Lo sé, puede llegar a ser inevitable. Las fotografías en blanco y negro seducen, atrapan. Bien sea por su naturaleza auténtica, sin adornos ni florituras, por su atemporalidad, por el romanticismo o la nostalgia o por su capacidad de transmitir la esencia de los momentos. Existen numerosas razones y cada cual tiene la suya. No importa por qué te ha atrapado el blanco y negro, lo que importa es que realices una conversión a la altura de tu imagen. ¿Cómo? Pues no hay tantos modos como razones para enamorarse de la escala de grises pero hay unos cuantos. Hoy te los muestro y te cuento cómo funcionan, los de Photoshop, que en Lightroom te los contó mi compi Alexa. Pero antes de meternos en materia tengo que recomendarte esta mega guía con consejos y trucos para fotografiar en blanco y negro y lograr las imágenes más espectaculares, porque el primer paso para el éxito en la edición es partir de una buena foto.
Volviendo al tema, primero te diré que si tienes la opción de convertir a blanco y negro desde Camera Raw o Lightroom, lo hagas desde ahí por la mejor calidad de imagen y por la versatilidad que te ofrece. Ahora bien, este artículo va por aquellos casos en que no es posible o cuando lo que tienes en tus manos es un JPEG.
Imágenes en blanco y negro
Antes de nada, por mucho que te enamore el blanco y negro, debes saber que no puedes utilizarlo a cualquier precio. Es decir, que no cualquier imagen es digna de pasar a escala de grises. Algunas fotografías se sostienen por el color o por el contraste, o incluso por otras características pero que desaparecen en el momento en el que eliminas éste. Por eso es importante saber primero si tu imagen se sostiene en blanco y negro, si es así ya puedes hacer la conversión. Si tienes dudas aquí tienes una Introducción a la Fotografía en Blanco y Negro.
Y si tienes dudas in situ puedes usar la opción monocromo de tu cámara. Pero ojo, sólo para tener una orientación de cómo puede quedar en blanco y negro. Si te gusta, dispara en color para no perder información que más tarde vas a necesitar.
Edición ¿sí o no?
Para los puristas muy puristas de la «no edición», por si ha caído alguien por aquí que se niega a editar por aquello de que la foto se hace en la cámara y no en el ordenador, quiero aclarar algo. No es lo mismo editar que retocar.
Yo también soy partidaria de hacer la foto en la cámara, pero es inevitable realizar ciertos ajustes en una posterior edición. Antes, cuando eran fotos analógicas y las llevábamos al laboratorio a que las revelaran también los hacían, pero no nos enterábamos. Ahora nosotros disparamos y revelamos, por tanto nos toca hacer esa parte que consiste en ajustar por ejemplo exposición, contraste, tono, etcétera. Eso no es retocar, ni desvirtuar la foto, es hacer el trabajo bien hecho. Y si de la cámara directamente te gusta el resultado, genial, pero si no es así, que no te tiemblen las manos para ajustar los parámetros necesarios.
Ahora sí que sí, vamos a los modos de conversión más sencillos con esta fotografía:
1. Desaturar
Si sigues el recorrido Imagen ⇒ Ajustes ⇒ Desaturar tienes una forma rápida y sencilla de conversión a blanco y negro. Lo más directo.
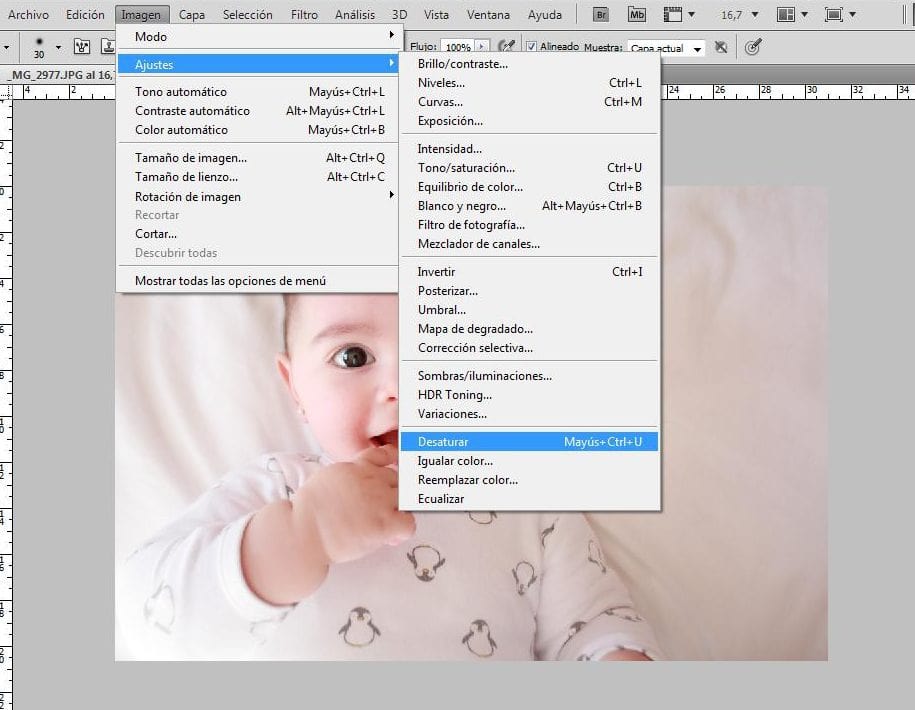
El resultado de seguir estos pasos es el siguiente:

A partir de aquí puedes realizar los ajustes que consideres necesarios para dejar la imagen a tu gusto, porque recuerda, no existe una fórmula mágica de edición, ni una fórmula matemática. Cada persona editará la misma foto de distinta manera. Es más, tú la editarás también diferente dependiendo del momento, de tu estado de ánimo, del tipo de foto o del uso que le quieras dar.
2. Tono y saturación
También existe otra ruta bastante rápida para desaturar que es Imagen ⇒ Ajustes ⇒ Tono y saturación
En este caso tendrás que mover el cursor hasta el extremo izquierdo. A diferencia del modo anterior, puedes elegir el grado de desaturación. Si quieres que sea un casi-blanco-y-negro-pero-no-del-todo esta puede ser tu opción, pues puedes elegir cuánto desaturar.
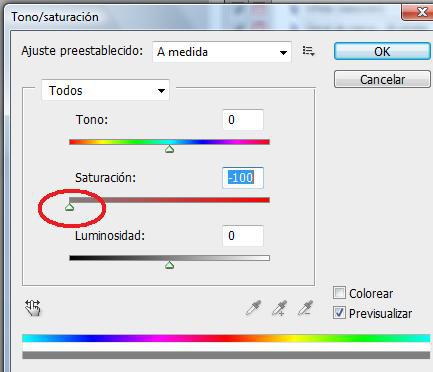
Como puedes comprobar la diferencia con el paso anterior no es muy evidente. Las diferencia es la posibilidad de graduar la saturación en esta segunda opción. Es decir, si no quieres desaturar por completo, sigues este paso 2. Otra diferencia es que puedes seleccionar los colores con el desplegable o con CTRL+(el número del color) y desplazar el cursor de luminosidad para ajustar ésta a tu gusto:
También puedes desaturar por tonos pero en esta imagen, concretamente, no se aprecian las diferencias porque es de por sí bastante monocromática 😉
3. Escala de grises
En este caso, siguiendo la ruta Imagen ⇒ Modo ⇒ Escala de grises, llegas también a un resultado similar. ¿El inconveniente? Esta opción es exactamente igual que disparar en monocromo desde la cámara. Pierdes cualquier información relacionada con el color y si deseas seguir editando, puede que la eches en falta.
Y el resultado con este modo:
En apariencia, la diferencia con las dos primeras opciones es que esta resulta menos luminosa, o tal vez, debería decir menos quemada ;P.
4.Blanco y negro
Aquí ya empiezas a tener otras posibilidades de ajuste. Con la ruta Imagen ⇒ Ajustes ⇒ Blanco y negro se despliega un cuadro donde jugar con los distintos colores de la imagen. Directamente te realiza una conversión «por defecto», como la que puedes ver en la imagen de la captura de pantalla:
Puedes pulsar el botón de automático, que te ofrecerá otra imagen:
O puedes desplazar los distintos cursores a la derecha y a la izquierda hasta encontrar los mejores valores para tu imagen, y cuando hablo de mejores valores, me refiero a los que te den el resultado que más te satisfaga a ti, pues aquí no hay una regla escrita.
Otra opción es utilizar los ajustes preestablecidos:
Si te encaja alguno de estos ajustes pues estupendo, ¿verdad?
5. Mezclador de canales
La ruta aquí es Imagen ⇒ Ajustes ⇒ Mezclador de canales. Tienes que pinchar abajo a la izquierda el cuadrito que pone «Monocromo» y aparecerá la imagen en blanco y negro. A partir de ahí, toca jugar con los cursores procurando que sumen 100 para no encontrarnos con un resultado poco favorecedor.
Aquí tienes dos ejemplos en el que los tres canales suman 100:
También puedes desplegar la ventanita de «Ajuste preestablecido» y elegir uno, como en el siguiente ejemplo:
Este es el resultado de convertir en este modo sin tocar los canales, simplemente dejando el que propone el programa:
6. Mapa de degradado
Una última opción algo menos simple pero también sencilla es crear una capa de ajuse de Mapa de degradado. La vemos paso a paso. Lo primero, crear una capa, clic sobre el icono rodeado en rojo y cuando aparezca el desplegable pinchas sobre Mapa de degradado.
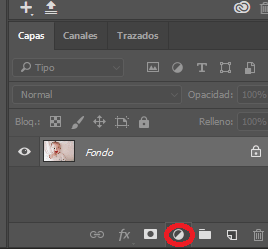
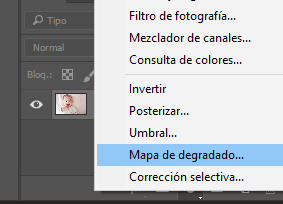
Ahora en la paleta de PROPIEDADES haces clic sobre la barra degradada:
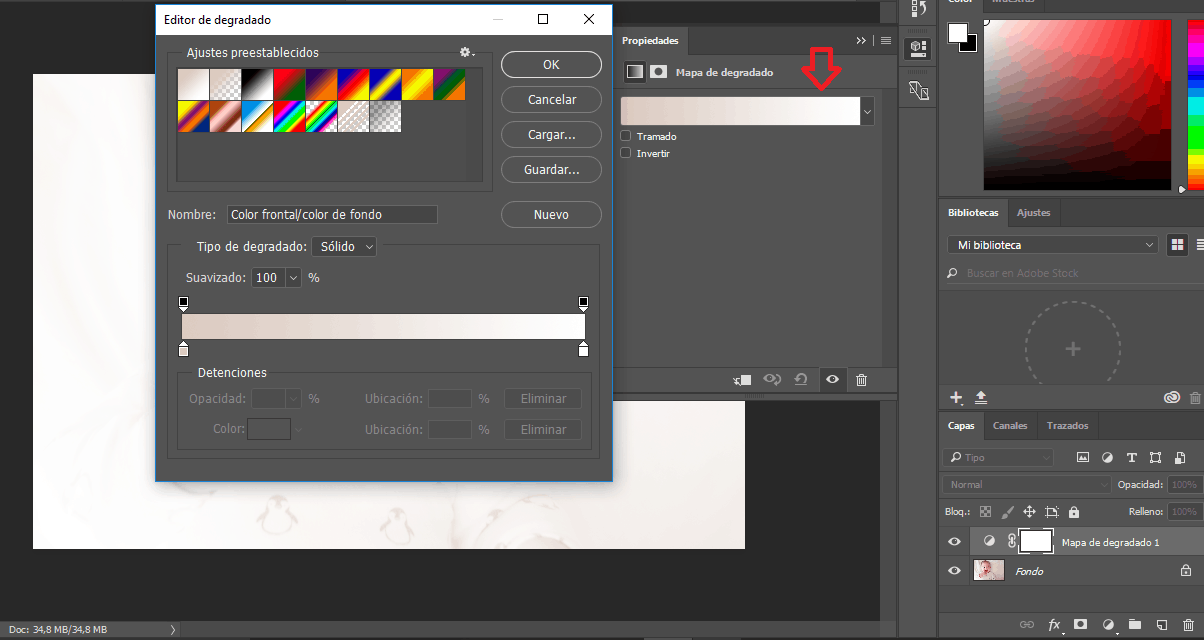
Se abre un cuadro de diálogo «Editor de degradado» y aparece un deslizador. La imagen puede aparecer muy clara o muy oscura, no te alarmes 😉 Haz clic sobre él y aparecerá el «Selector de color»:
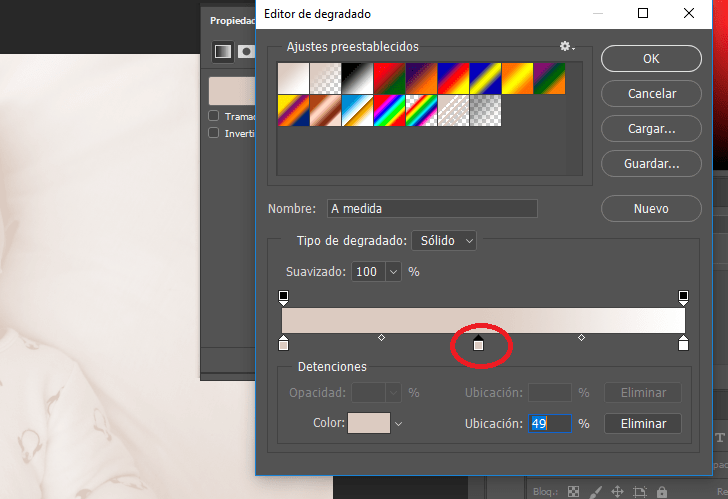
Seleccionas un tono gris en el borde izquierdo (flecha roja) y pulsas OK:
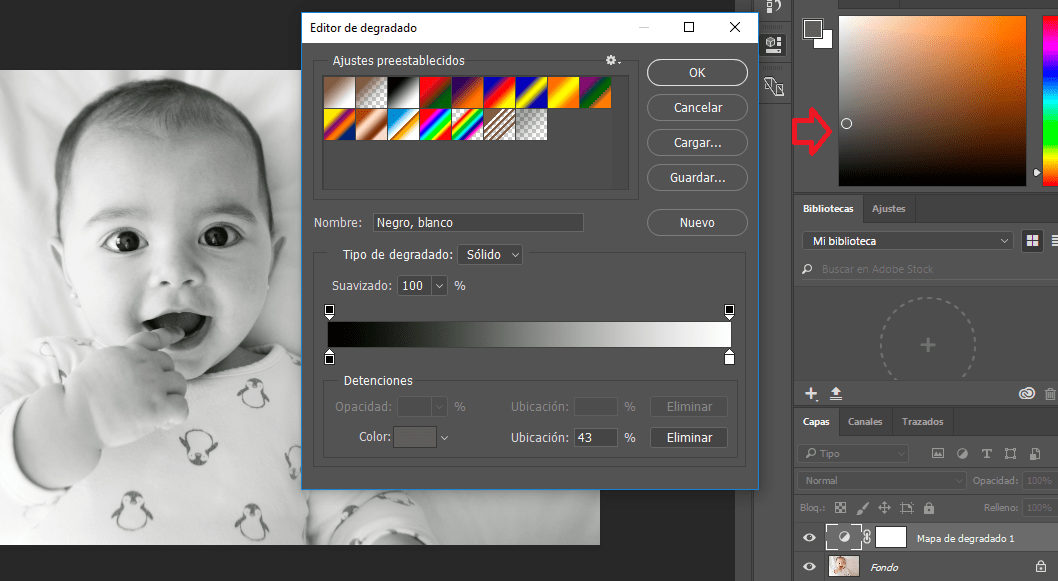
Nuevamente en editor de degradado, deslizas el cursor triangular a izquierda o derecha hasta dar con la imagen deseada. No parece tan difícil, ¿verdad?
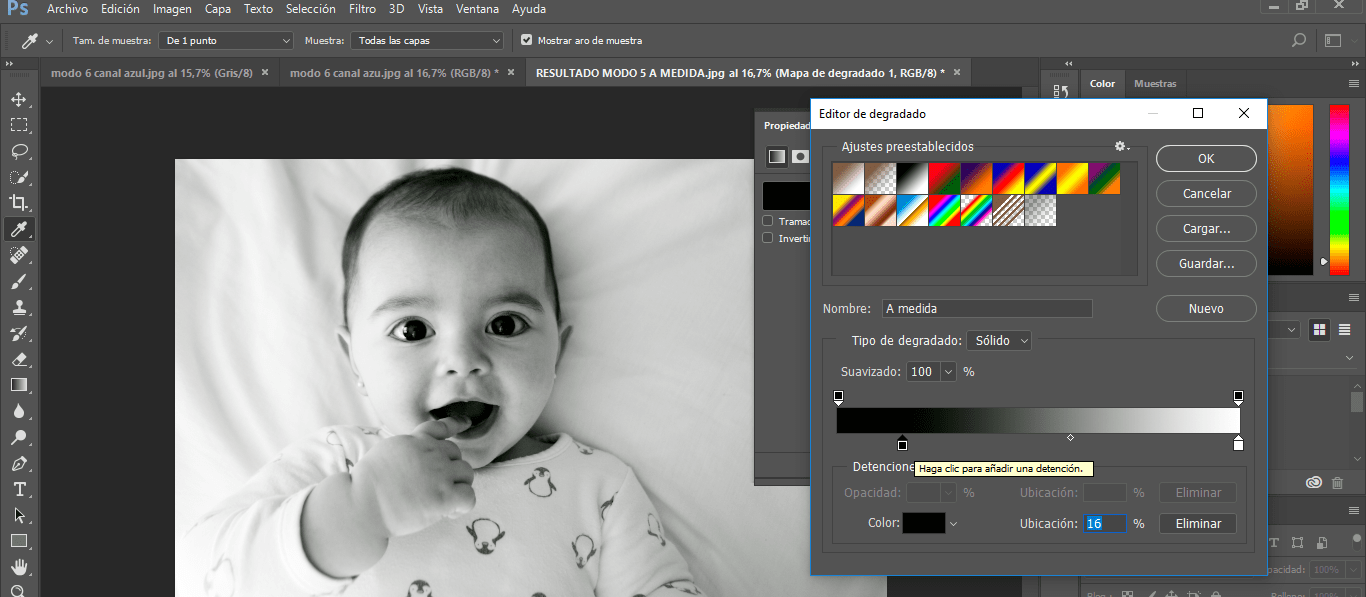
Una última opción, puedes bajar la Opacidad de la capa de ajuste para recuperar parte del color donde te indica la flecha roja.
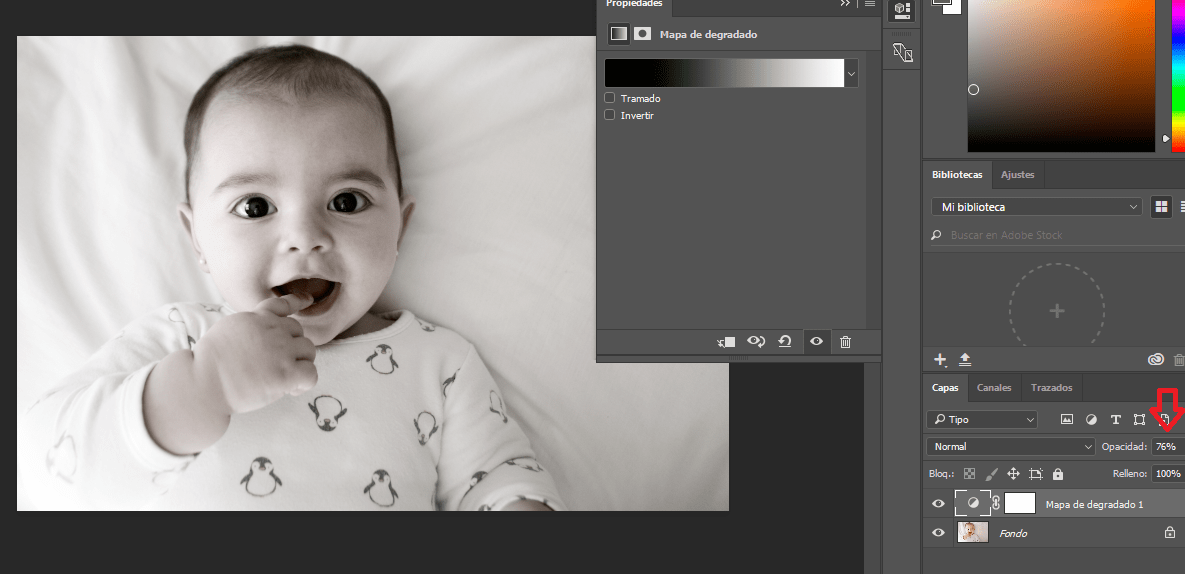
Y un posible resultado con esta última opción de conversión sería este:
¿Con cuál te quedas?
Estos son los seis modos más sencillos a la hora de convertir una imagen a blanco y negro. A partir de aquí, puedes seguir modificando y editando la imagen a tu gusto, en cuanto a exposición, contraste, temperatura de color o incluso nitidez.
También puedes crearte tu propia acción y aplicar tus ajustes favoritos con un solo clic.
No existe una receta para seguir al pie de la letra, pues cada imagen requerirá una edición diferente y, como ya he dicho, cada cual edita conforme a sus gustos. A mí me gusta esta última opción (ahora, igual mañana la edito de forma distinta).
Desde la luego la imagen tiene aspectos a mejorar, como el ruido, pero como ejemplo creo que ha servido ;). Ahora te dejo un collage con los seis resultados que así juntos se ven mejor las diferencias:
¿Te ha parecido útil o interesante? Si es así, te pido por favor que lo compartas en tu red social favorita para que más gente pueda beneficiarse de la información. Y si quieres hacer cualquier comentario, será bienvenido. ¡Gracias mil!