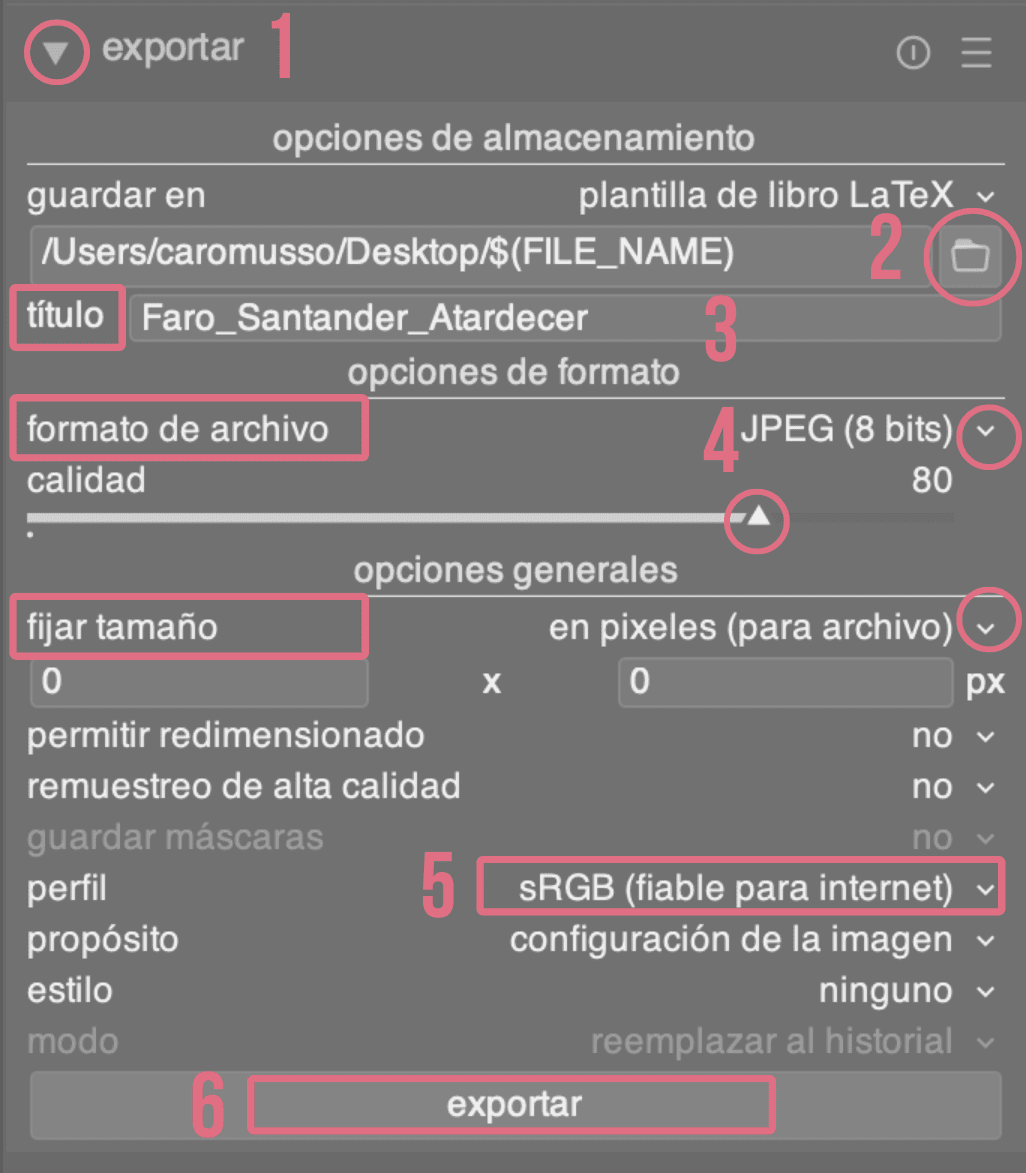Existen numerosas alternativas a los programas de edición de Adobe. Y como nos habéis preguntado muchas veces por estos editores gratuitos que puedan competir con Lightroom, hoy te traigo este artículo sobre Darktable para que lo conozcas y puedas probarlo.
Qué es darktable
Darktable es un software de edición de fotos no destructivo, gratuito y de código abierto, compatible con Windows, IOS y Linux. Admite archivos RAW de más de 400 cámaras diferentes y abre una amplia gama de formatos.
Todo ello hace que sea una excelente alternativa a Lightroom, el programa de Adobe más utilizado por los fotógrafos.
Antes de ver cómo usar darktable, veamos cómo instalarlo.
Cómo instalar darktable
Darktable se puede descargar gratis desde este enlace. Te aparecerá esta pantalla donde elegir tu opción en función de tu sistema operativo.
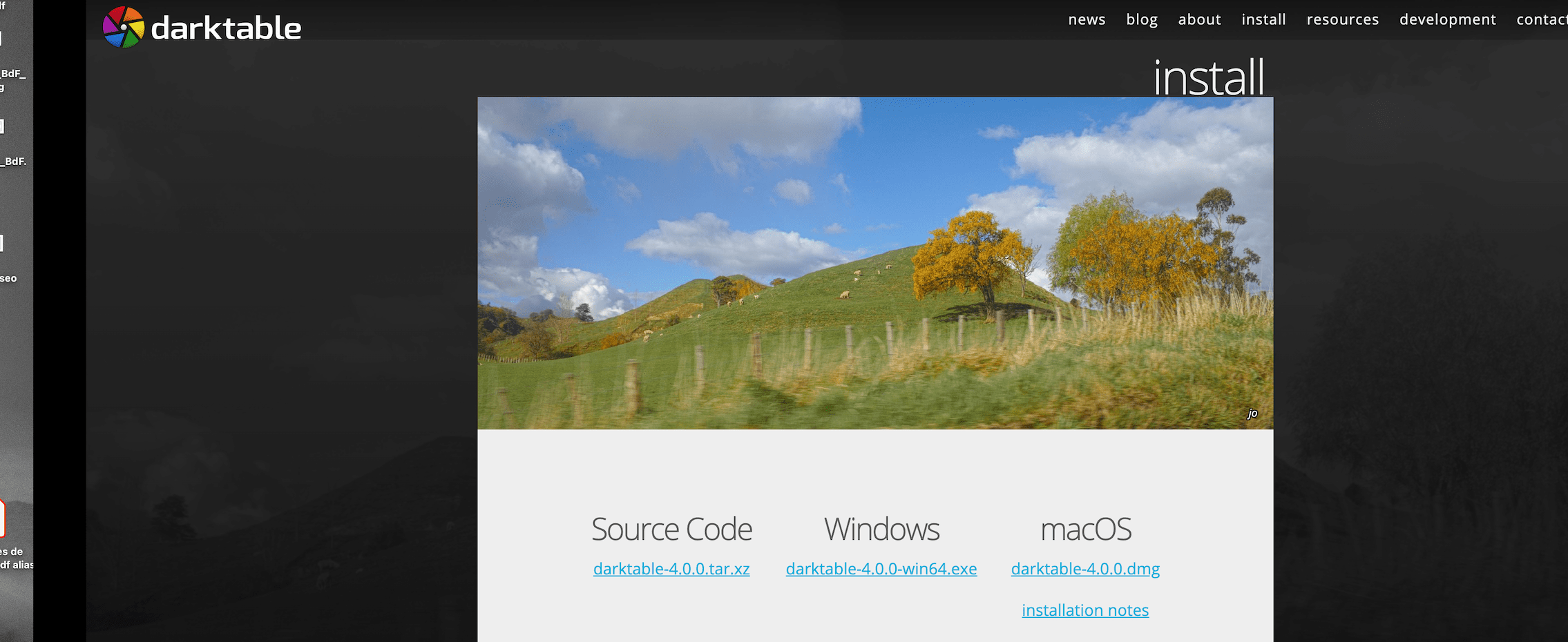
Cómo instalar darktable en Mac
- Selecciona el enlace que encontrarás bajo la opción macOS (darktable-4.0.0.dmg) y se descargará automáticamente.
- Una vez hecho, se abrirá una ventana donde te indica el lugar donde se ha instalado.
- Haz clic sobre darktable para abrir el programa directamente.
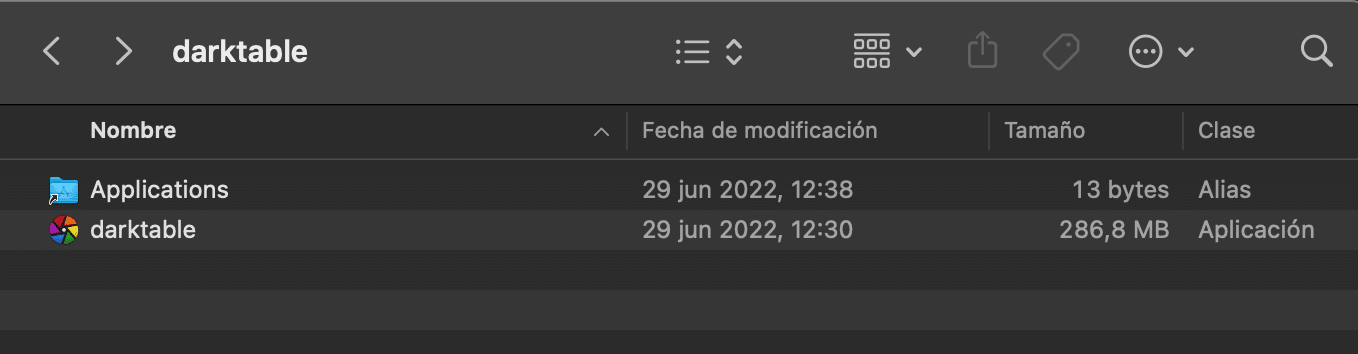
Como instalar darktable en Windows
Estos son los pasos para instalar darktable en Windows:
- Entra en https://www.darktable.org/install/
- Entre las distintas opciones de instalación, selecciona la opción para Windows: darktable-4.0.0-win64.exe.
- Cuando se descargue tu archivo de instalación dale a ejecutar.
- Instala el programa y ábrelo.
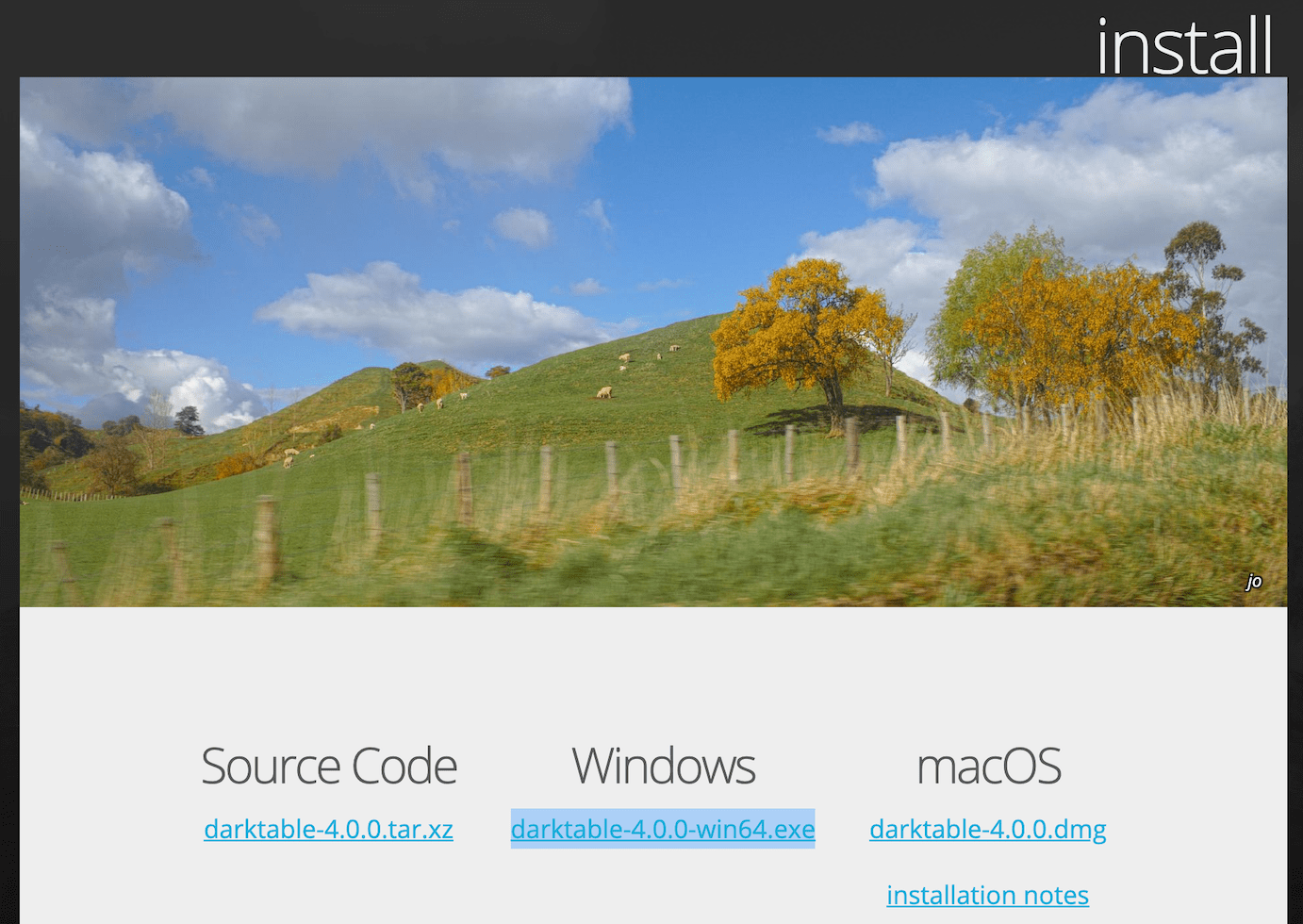
Si necesitas ayuda, el asistente de instalación está en castellano.
Al instalar darktable en Mac o en Windows, puede que te lleves un pequeño susto si el inglés es para ti como para mi el coreano. Pero que no cunda el pánico.
Cómo cambiar el idioma de darktable a español
Puedes cambiar darktable a español siguiendo estos pasos:
- Dentro de la interfaz, selecciona el icono de ajustes, arriba a la derecha, como te señalo en la primera captura.
- En el menú que se te abre, a la izquierda, selecciona general, y en la derecha, haz clic sobre el desplegable de idiomas y selecciona español. Haz clic en el botón de la esquina inferior derecha y cierra la pestaña de este menú.
- Cierra el programa para que se actualicen los cambios.
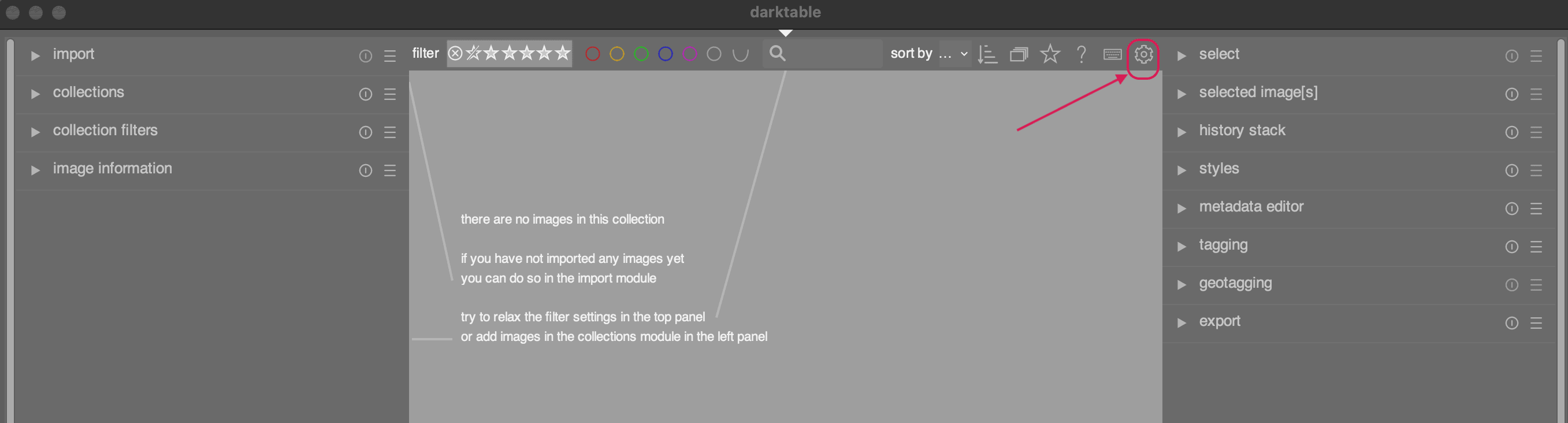
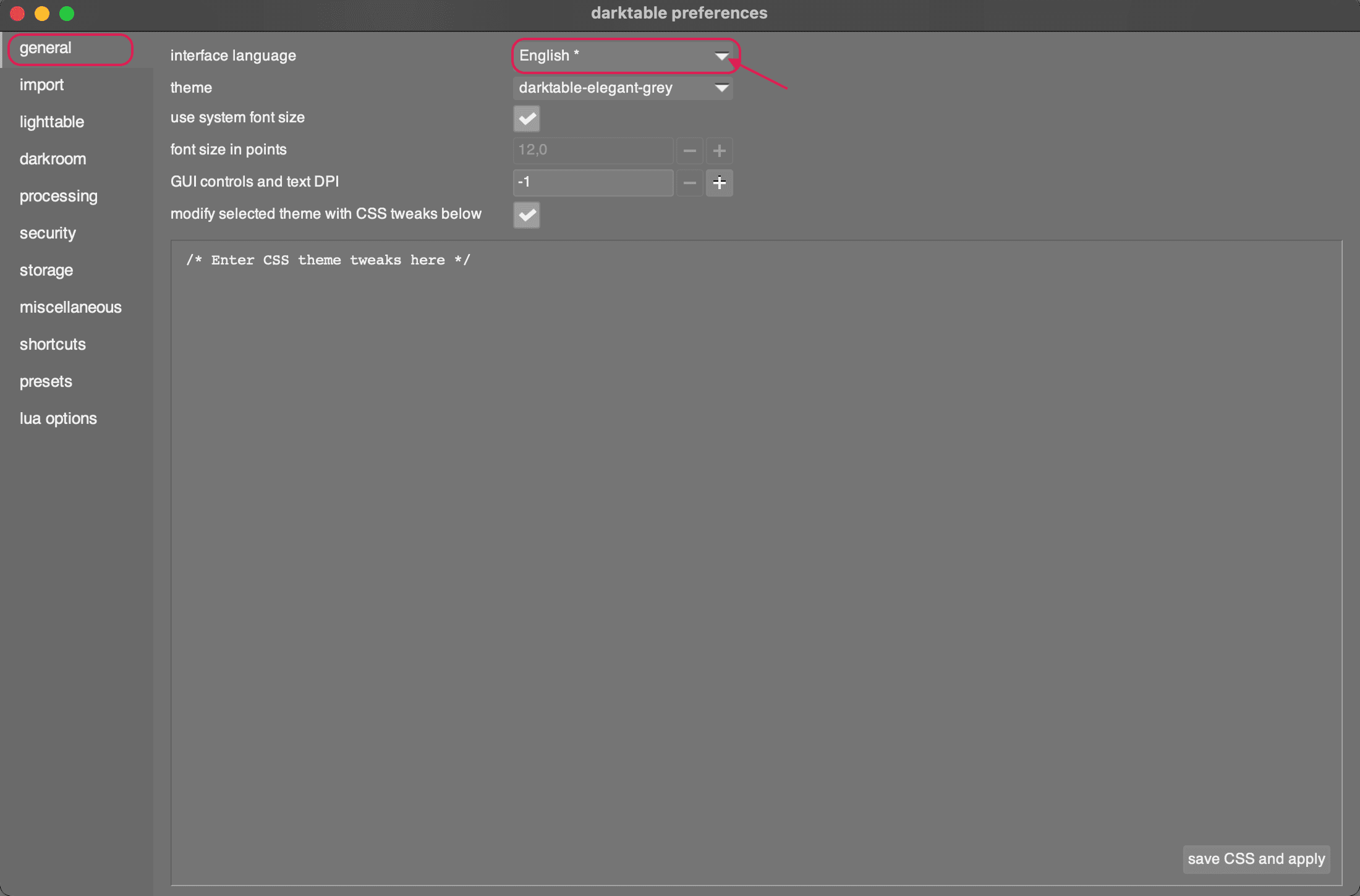

Principales características de darkable
Aunque enseguida hablaremos de cómo utilizar darktable, quiero hacerte un resumen de qué te ofrece darktable:
- Edición de archivos RAW: está especializazo en el procesamiento de archivos RAW que, como conservan toda la información capturada por la cámara, permite un mayor control sobre la imagen final.
- Biblioteca de imágenes: cuenta con una biblioteca de imágenes intuitiva que te permite organizar y gestionar tus fotos de manera eficiente. Puedes etiquetar, filtrar y buscar imágenes según tus necesidades.
- Ajustes de revelado: proporciona una amplia gama de herramientas de ajuste para mejorar tus imágenes, como exposición, contraste, saturación, balance de blancos, tono y curvas de color.
- Módulos de corrección de lente: incluye módulos para corregir automáticamente la distorsión, el viñeteo y otros problemas ópticos asociados con las lentes utilizadas en la fotografía.
- Herramientas de retoque: puedes utilizar herramientas de retoque para eliminar imperfecciones, manchas o elementos no deseados de tus fotos. Esto incluye clonar, curar y aplicar correcciones locales.
- Máscaras y selecciones: ofrece opciones para crear máscaras y selecciones precisas, lo que te permite aplicar ajustes específicos en áreas seleccionadas de la imagen.
- Modo de edición en línea: permite acceder a herramientas de edición básicas, como recorte, rotación y ajustes rápidos, directamente en la vista de la biblioteca, lo que facilita la rápida edición y navegación entre imágenes.
- Soporte de flujo de trabajo sin destrucción: se basa en un modelo de flujo de trabajo sin destrucción, lo que significa que todos los cambios realizados se guardan como metadatos sin modificar el archivo original. Esto te permite volver a los ajustes predeterminados en cualquier momento y conservar la calidad original de la imagen.
- Exportación y publicación: una vez que hayas terminado de editar tus imágenes, puedes exportarlas en una variedad de formatos, como JPEG, PNG o TIFF. Darktable también ofrece opciones para compartir directamente tus fotos en redes sociales o servicios en línea populares.
Ventajas
Ahora que conocemos a grosso modo el programa, podemos hablar de sus ventajas. La principal ventaja de darktable es que es gratuito. Aunque no es la única, claro.
Comparemos ahora darktable con algunos de los programas más conocidos para ver qué otras ventajas puede ofrecer.
darktable vs Lightroom
| darktable | Lightroom |
|---|---|
| Programa libre y gratuito | Licencia Adobe con suscripción mensual |
| Compatible con distintos sistemas operativos | No compatible con Linux |
| Edición no destructiva | Edición no destructiva |
| Actualizaciones más rápidas | Actualizaciones más tardías |
| Menos opciones con ajustes preestablecidos | Más fácil trabajar con ajustes preestablecidos |
| Menos parámetros para ordenar fotos | Más parámetros para ordenar fotos |
| Más opciones de ajustes | Más fácil de usar e intuitivo |
| Nivel más avanzado | Para todos los niveles |
| No tiene versión móvil | Sí tiene versión móvil |
Como alternativa gratuita a Lightroom, no hay duda de que darktable es una de las opciones más completas que puedas encontrar.
darktable vs Rawtherapee
Veamos la comparativa entre darktable y Rawtherapee, ¿cuál será mejor? Como ambos son programas gratuitos, vamos a fijarnos en otras diferencias.
Darktable es más rápido a la hora de ajustar parámetros y cuenta con muchísimos más tutoriales en internet. Es más fácil de usar y más intuitivo que Rawtherapee, lo que lo hace más adecuado para principiantes.
Rawtherapee por su lado, presenta un menú más completo que el de darktable, además, su gestión del color es mucho más profunda y precisa. En general, es más lento pero más preciso.
Además, cuenta con versión móvil, mientras que darktable no y funciona mejor que éste en ordenadores más antiguos.
Otro aspecto que debemos destacar es que Rawtherapee requiere algunos conocimientos previos en edición y revelado, mientras que darktable no tanto. Y puestos a buscar información, en internet hay más tutoriales disponibles en castellano de darktable que de Rawtherapee.
darktable vs GIMP
Comparar darktable con GIMP es como comparar Photoshop con Lightroom, más bien son complementarios porque hacen cosas distintas.
Darktable sería la alternativa a Lightroom y GIMP a Photoshop. En el enlace encontrarás un extenso artículo sobre este otro programa libre.
Cómo utilizar darktable
Lo primero a la hora de utilizar este programa es conocer su interfaz. Vamos a ver las distintas áreas o zonas para que te puedas situar.
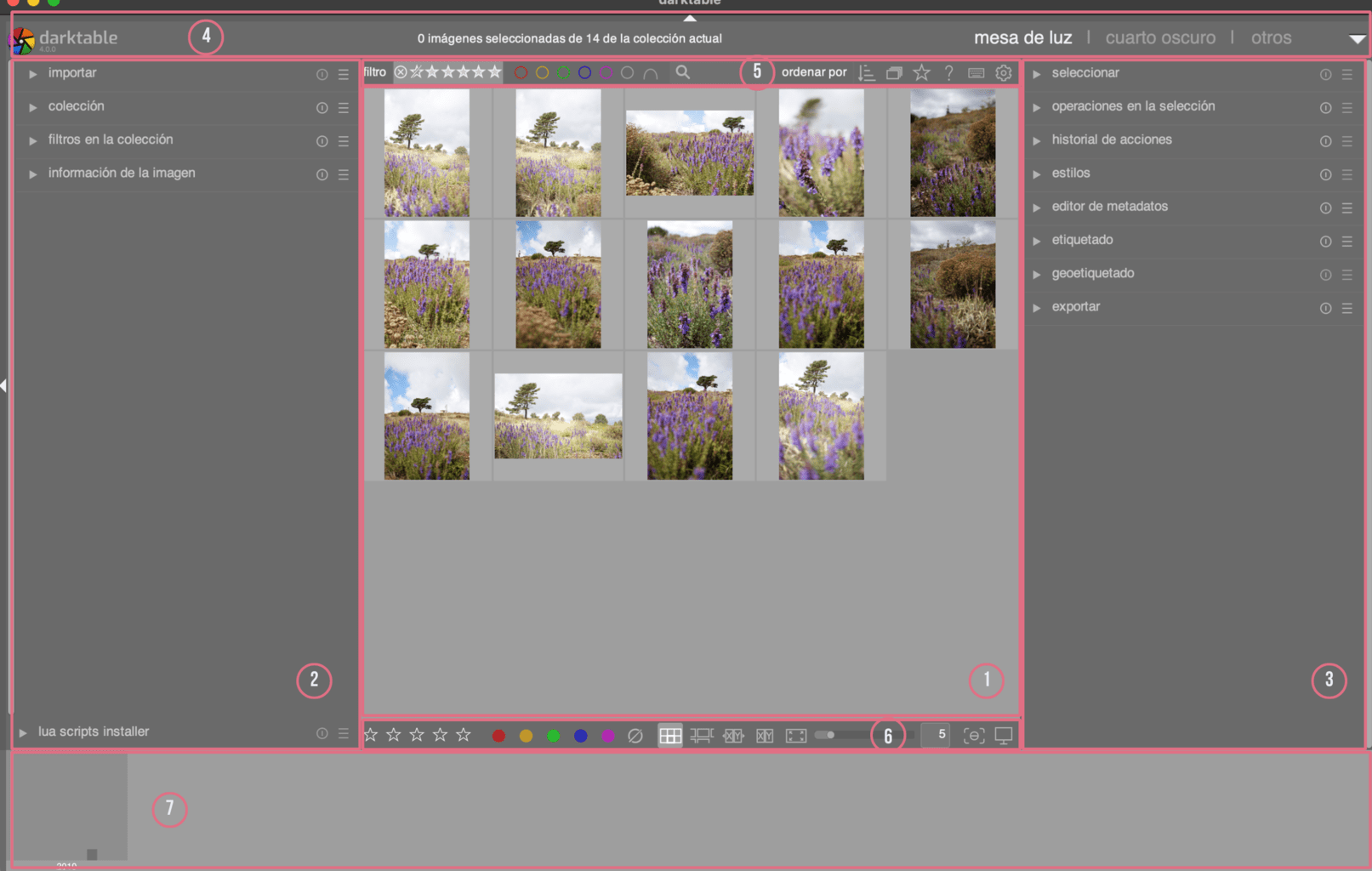
Esto es lo que encontrarás en cada una de ellas:
- Área central: información y funciones específicas de la vista actual.
- Panel izquierdo: módulos que proporcionan información.
- Panel derecho: módulos para el procesamiento de imágenes.
- Banner superior: información sobre la versión actual de darktable; permite cambiar entre las vistas.
- Panel superior: para acceder a la configuración global y los accesos directos.
- Panel inferior: para acceder a los accesos directos y configuraciones específicas de la vista.
- Tira de película/línea tiempo: panel opcional que se puede habilitar para mostrar una línea de tiempo (en la vista de mesa de luz) o una tira de película (en otras vistas) de imágenes de la colección actual.
Vistas de darktable
El programa ofrece 6 vistas que encontrarás en la esquina superior derecha. Para verlas todas tendrás que clicar sobre el desplegable de otros.
- Mesa de luz. Para gestionar los archivos, sería algo así como la Biblioteca de Lightroom.
- Cuarto oscuro. Muestra una sola imagen para trabajar con ella.
- Captura. Con una cámara conectada, captura y guarda imágenes.
- Diapositivas. Para realizar una presentación de diapositivas.
- Imprimir. Para enviar imágenes a una impresora.
- Mapa. Muestra imágenes geoetiquetadas y permite geoetiquetar de forma manual.
Si alguna vez has usado Lightroom, seguro que te suena esta interfaz porque se distribuye de forma muy similar, y las vistas de darktable también son parecidas a los módulos del programa de Adobe.
Cómo importar las fotos en darktable
Veamos ahora cómo importar fotos para poder hacer el revelado de RAW con darktable.
- Asegúrate de que estás en la vista mesa de luz.
- Ve al módulo importar.
- Selecciona la forma de importar que más te interese:
- Agregar a la biblioteca. No copia ni mueve las imágenes, que se quedan en su ubicación actual.
- Copiar e importar. Copia las imágenes en la ubicación determinada (puedes modificarlo desde preferencias>importar. La original permanece en su ubicación.
- Copiar e importar desde la cámara. Copia e importa desde la cámara conectada con un cable USB. Se copian físicamente a la ubicación determinada y agrega las imágenes copiadas a la biblioteca.
- Ya puedes ver las miniaturas importadas en la vista mesa de luz. Desde aquí puedes seleccionar imágenes o descartar. Mover a colecciones o poner estrellas, por ejemplo.
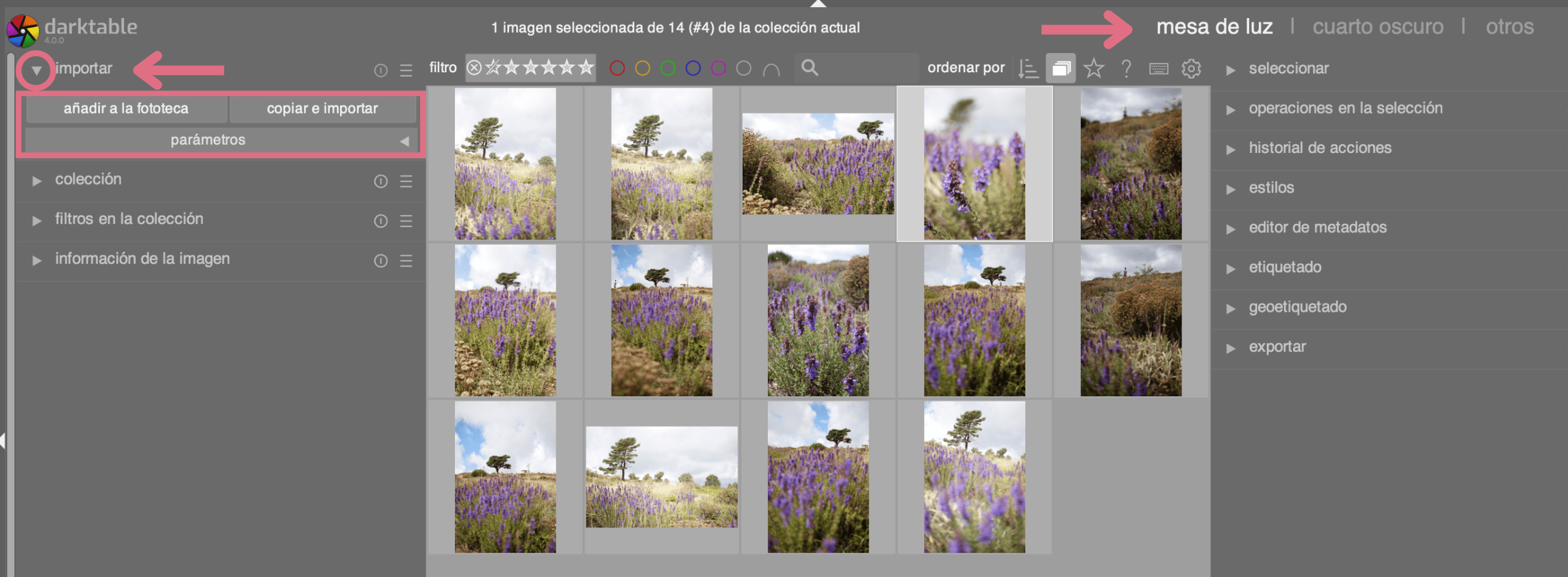
Copiar e importar
Vamos a ver cómo funciona la opción copiar e importar.
- Asegúrate de estar en la vista mesa de luz.
- Pulsa sobre copiar e importar dentro de la pestaña importar. Se abrirá un cuadro de diálogo o ventana nueva.
- En esa ventana, pulsa en el icono + de lugares para seleccionar desde dónde quieres copiar las fotos. Pero primero marca tus preferencias, por ejemplo, si quieres seleccionar solo imágenes nuevas o ignorar imágenes JPEG.
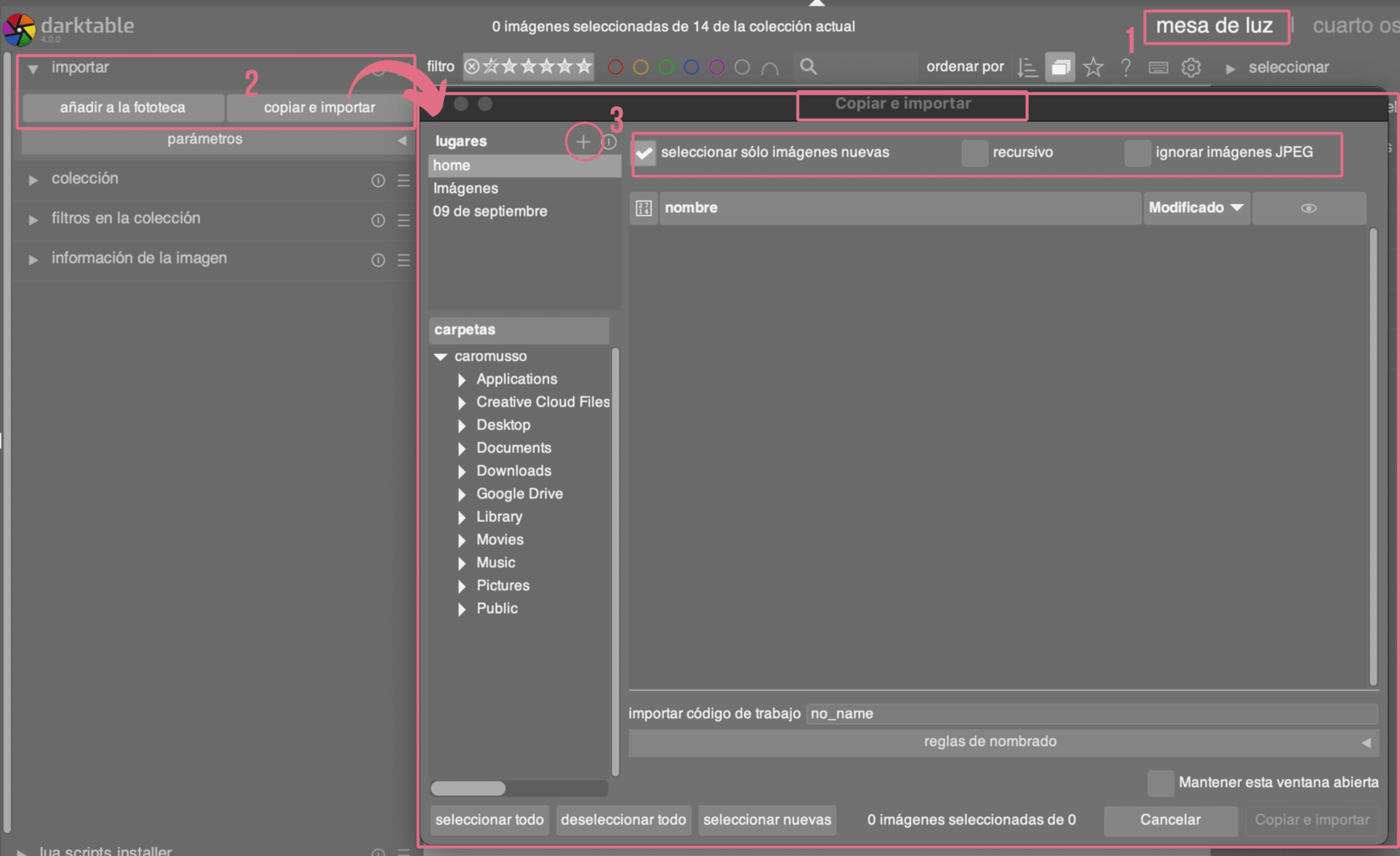
- Se abrirá la ventana para que elijas desde tu disco duro, uno externo, etc. Selecciona la ubicación y pulsa sobre abrir.
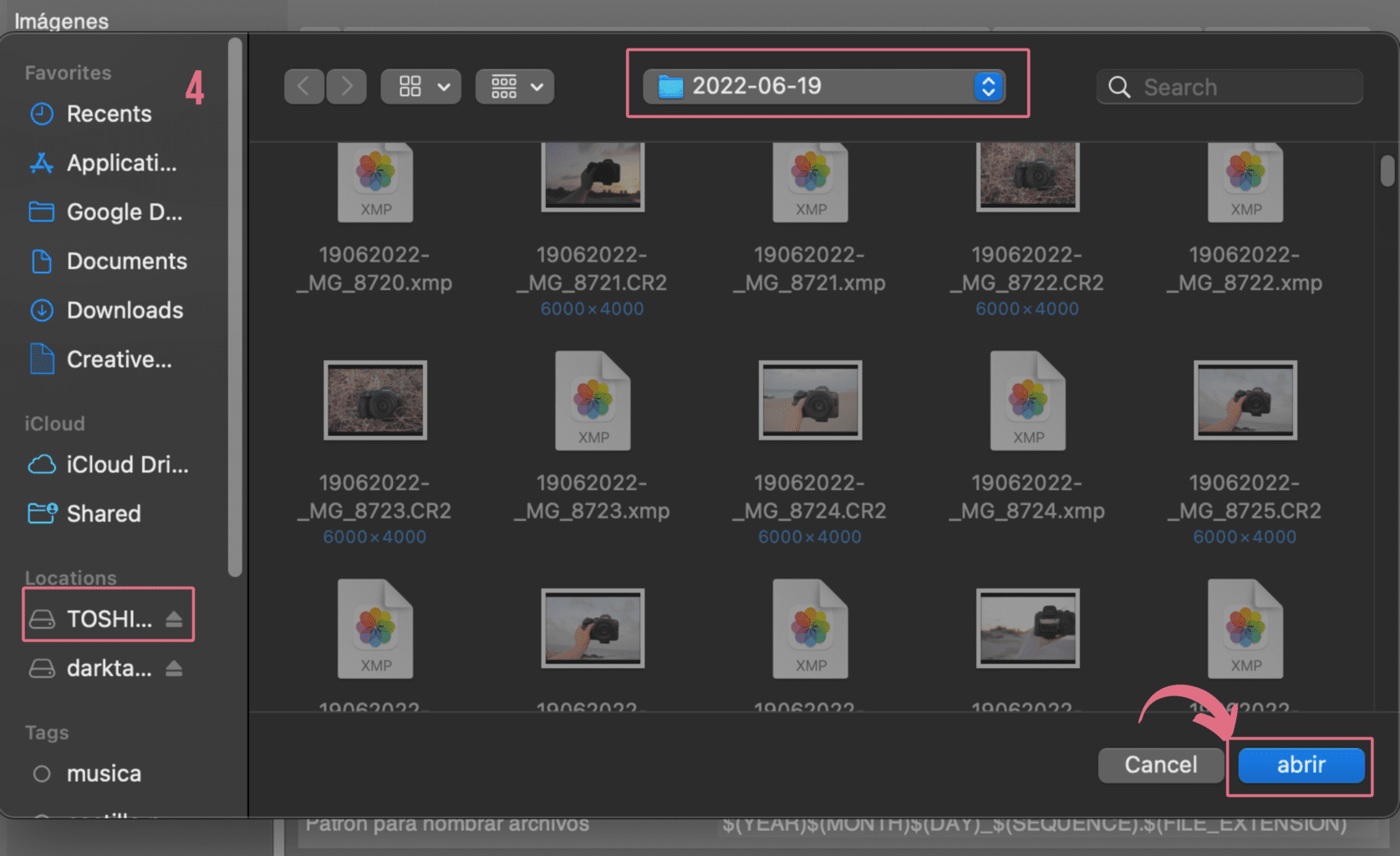
- Te aparecerán los archivos en una lista, con un icono de ojo a la derecha. Si lo pulsas se abren las miniaturas. Selecciona las fotos, puedes pulsar en los botones de abajo a la izquierda si quieres seleccionar todo, nuevas o deseleccionar todo. También puedes hacer una selección selectiva. Para seleccionar determinadas fotos haz clic sobre el texto con Control/Command, no sobre las miniaturas.
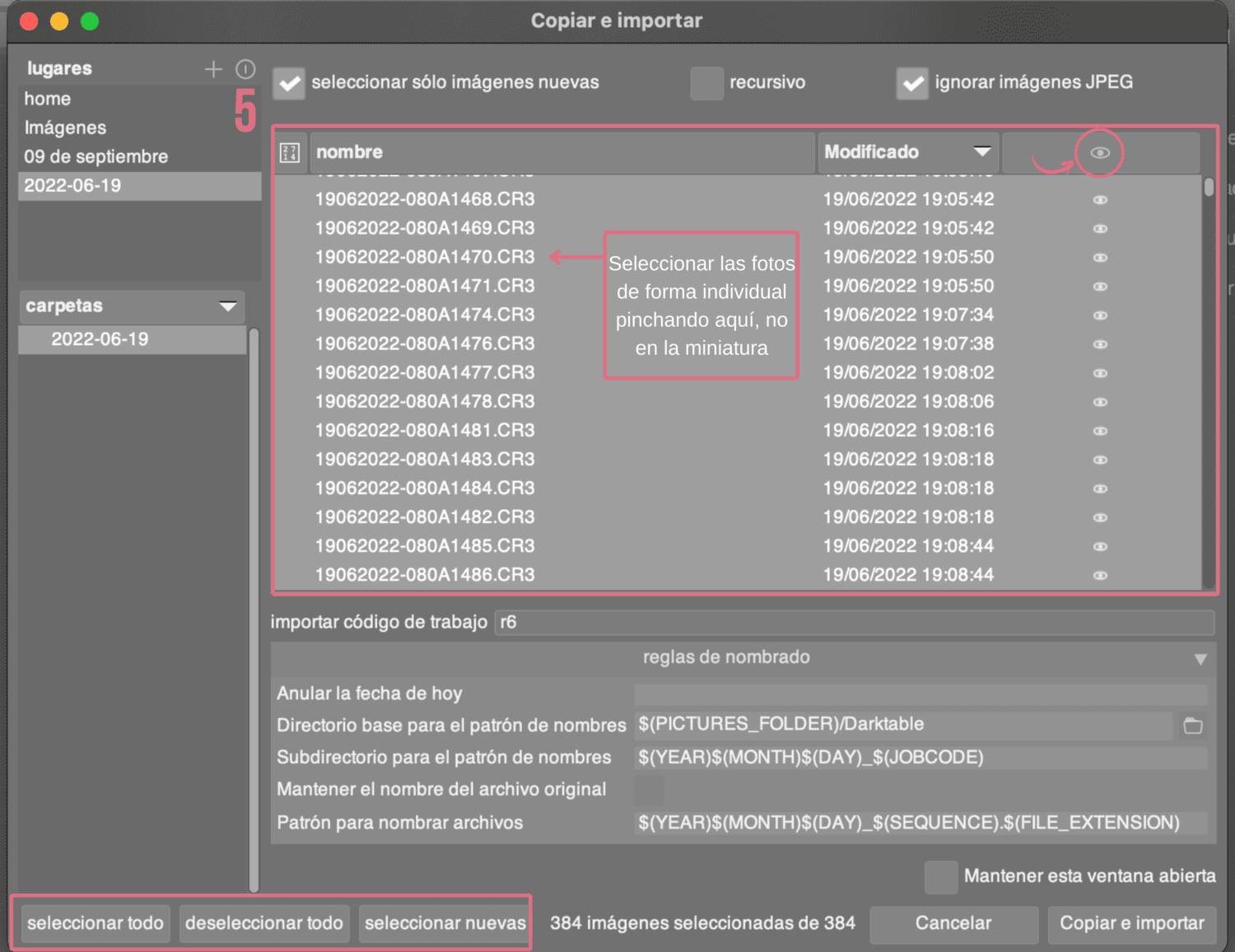
- Con las fotos que quieres ya seleccionadas, pulsa sobre copiar e importar en la esquina inferior derecha.
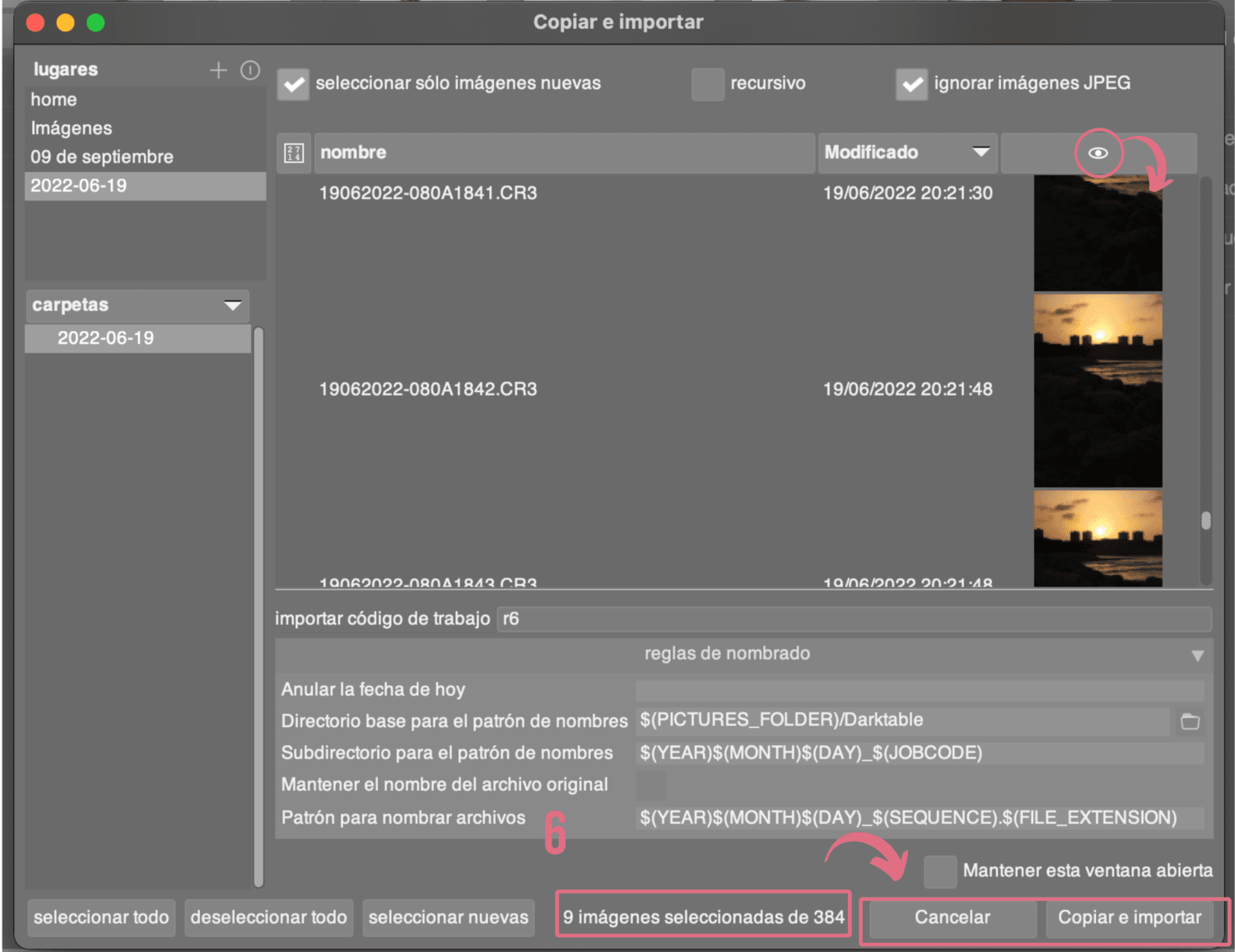
Cómo revelar con Darktable
Ya tenemos las fotos subidas a la biblioteca y podemos ver las miniaturas.
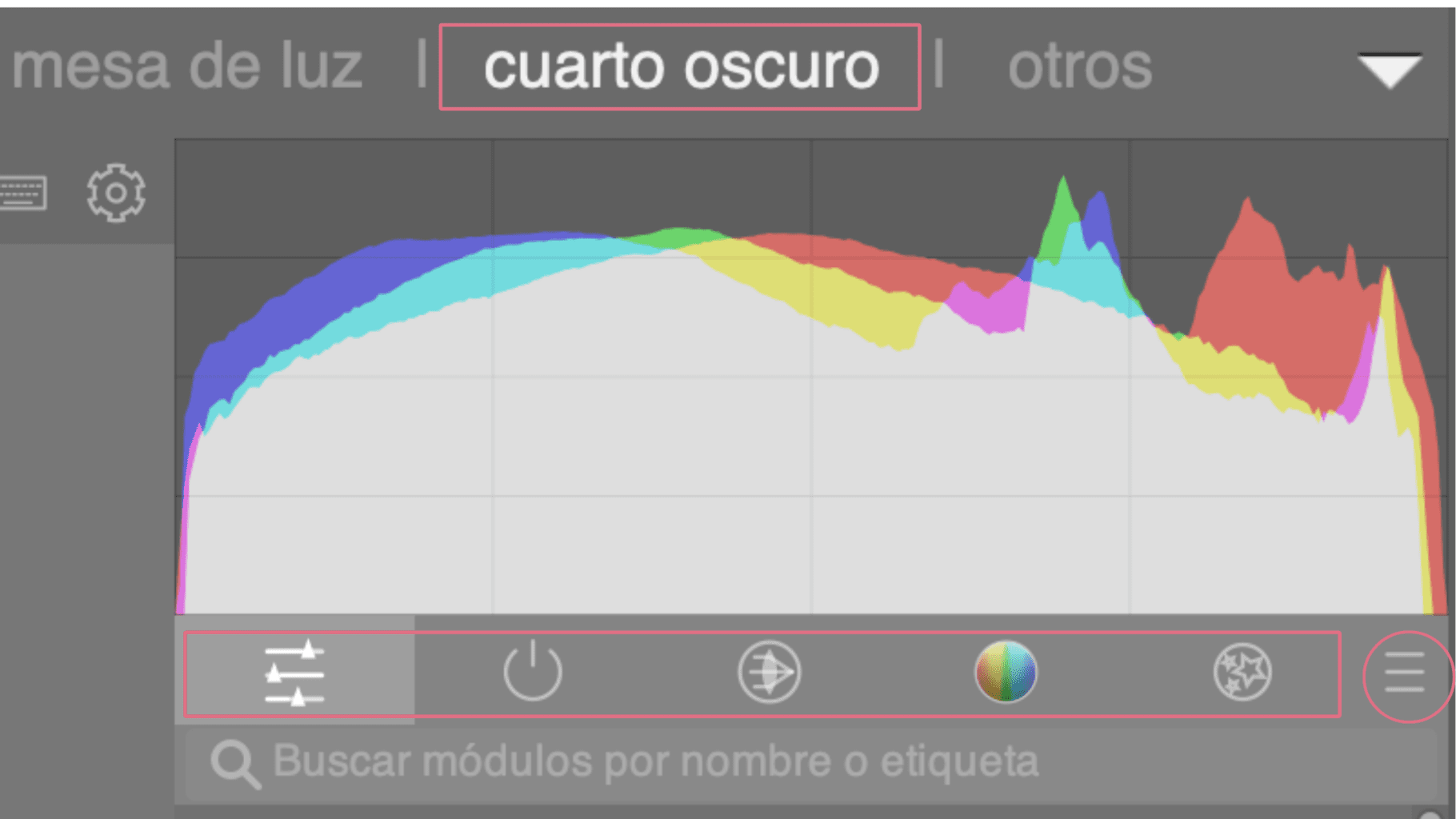
Para hacer el revelado nos vamos al cuarto oscuro y desde allí trabajamos con los distintos módulos de procesamiento que se agrupan en paneles. Antes de ponernos con el revelado, que enseguida lo veremos, necesitas entender el funcionamiento de los paneles.
En la parte derecha, dentro de cuarto oscuro y bajo el histograma, encontrarás esta zona de los paneles:
Disposición de paneles en darktable
La disposición de estos paneles se modifica siguiendo la siguiente ruta: cuarto oscuro>menú>gestionar preajustes (ver imagen derecha).
Puedes añadir o quitar módulos a estos paneles según tus preferencias. Este gesto facilita el flujo de trabajo porque puedes tener a mano justo lo que necesitas.
Para empezar, los paneles son:
- Acceso rápido. Permite agrupar módulos de distintos paneles en el mismo lugar (por ejemplo, los más usados).
- Básico. Agrupa módulos que más se suelen utilizar a la hora de revelar una imagen, son como su nombre indica, los «básicos» (luces y sombras, rotación, balance de blancos, contraste, saturación, etc.).
- Tono. Módulos de procesamiento relacionados con niveles de tono y contraste. Modifican el tono pero no el color.
- Color. Relacionados con la gradación de color y los perfiles de color. Monocromo, intensidad o saturación, son algunos de sus módulos.
- Corrección. Aquellos módulos relacionados con la corrección de problemas como distorsiones de la lente, ruido del sensor, nitidez, etc.
- Efecto. Los módulos de “efectos especiales” como retocar, licuar, florecer, afilar, etc.
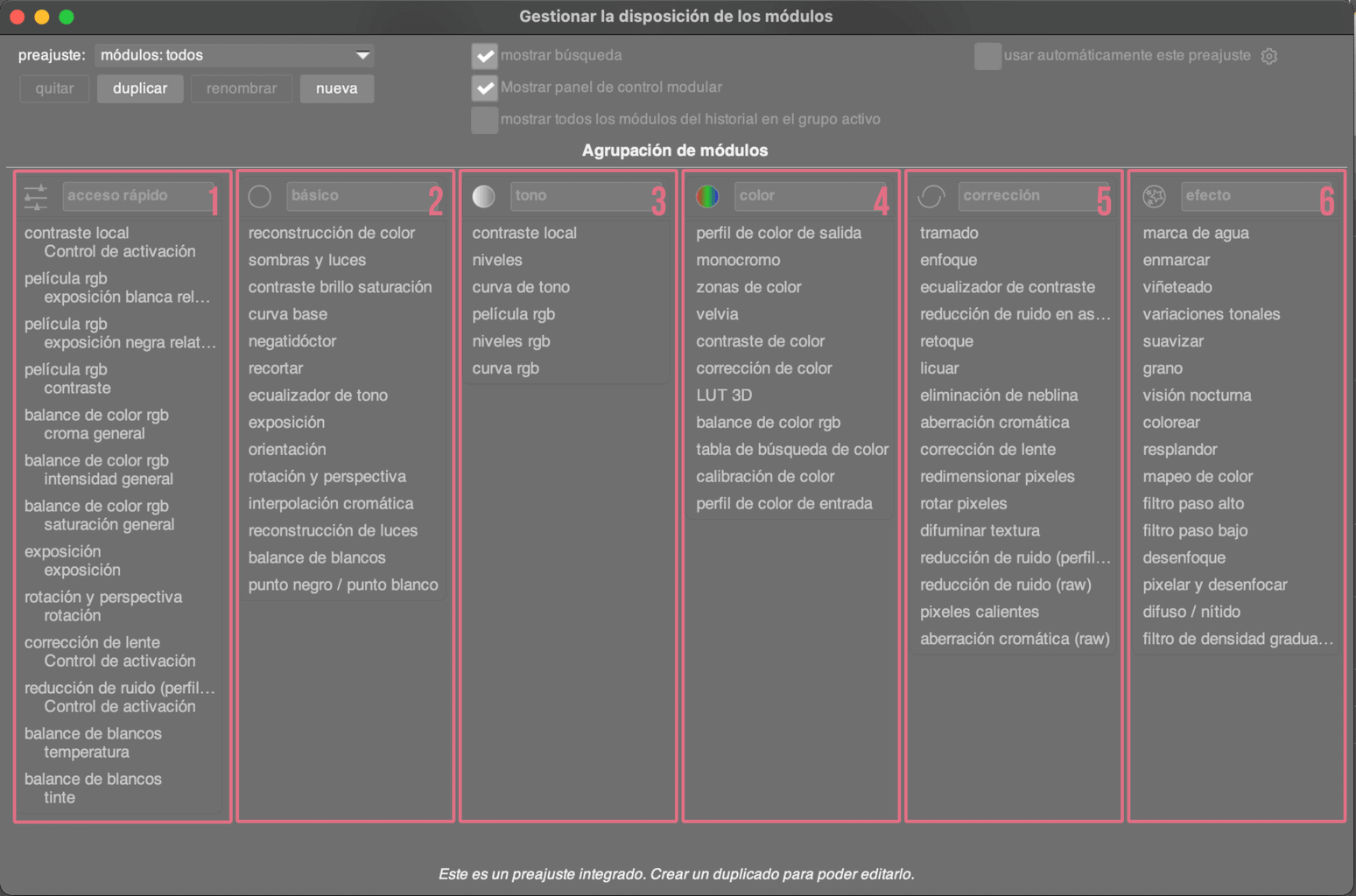
Crear nuevo panel
Vamos a ver cómo crear, por ejemplo, un panel de favoritos con los módulos que más utilices o «tus especiales».
Cuando seleccionas Gestionar preajustes se abre un cuadro de diálogo llamado Gestionar la disposición de los módulos. Te indico, paso a paso y con capturas de pantalla, cómo añadir un panel en él:
- Arriba a la izquierda, duplicar.
- Renombrar preajuste (disposición de paneles), yo le pongo «personal», puedes nombrarlo como quieras y pulsar renombrar.
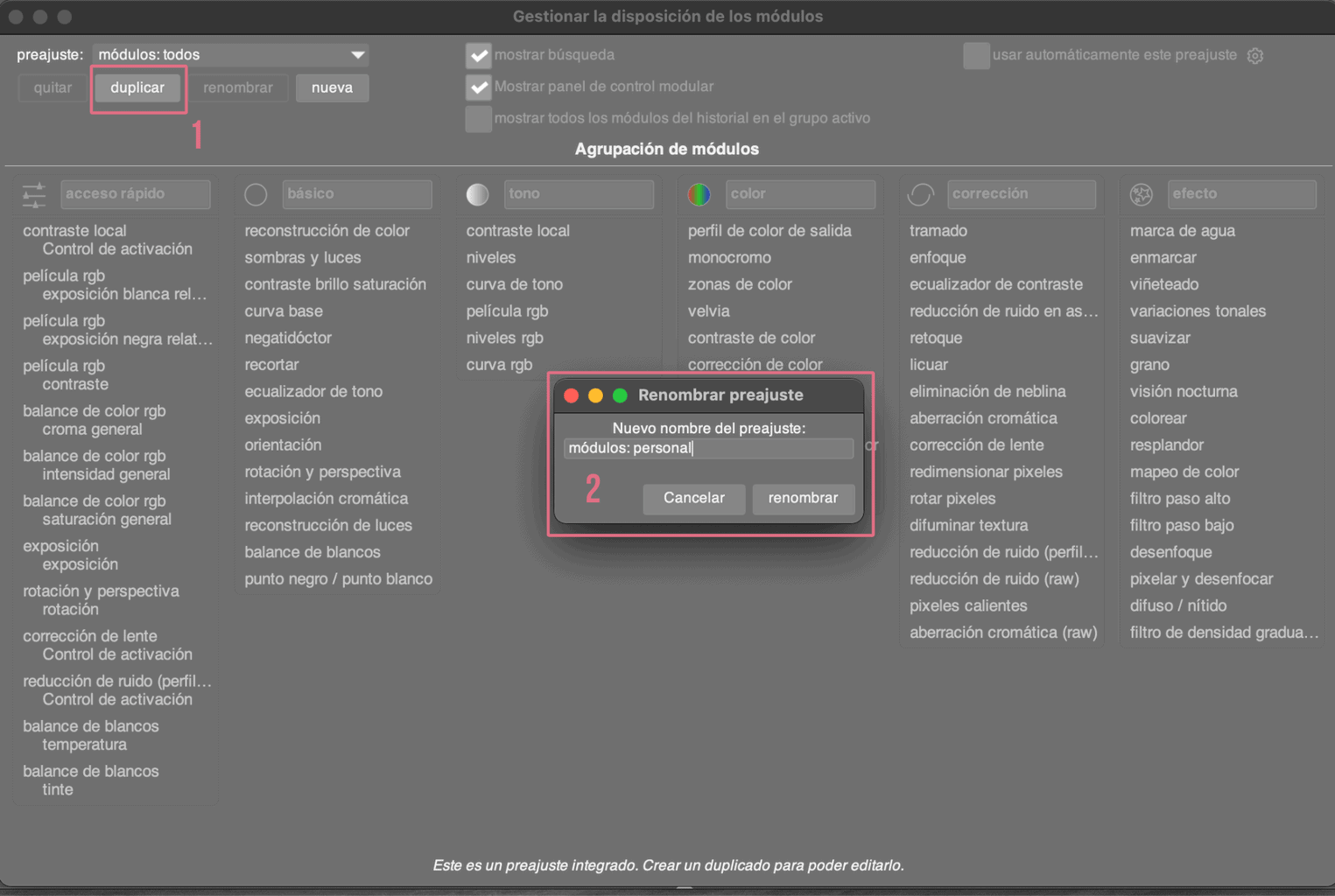
- Pulsar sobre «+» para añadir un grupo de módulos.
- Se creará un nuevo panel.
- Pulsar sobre «+» .
- Al hacer clic en Todos los módulos disponibles, se despliega la lista. Selecciona un módulo y se agrega. Repetir la operación hasta tener todos los módulos que quieras en el panel. Si te equivocas, solo tienes que clicar en la «x» que hay a la derecha del módulo. Igual que si quieres eliminar el panel entero, pulsas la «x» que acompaña el nombre del panel.
- Ponerle nombre al panel, en este caso le ponemos Favoritos.
- Seleccionar icono para el panel. Hemos elegido la estrella. Estos dos pasos, 7 y 8, los puedes hacer antes o después de los pasos anteriores (3 al 6).
¡¡Importante!! Ya solo tienes que cerrar el cuadro de diálogo en la «x» roja arriba a la izquierda para guardar. No pulses Reestablecer en la esquina inferior derecha salvo que quieras anular todo lo que acabas de crear.
Ahora, si vuelves a pulsar sobre el menú Preajustes se despliega el listado de opciones y puedes elegir entre el personal o el resto de módulos predeterminados.
Si te fijas, hay un flujo de trabajo para principiantes. Si estás aún muy verde en tema edición, te lo recomiendo para comenzar y no agobiarte.
Funcionamiento de los módulos de procesamiento
Algunas cosas que te conviene saber sobre cómo funcionan los módulos de procesamiento y algún que otro truco que te gustará conocer:
- Para abrir un módulo has de pulsar sobre el nombre del mismo.
- Activas o desactivas un módulo pulsando sobre el icono
.
- Al activar un módulo de procesamiento se aplican valores por defecto que pueden ser modificados o ajustados según tu propio criterio con los deslizadores a derecha o izquierda.
- Si no te convencen los parámetros aplicados haz clic en este icono en la zona derecha del módulo
.
- Para ampliar o reducir la imagen, pulsa Control y, sin soltarlo, mueve la rueda del ratón.
Ejemplo de revelado con Dartktable
No existe una receta mágica de cómo revelar una imagen, pero vamos a ver un ejemplo de forma resumida:
- Imagen original. Partimos de este archivo RAW del Faro de Santander para hacer un revelado básico.
- Ajustamos exposición, desde el módulo Exposición y/o luces y sombras.
- Desde el módulo rotación enderezamos el horizonte.
- Balance de blancos. Ajustamos temperatura para dar un toque cálido y con el tinte le damos ese color rosado al cielo. Esto va al gusto, dependiendo de qué sensaciones quieres transmitir con tu fotografía.
- En el módulo Velvia ajustamos la intensidad para dar color sin saturar en exceso.
- Reducción de ruido para que no se note tanto en el cielo.
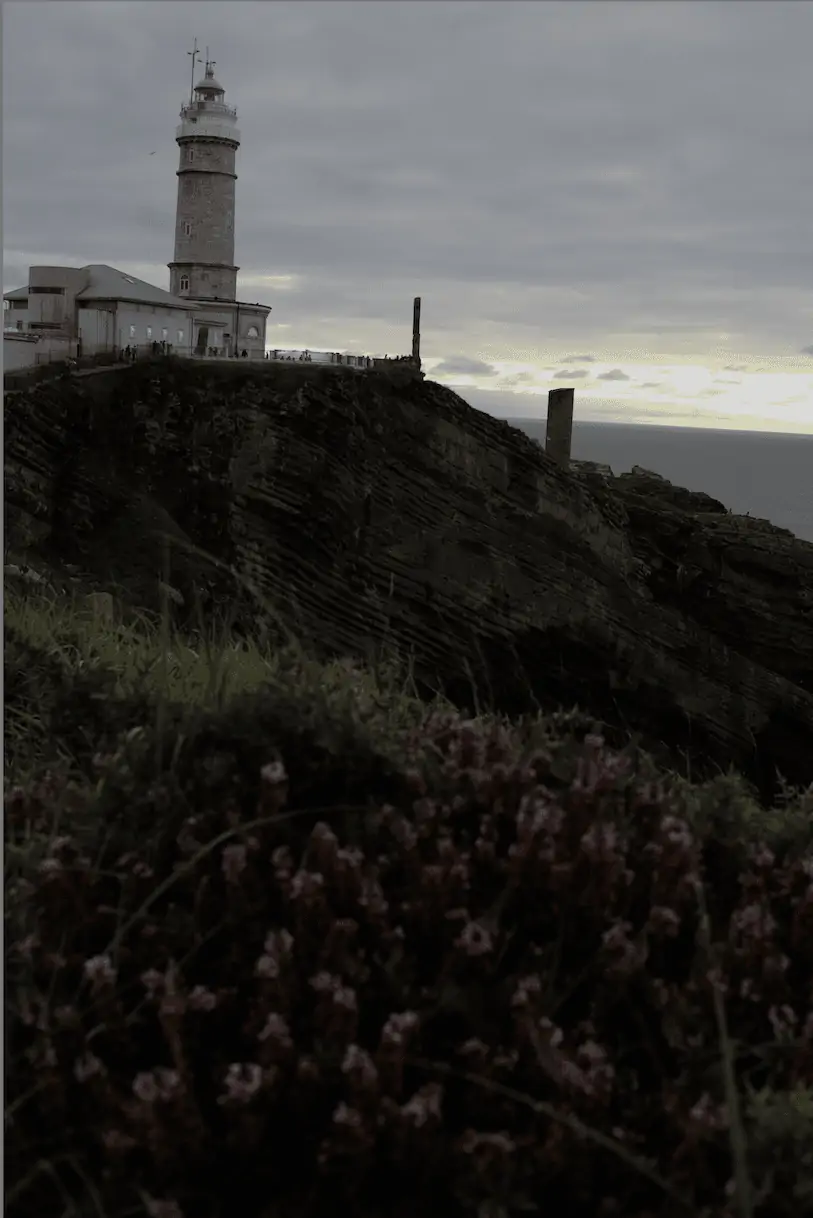
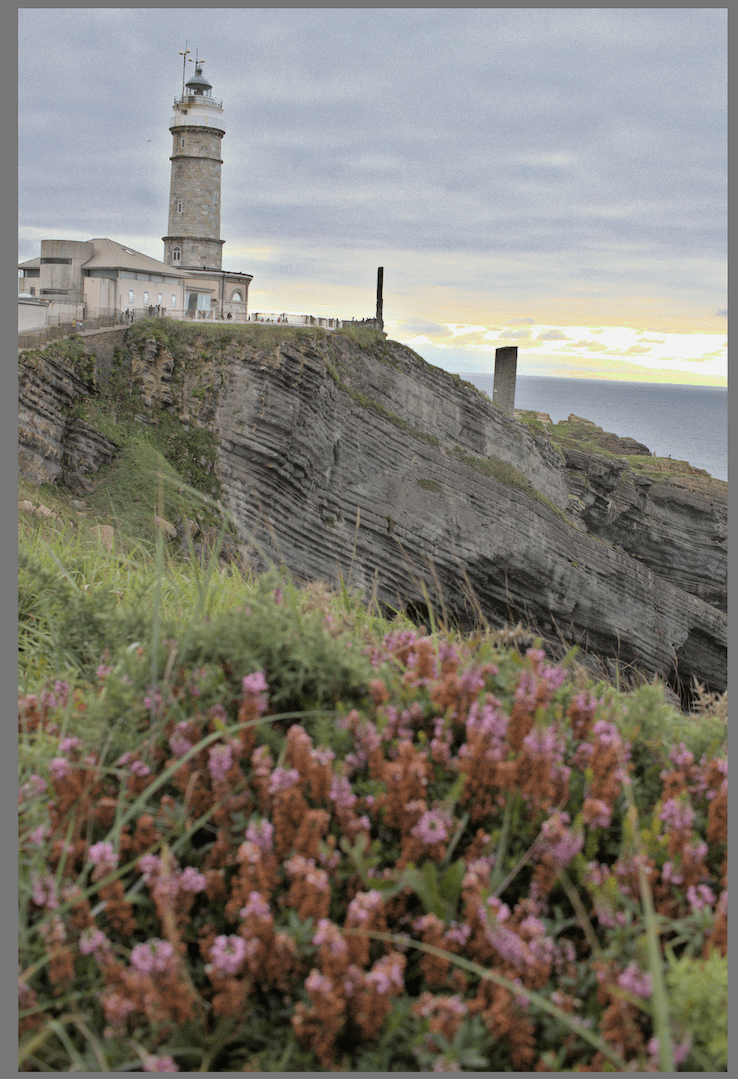
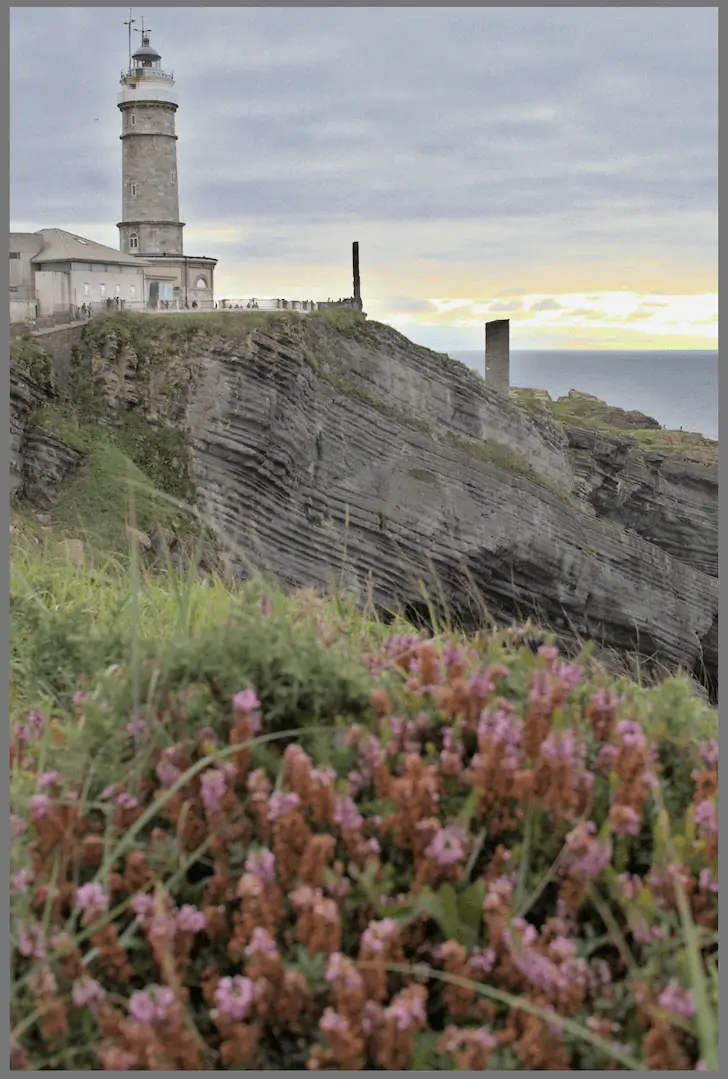
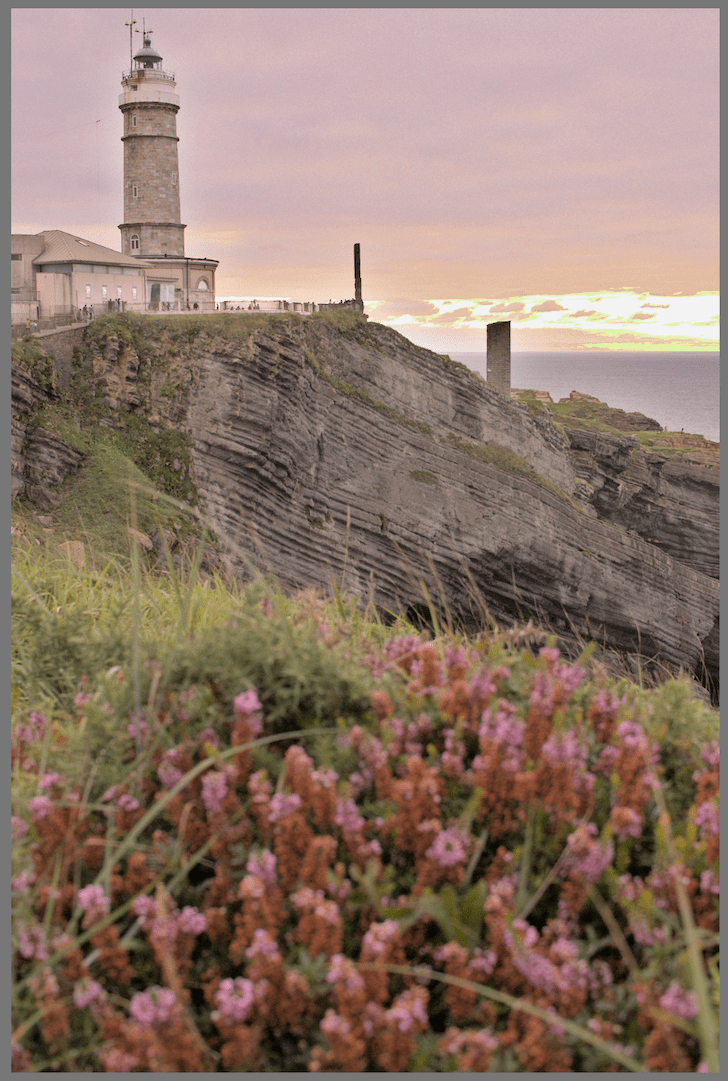
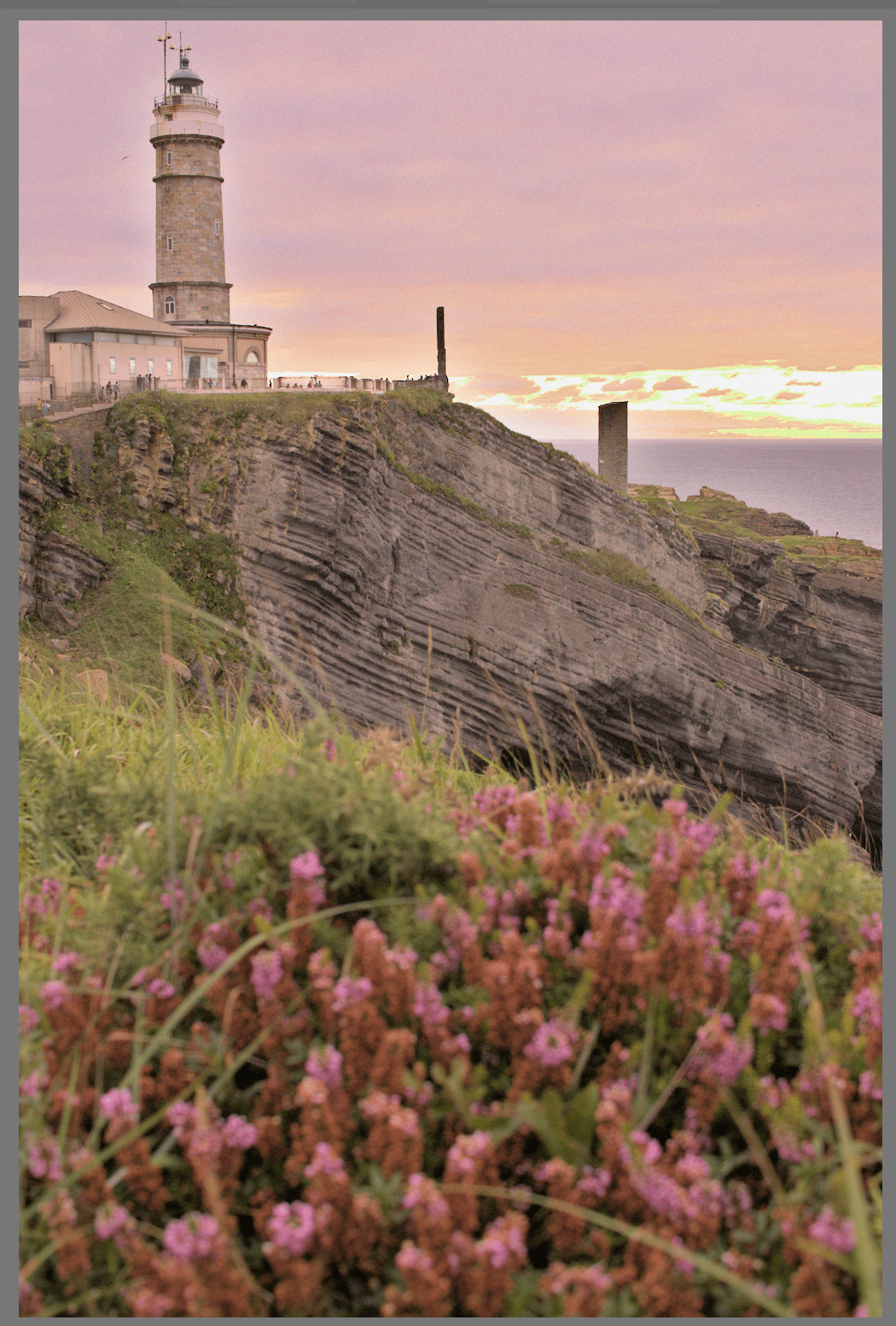

Veamos el antes y el después del revelado:


Para ser un editor gratuito y hacer un revelado básico, no está nada mal, ¿verdad?
Por su parte, darktable te propone una serie de pasos básicos para el revelado.
Y para terminar este apartado, te dejo un vídeo resumen de cómo hacer un revelado básico en darktable:
Cómo exportar fotos en darktable
Como ya tenemos la imagen revelada, vamos a ver cómo guardar una imagen en darktable.
Para exportar desde la vista mesa de luz, tienes que ir al panel exportar en la derecha. Si estás en cuarto oscuro, encontrarás el panel exportar en el lado izquierdo:
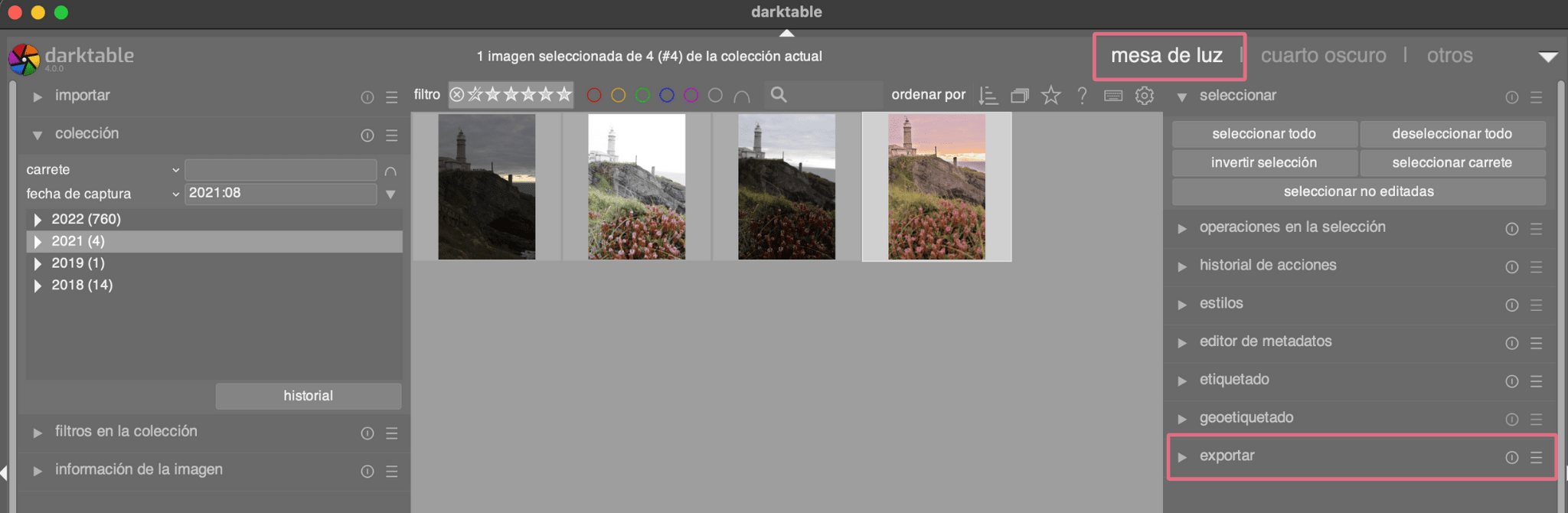
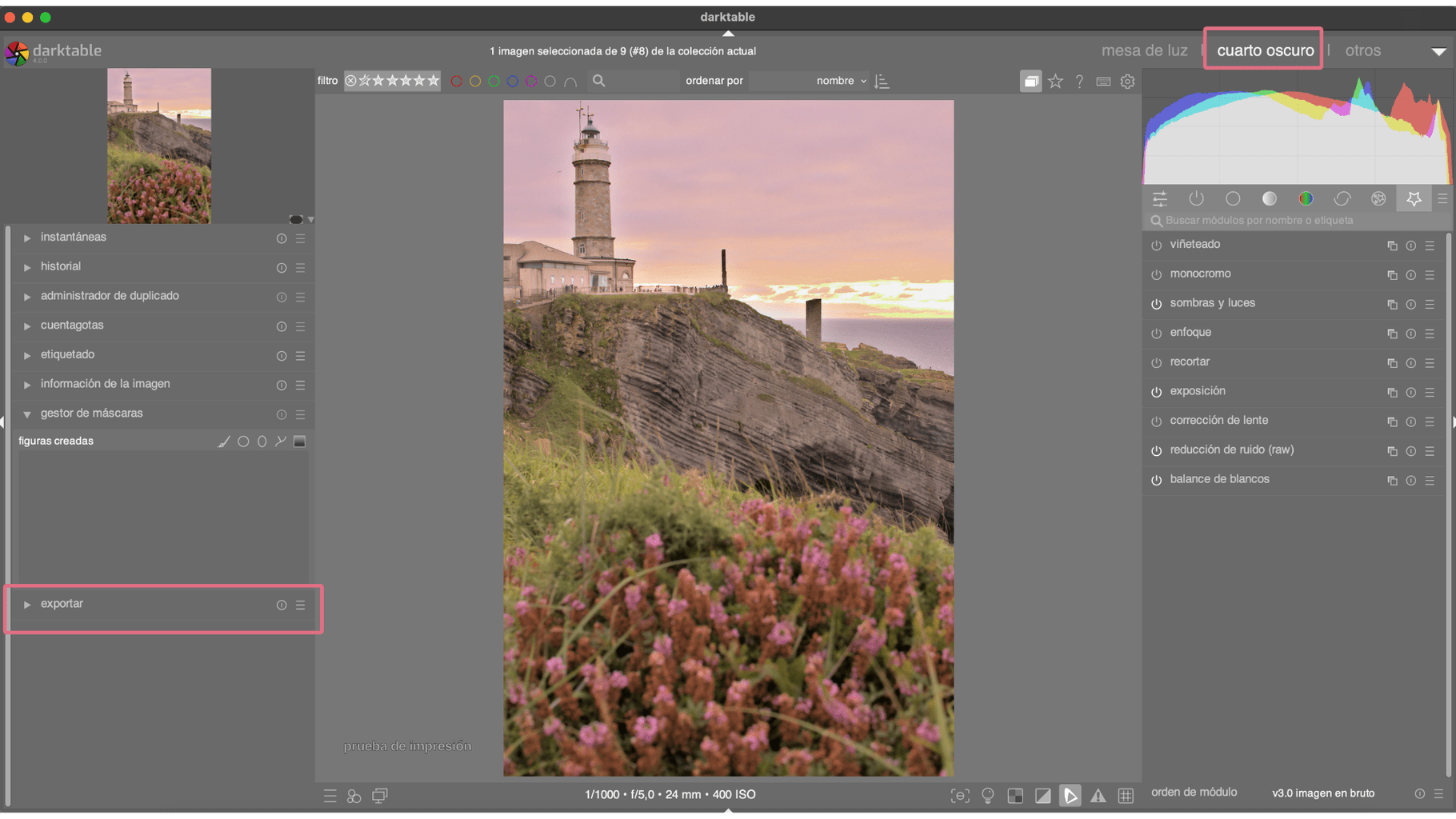
Ahora, los pasos para exportar son:
- Abre el módulo exportar.
- Elige ubicación y selecciona como destino de salida.
- Ponle título.
- Selecciona formato JPEG o el que elijas. Ajusta la calidad con la que quieres que se exporte. A mayor calidad, mayor tamaño de imagen. También puedes personalizarlo en fijar tamaño (en píxeles, cm…)
- Selecciona en perfil el espacio de color que más te convenga.
- Haz clic en exportar.
Darktable: manual
Te he hecho un pequeño resumen introductorio para que no entres a ciegas sin saber ni qué botón tocar. Pero sería imposible mostrar todas las funciones de darktable, es demasiado completo y complejo como para reducirlo a un único artículo.
Para aprender más sobre su funcionamiento, aquí tienes el manual de Darktable en español (PDF), si prefieres una versión on line, entra aquí.
Ya tienes un «lightroom gratis«. Ahora a bichear, probar, trastear, y practicar. Es la única forma de aprender. En serio.
Si te ha sido útil este artículo, ya sabes compartir es bien 😉
Gracias y que darktable te ilumine.

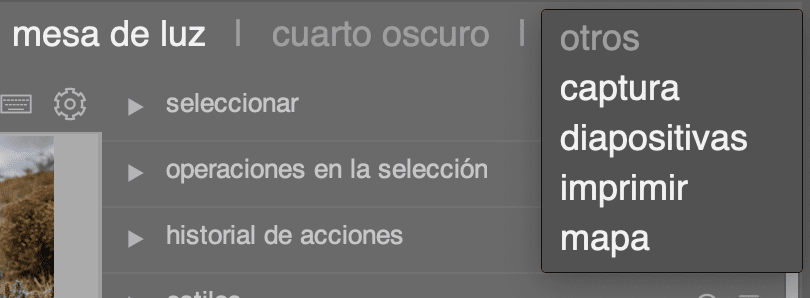
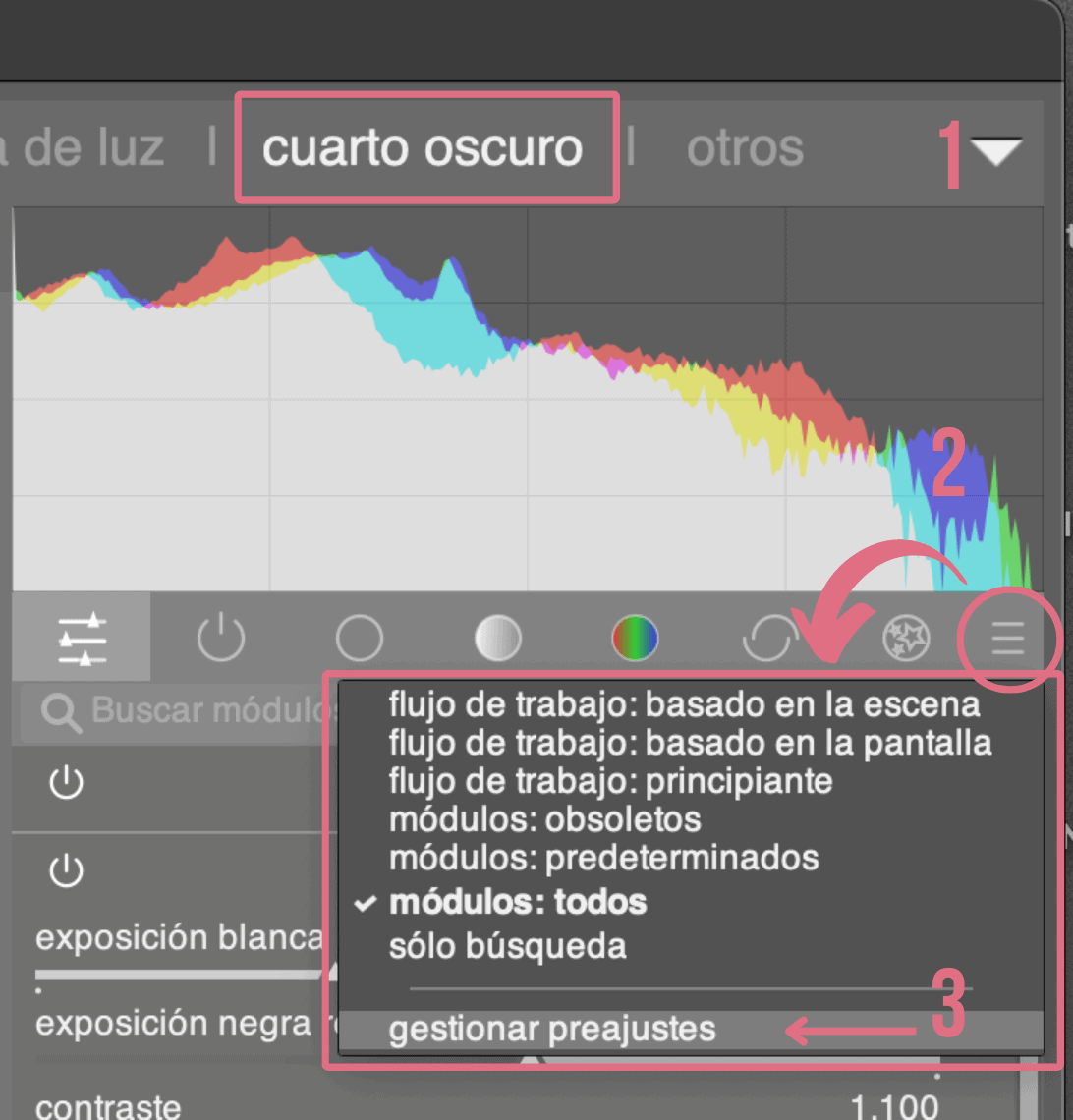
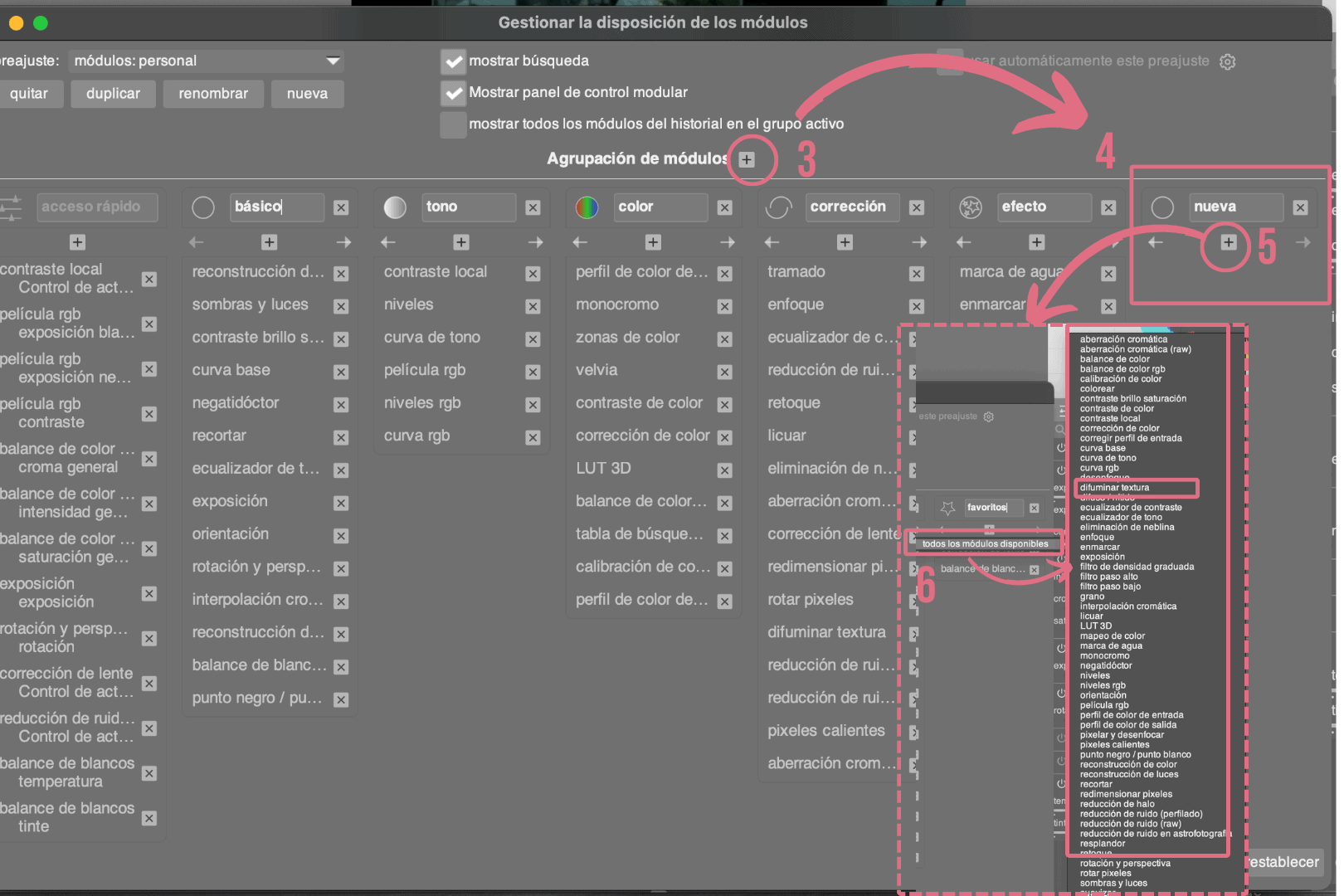
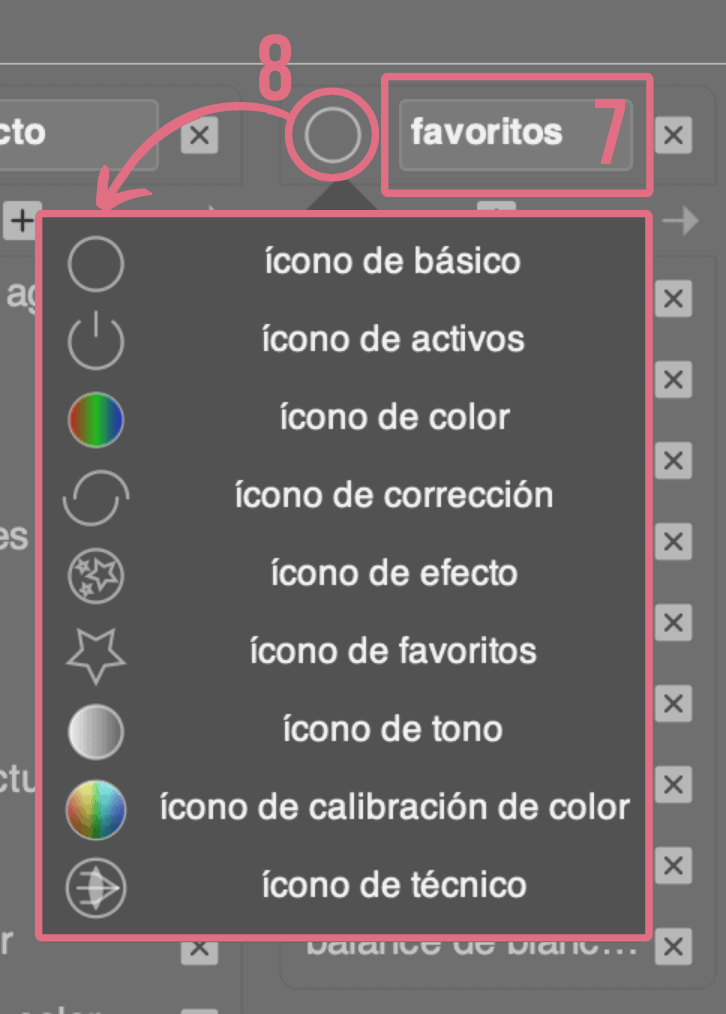
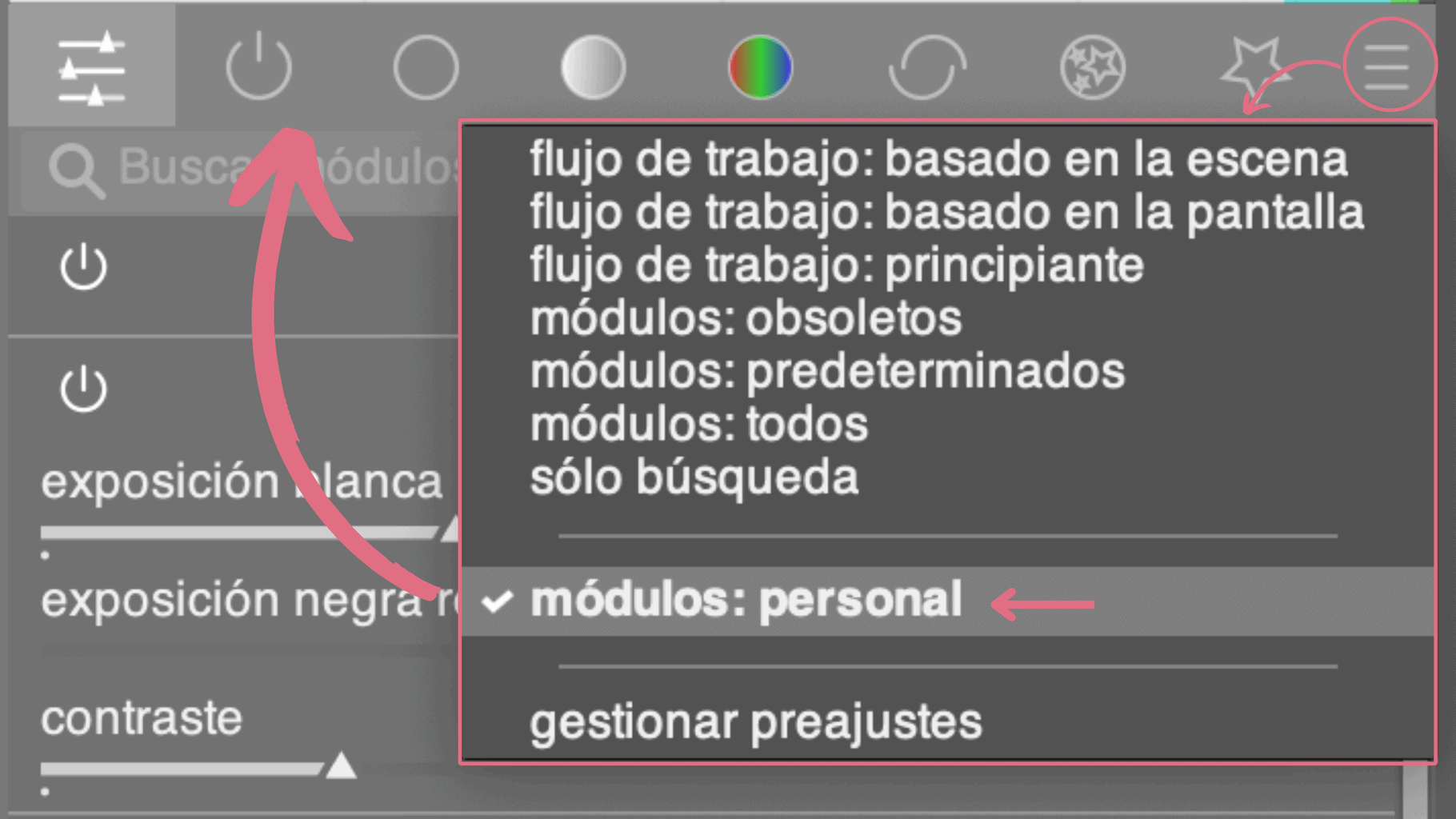
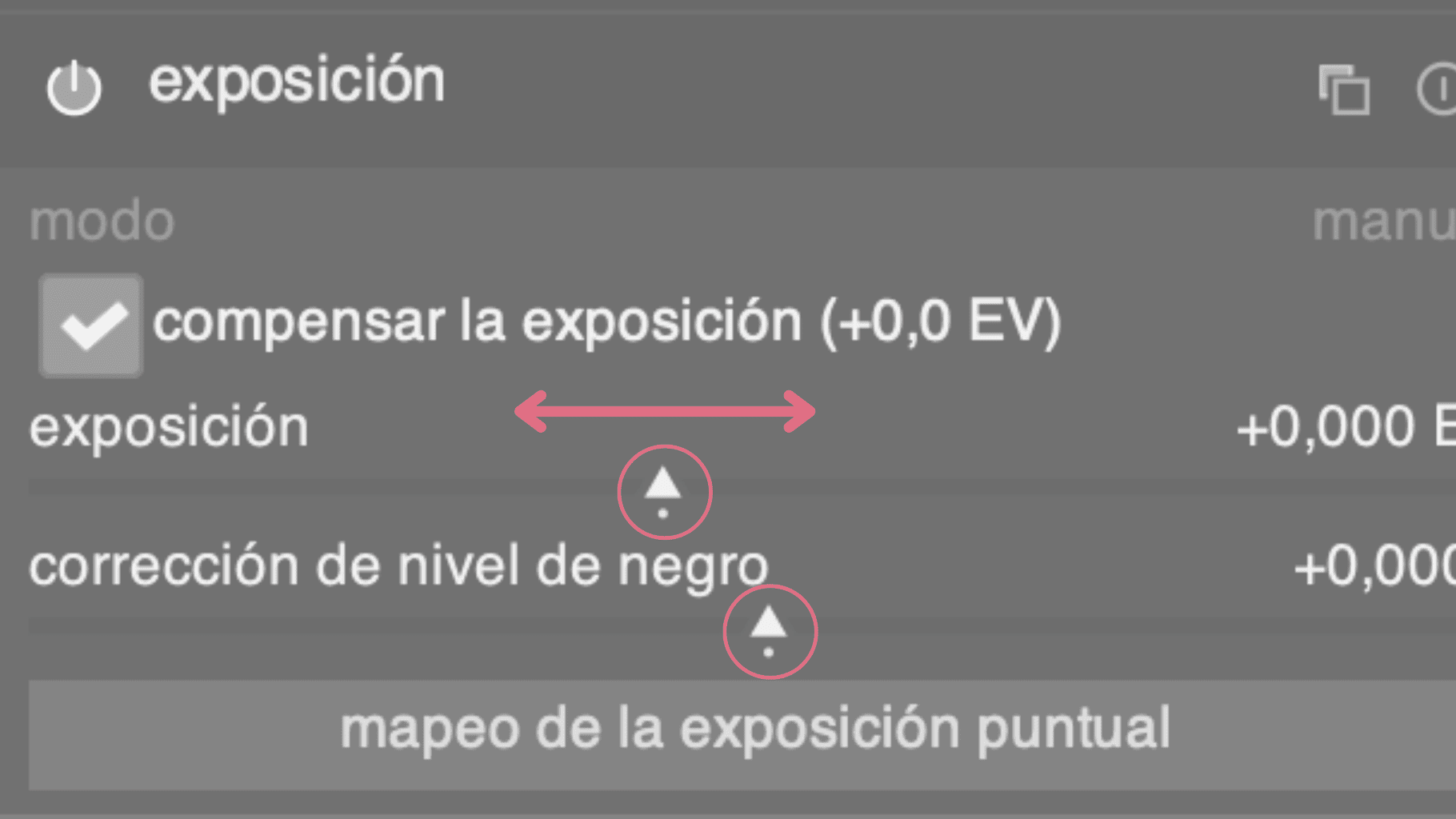
 .
.