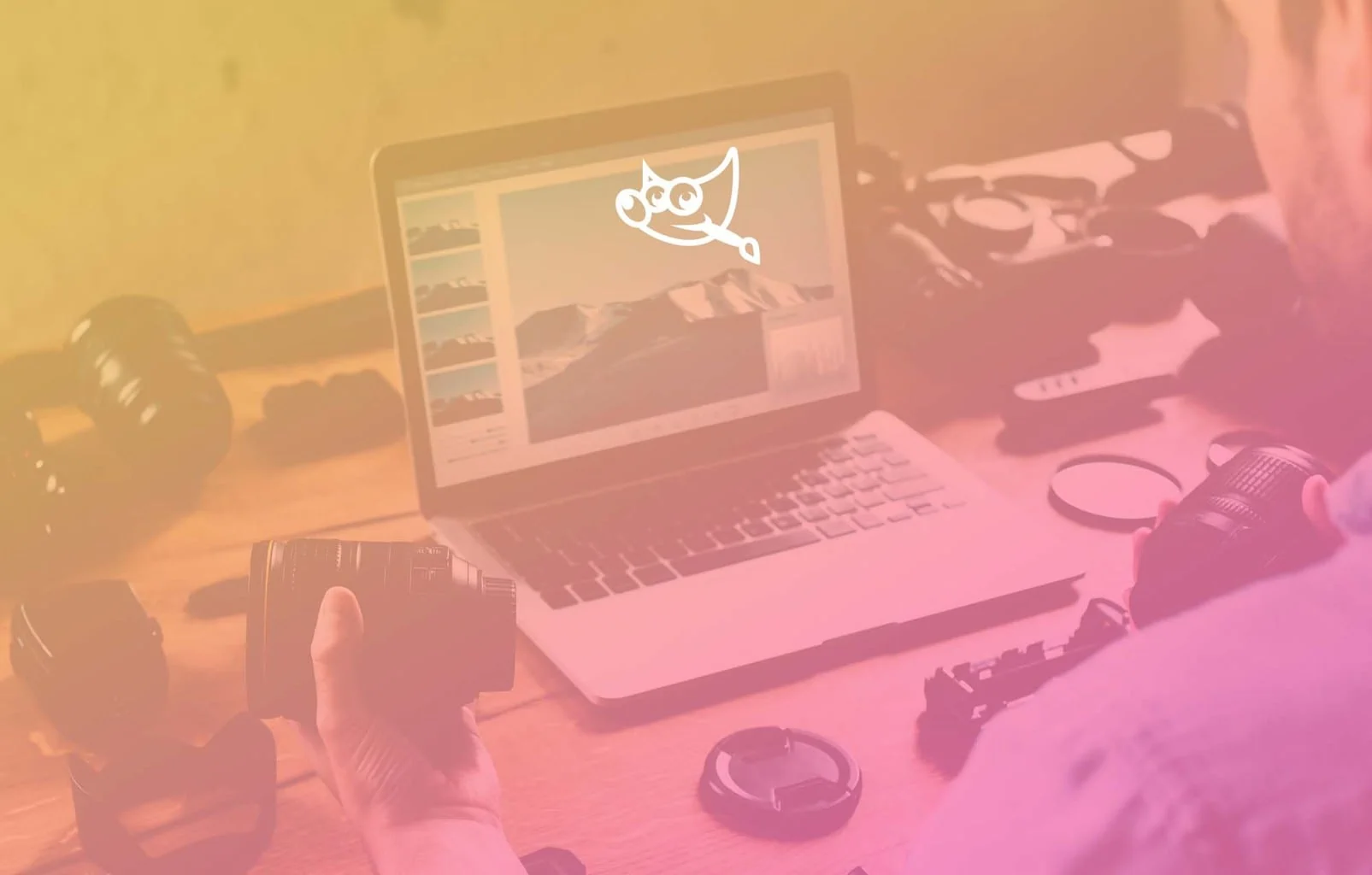¿Buscando un editor de fotos como alternativa a Photoshop? Te presentamos GIMP, un programa libre y gratuito con el que editar tus fotos. Conoce cuáles son sus diferencias con Photoshop, cómo descargarlo, cómo iniciarte y cómo realizar algunas acciones básicas con este programa.
- Qué es Gimp
- Gimp vs photoshop
- Descargar gimp
- Gimp editor de fotos
- Tutorial básico de Gimp (Youtube)
- Tutoriales de Gimp (Youtube)
Qué es GIMP
GIMP es un programa de edición gratuito y libre que permite realizar tareas de retoque fotográfico, creación de imágenes y composición. Puede utilizarse como un simple programa de diseño, como un software de retoque fotográfico profesional, etc.
Está pensando para ser extensible y ampliado, lo que significa que con extensiones y complementos puedes añadirle nuevas características y funcionalidades.
Fue creado por dos estudiantes en 1995 y su primera versión estuvo pensado para Linux. En un principio, las siglas de GIMP significaban «General Image Manipulation Program» («Programa general para manipulación de imágenes»), fue en 1997 cuando se cambió a «GNU Image Manipulation Program» («Programa de manipulación de imágenes de GNU»), puesto que forma parte oficial del Proyecto GNU.
GIMP vs Photoshop
En la siguiente tabla comparativa entre GIMP y Photoshop podrás ver las principales diferencias de ambos programas:
| GIMP | PHOTOSHOP |
|---|---|
| Gratis | Suscripción mensual de 12,09 € |
| No cuentas con soporte | Soporte técnico |
| Menos tutoriales en la red | Gran número de tutoriales en la red |
| Pensado para fotografía | Pensado para fotografía y otros ámbitos (diseño, ilustración…) |
| Se pueden abrir archivos de Photoshop | No se pueden abrir archivos de GIMP |
| Menos funcionalidades | Más funcionalidades |
| Procesa muy bien imágenes por lotes | Procesa imágenes por lotes pero requiere más tiempo |
| No soporta el espacio de color CMYK | Soporta el espacio de color CMYK |
| Software más ligero, requiere menos requisitos de hardware pero las actualizaciones y mejoras suelen tardar | Software más pesado, requiere más requisitos de hardware y continuas actualizaciones |
| Ocupa unos 150 MB | Ocupa 1 GB |
| Windows, Mac, Linux | Window, Mac, Linux |
| No se puede usar en smartphone | Se puede utilizar en smartphone |
Como puedes observar, Photoshop es más avanzado y completo. Lo bueno de GIMP es que es gratuito y que se puede usar con Linux. Ahora bien, para un uso de aficionado o un uso profesional básico, este programa libre es más que suficiente.
Y ya que hablamos del tema, en este artículo del blog encontrarás información y tutoriales para aprender Photoshop.
Descargar GIMP
Pulsa en el siguiente botón para descargar directamente el programa en tu ordenador.
GIMP editor de fotos
GIMP está pensado, principalmente, como editor de fotos. Permite tanto una edición básica por curvas, como retocar (corregir, clonar, transformar, etc.), restaurar y aplicar efectos en las fotografías.
Pero, además, con él puedes diseñar logos, banners, crear iconos, dibujar o colorear tus creaciones.
En el enlace podrás descargar el manual de usuario en español de GIMP.
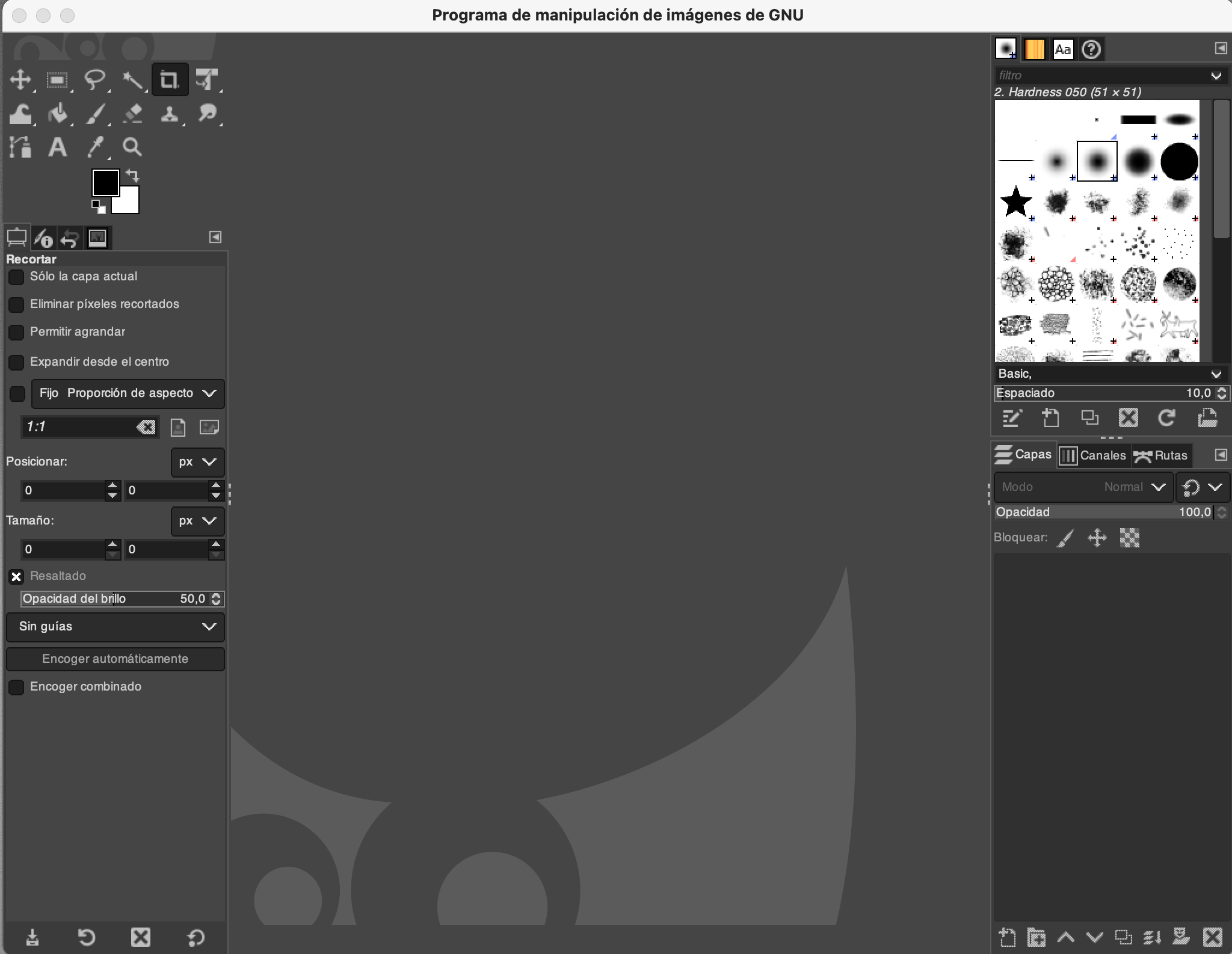
Tutorial básico de GIMP (Youtube)
En el siguiente vídeo puedes ver una introducción a a este editor. Te ayudará a iniciarte, sobre todo con los aspectos menos intuitivos del programa.
Tutoriales para acciones concretas
Después de esta introducción general para empezar a usar este programa gratuito de edición de fotos, te dejo con otros tutoriales más específicos.
Cómo recortar en GIMP
En el siguiente tutorial aprenderás a seleccionar y recortar un objeto o elemento dentro de una imagen utilizando la varita mágica.
Quitar fondo a una imagen GIMP
¿Quieres quitar el fondo a una imagen desde GIMP? En este tutorial lo tienes explicado de forma muy sencilla.
Cambiar color GIMP
Es muy sencillo cambiar el color de un objeto en GIMP siguiendo estos pasos:
- Abrir imagen en el editor. En este ejemplo, vamos a cambiar el color al suéter del modelo.

- Seleccionar con la herramienta «Selección libre» (te la marco abajo a la izquierda) el objeto al que quieres modificar el color, en este caso el suéter. Esta puede ser la parte más pesada, dependiendo de lo complejo que sea el objeto. Ten paciencia.
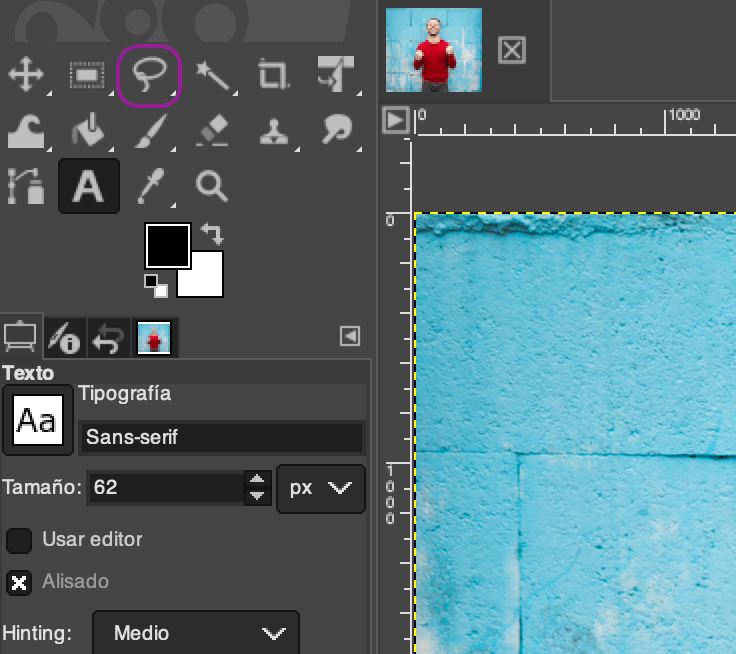

- Una vez terminada la selección ve a Colores > Tono-saturación.
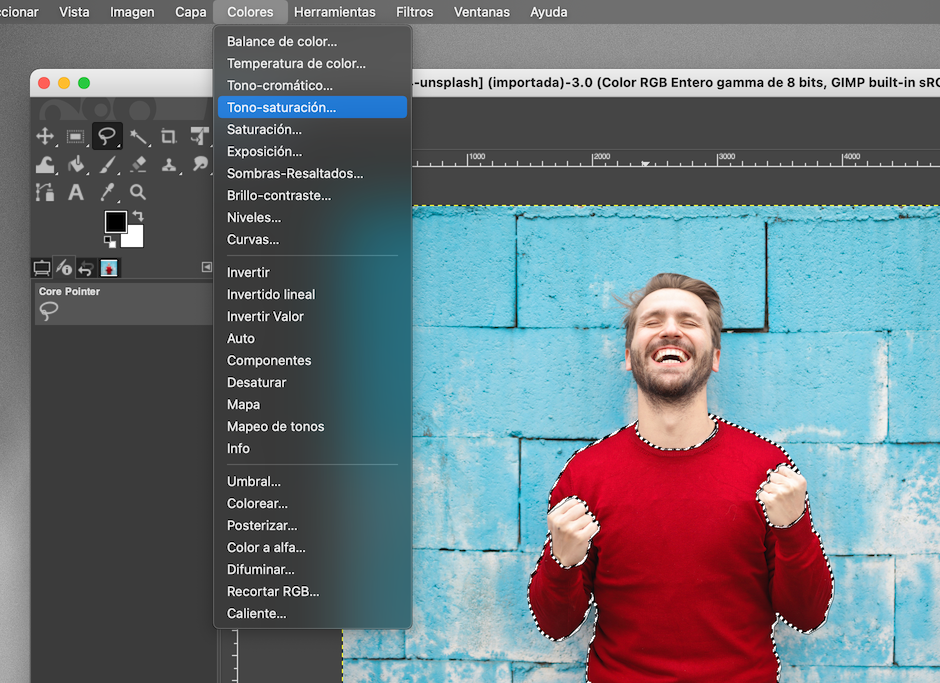
Se abrirá este cuadro de diálogo para cambiar el color, como el suéter es rojo, seleccionamos el rojo como «color primario» a modificar:
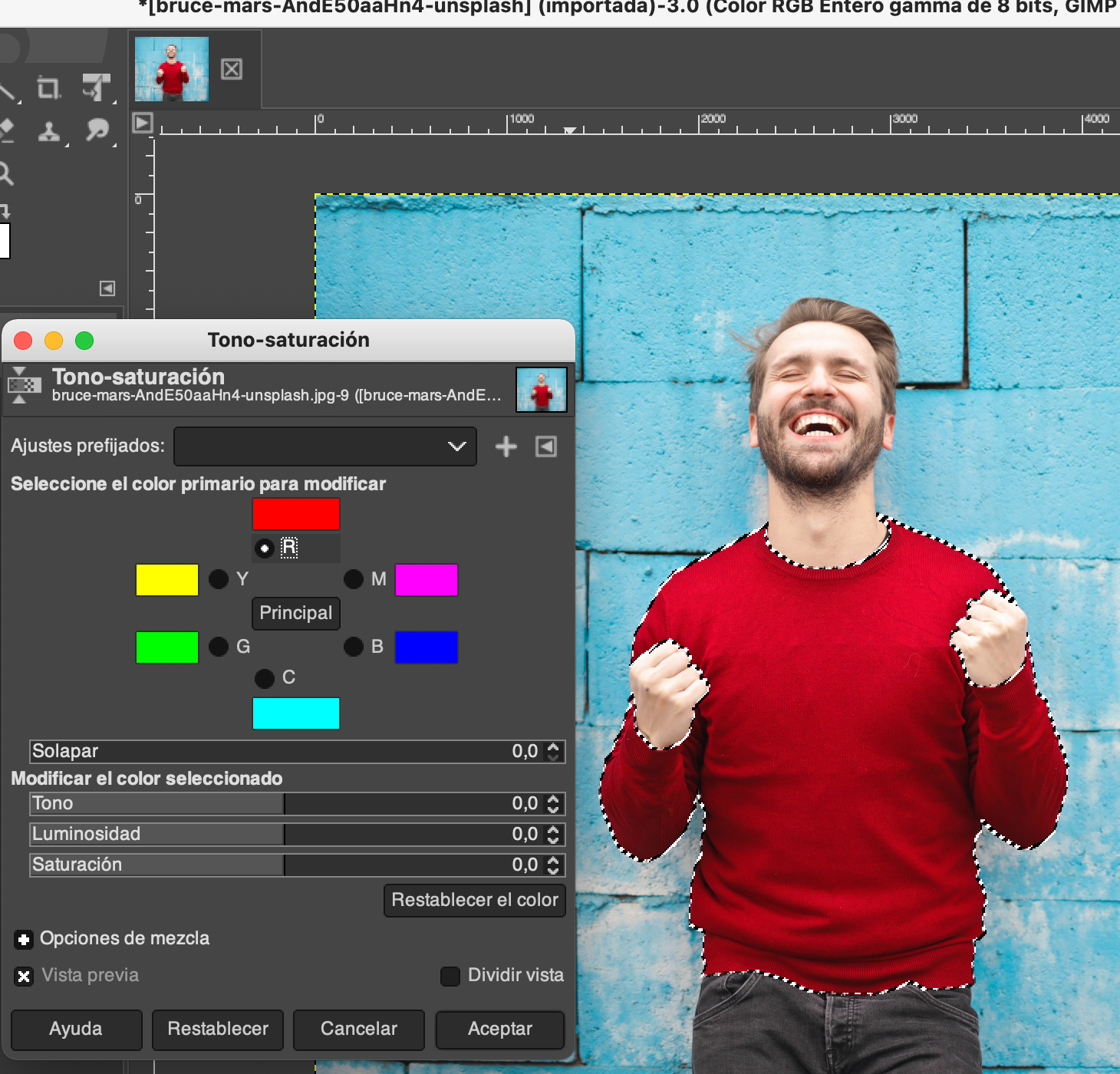
- Desplazar el cursor en tono a derecha e izquierda hasta encontrar el tono deseado. (Con el artículo sobre el círculo cromático podrás encontrar las mejores combinaciones de colores para tus fotos).
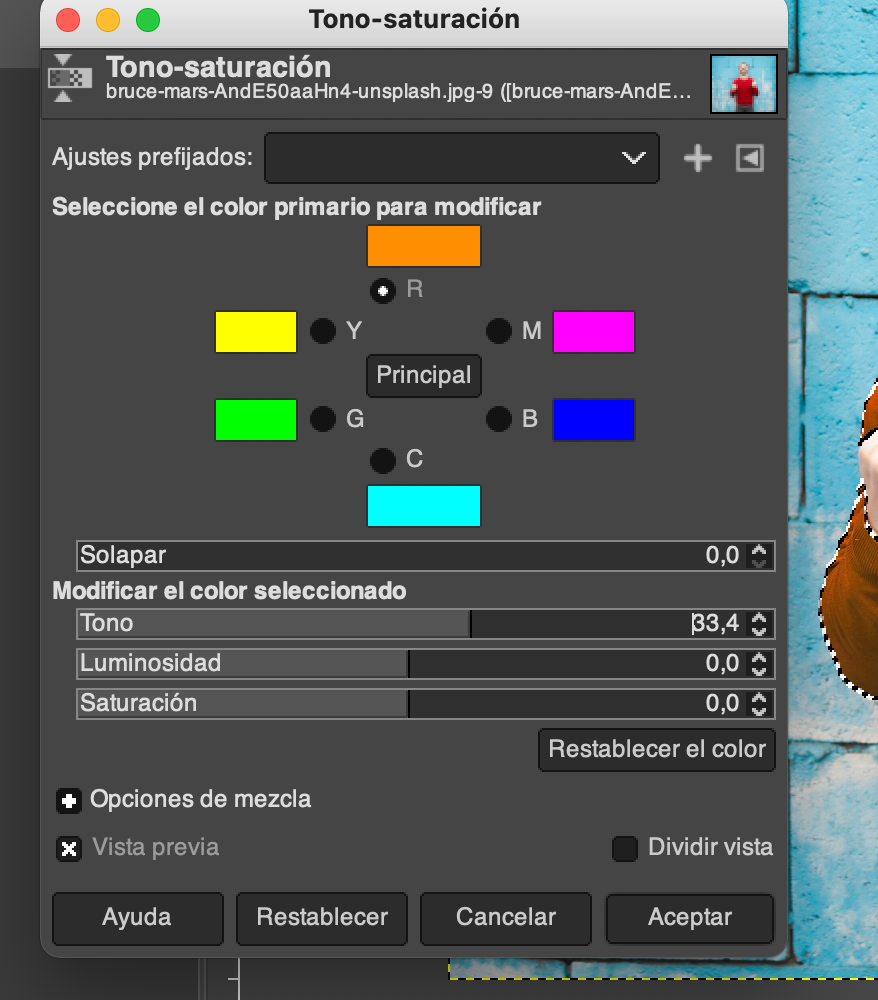
- Modificar Luminosidad y Saturación hasta dejar la imagen al gusto. Una vez lo tengas, pulsa abajo a la derecha en «Aceptar».
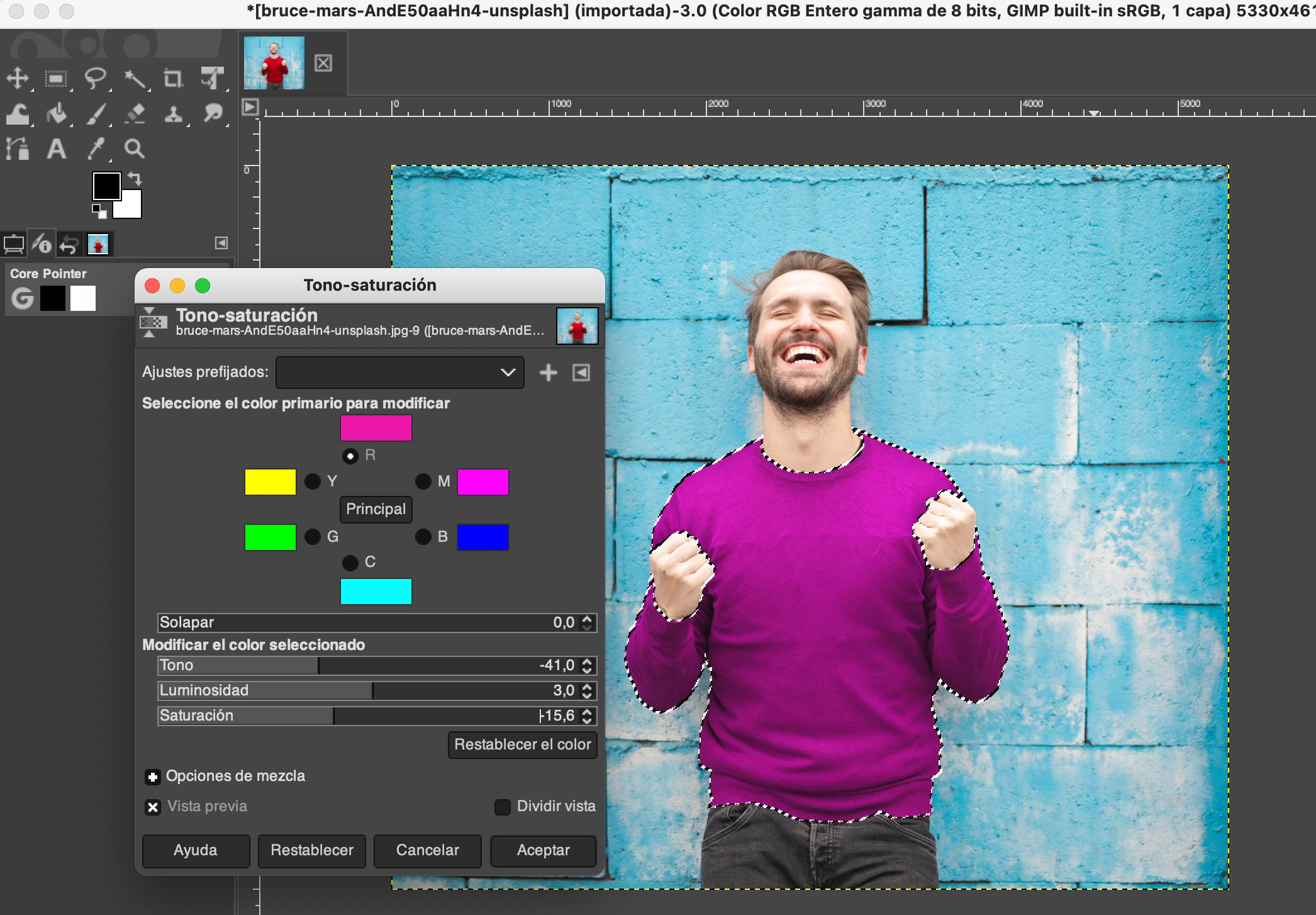
¡Listo! Esta es la imagen exportada. Yo la he dejado tal cual como ejemplo para que lo veas bien, pero procura que quede natural, si pones demasiada saturación con respecto al resto de la imagen llamará demasiado la atención.

Poner fondo transparente GIMP
En el siguiente tutorial aprenderás a poner el fondo transparente a una imagen, logo, ilustración, etc. desde GIMP:
Recuperar colores en una fotografía antigua
Este tutorial me parece super práctico. ¿Tienes una foto antigua que apenas tiene color? Sigue estos pasos y parecerá que has hecho magia.
Restaurar una foto antigua
Y ya que estamos, veamos cómo restaurar una fotografía antigua en GIMP.
Por cierto… ¿sabes qué hacer con todas esas fotos antiguas que tienes en tus manos? ¡Dales una segunda vida!
Si por lo que sea este no es el editor que estabas buscando, aquí tienes más programas de edición alternativos a Photoshop.
Hemos llegado al final, espero que este artículo te haya resultado útil. No dudes en compartirlo con los contactos a los que creas que les pueda venir bien.