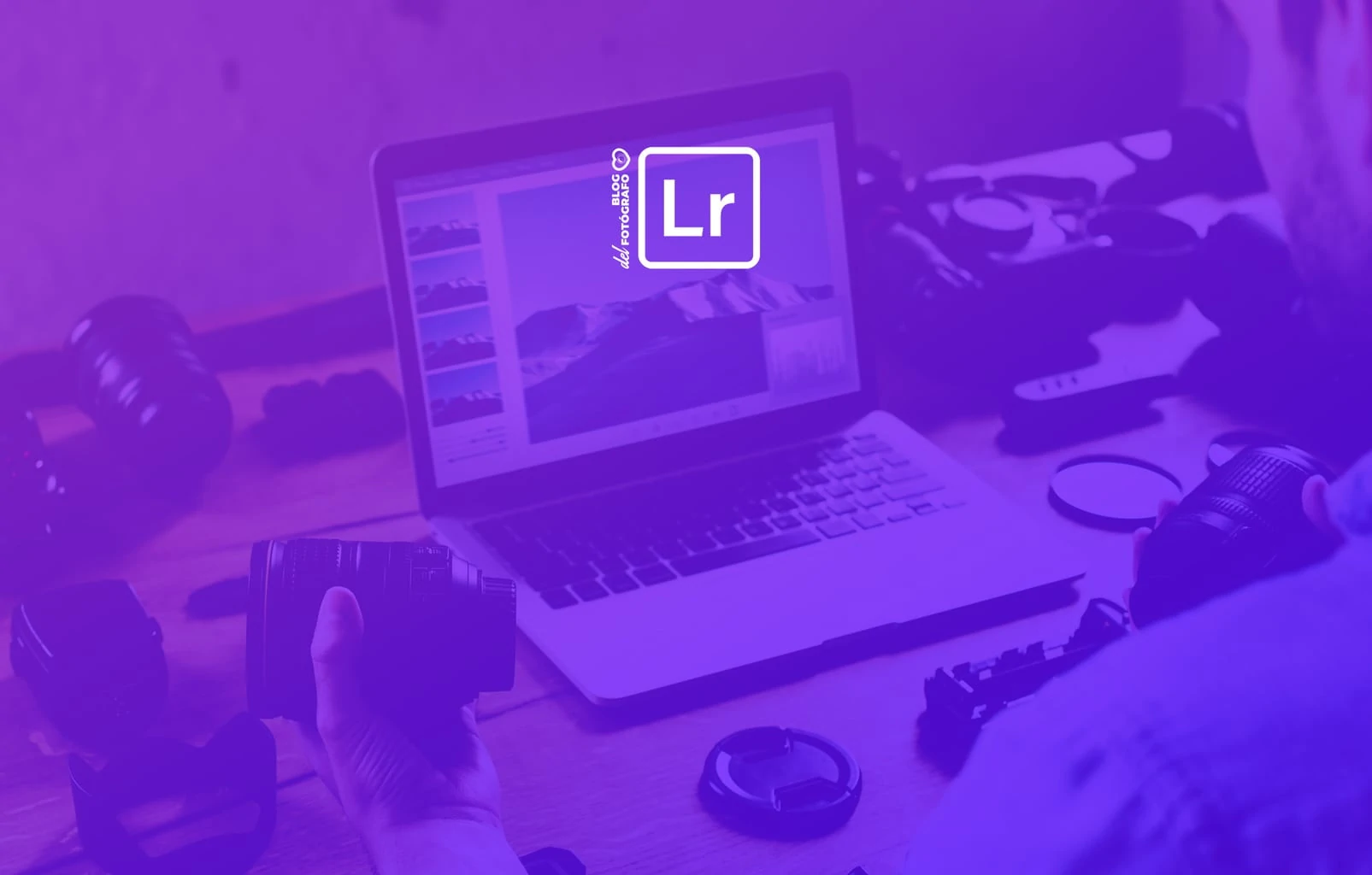Una fotografía no termina de realizarse en la cámara de fotos. El paso final es el revelado, o lo que muchos llaman (o llamamos) edición. Por mucho que existan los puristas de la foto se hace en la cámara, coincidimos solo hasta cierto punto.
Una cosa es revelar una fotografía y otra es manipular. No es lo mismo cortar de aquí, poner allí, borrar esto y añadir aquello, que ajustar la exposición, el contraste o enderezar un horizonte torcido.
No, no es lo mismo.
Pasos para revelar tus fotos
- Observar la fotografía
- Analizar histograma
- Correcciones de lente
- Transformar
- Recortar
- Ajustar balance de blancos
- Ajustar exposición y contraste
- Blancos y negros
- Altas luces y sombras
- Claridad y enfoque
- Reducción de ruido
¿Revelar o editar?
Antes de continuar, dejemos claras las diferencias y veamos qué es cada concepto. Si bien el post procesado incluye todo lo que hacemos después de tomar una imagen (desde descargarla hasta enviarla a imprimir o publicarla digitalmente), podemos diferenciar básicamente la edición del revelado.
La edición (aunque se use este término prácticamente para todo) es lo hacemos a la hora de modificar una imagen, como, por ejemplo, al manipular o retocar una imagen, y es lo que tan bien sabe hacer Photoshop. Desde cosas básicas hasta esos milagros que vemos, los efectos tan impresionantes que se pueden lograr incluso con un solo clic a través de las acciones de Photoshop.
El revelado, estrictamente, es realizar los ajustes básicos que podría hacer directamente la cámara al sacar un JPEG. Antiguamente, con la fotografía analógica esto lo hacían en el laboratorio. ¿O acaso crees que salían tan estupendamente ya de la cámara? Para nada. Lo que pasa es que no nos enterábamos. Llevábamos las fotos a imprimir y nos daban todo el trabajo hecho. Ahora en la era digital esta parte nos toca a nosotros.
Y créeme, no es tan difícil como puedas estar pensando.
Como verás, aquí hay una mezcla entre revelado y edición, pues considero que hay algunos ajustes básicos que no alteran una fotografía en sí pero que deben hacerse aunque no sean propiamente del revelado, como el recorte, la corrección de lente o el enderezar las líneas. Ahora veamos paso por paso.
Una vez introducida la diferencia entre revelar y editar, veamos uno a uno los pasos que debes realizar para un revelado básico y dejar tu fotos perfectas.
1. Observar tu fotografía
Parece muy obvio, pero no lo es tanto. Dedica un tiempo (el que estimes oportuno) a observar tu imagen y reflexionar qué esperas de ella. Qué es lo que querías transmitir cuando hiciste clic y si lo conseguiste. Seguramente te quedaste muy cerca de ello, pero ves que el mensaje se puede mejorar. Lo importante es que tengas claro qué tipo de foto quieres (más dramática, más luminosa, más oscura, cálida, fría…).
No hay una receta mejor que otra, sino un mensaje y la forma de transmitirlo, y ese mensaje solo lo puede decidir el autor. Con esto también quiero dejar claro que no existen unas reglas inflexibles de cómo editar una fotografía. Cada cual y en cada momento edita la fotografía de una forma diferente.
Esta es la fotografía que he tomado como ejemplo para ilustrar este artículo. Lo de elegir una con líneas no es casual 😉 .
2. Analizar el histograma
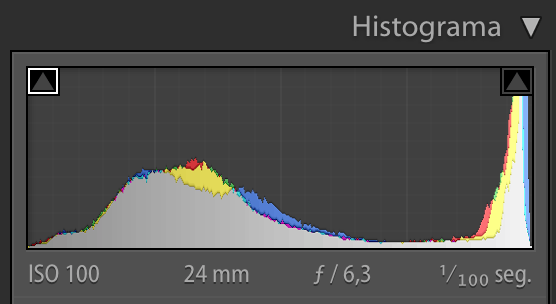
Leer el histograma te dará una pista muy importante de en qué punto está la imagen y hacia dónde debes llevarla. Si has hecho bien los deberes, esto debería estar controlado, pero no siempre es posible. En este caso, por ejemplo, podemos observar que está algo sobreexpuesta.
3. Correcciones de lente
Una vez que ya hemos analizado la foto y vemos qué queremos o necesitamos hacer con ella, pasamos a la acción. Lo primero es eliminar las aberraciones ópticas creadas por el objetivo, si fuera necesario. Sí, esta parte no sería puramente revelado pero ya te he avisado que era una mezcla con lo que consideraba más importante.
Estas aberraciones ópticas se traducen en líneas cóncavas o convexas, tanto verticales como horizontales. Seguro que ahora entiendes mejor porqué he elegido esta imagen 😉 .
También puedes encontrar aberraciones cromáticas que se manifiestan mediante irregularidades del color. Suelen aparecer en los contornos, cuando hay un fuerte contraste entre una zona y otra.
Ambas pueden corregirse desde Correcciones de Lente.


En este caso nos centramos en Activar correcciones de perfil, que lo hacemos de forma automática en la pestaña Perfil. Aunque también podrías utilizar Manual en el caso de no encontrar tu objetivo en la selección.
4. Transformar
Puesto que no me he quedado conforme con cómo se han corregido las distorsiones, esto es debido a que no tomé la fotografía correctamente, procedo a Transformar.
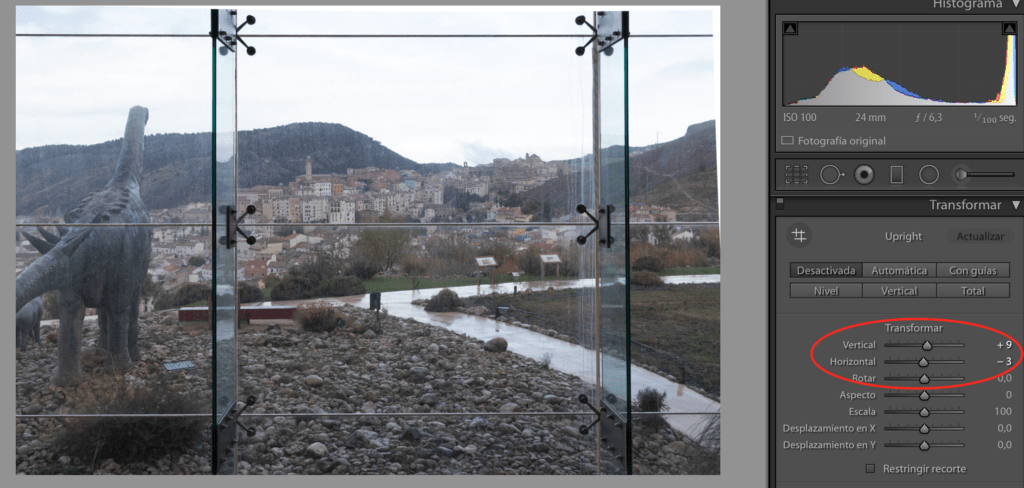
Para ello muevo los cursores de Rotar, Vertical y Horizontal hasta que doy con el resultado que me convence. Lo bueno es que si te equivocas puedes clicar dos veces sobre el cursor y vuelve al estado original.
5. Recortar
Una vez que transformas la fotografía es muy probable que tengas que recortarla porque te aparecerán esquinas y/o bordes blancos.
También es posible que, aunque no hayas realizado correcciones de lente ni transformado nada, decidas recortar tu foto por el motivo que sea. Eso sí, cuidado con los recortes excesivos. Que cuanto más recortes más calidad perderás.
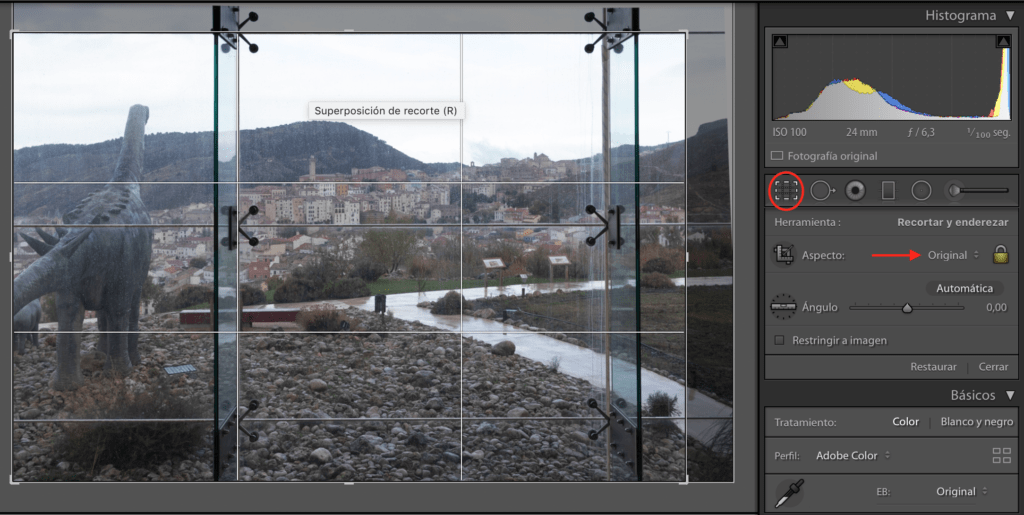
Este es el momento de ajustar la proporción. Normalmente, las impresiones son 3:2, como las de las cámaras Full Frame, pero otras cámaras, como compactas o de los móviles, entre otras, capturan en 4:3. Es por eso por lo que, a veces, al pedir que te la impriman puedes encontrarte con que tiene unos bordes blancos o con que te la han recortado.
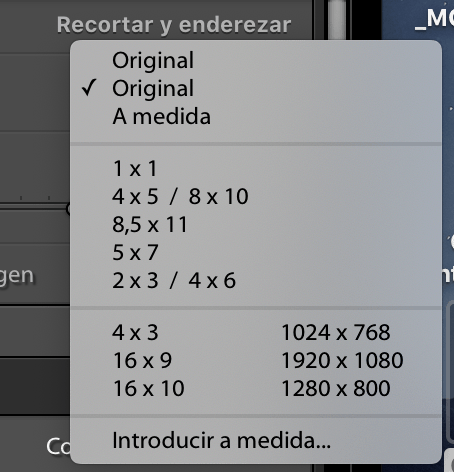
Si clicas en Original (donde indica la flecha roja de la imagen anterior) se despliega una ventana con todas las opciones de formato. Puedes mantener la proporción original, ponerla a medida, utilizar una medida de las que se ofrecen o pinchar sobre el candado y cuando aparezca abierto, modificarla libremente.
6. Balance de blancos
Nos vamos adentrando más en la parte más propia del revelado. Al tomar una imagen, si no has dedicado la suficiente atención, es probable que hayas capturado el color de la luz. A veces tiene un color que encaja con lo que quieres transmitir. Otras no tanto.
Si es la primera vez que escuchas hablar de balance de blancos o lo has escuchado pero te ha sonado como para pasar página, de hoy no pasa que te reconcilies con el término. Alexa te descubre en este artículo todos sus secretos.
Sigamos con la edición. Para ajustar el balance de blancos, si no lo controlaste al tomar la foto puedes hacerlo de varias formas. Haber fotografiado en RAW siempre facilita la tarea. Puedes clicar donde indica la flecha y elegir un modo preconfigurado. En este caso, puesto que estaba nublado elegimos dicha opción. Aporta un toque un poco más cálido pero no demasiado, lo justo para transmitir esos colores marrones del otoño que estaba en todo su esplendor a la hora de tomar la foto.
Insisto en que aquí no hay una regla básica, a mí puede gustarme más esta tonalidad un poco más cálida y tú habrías preferido que quedara algo más fría. Sobre gustos… Es más, yo misma puede que dentro de algún tiempo, si la vuelva a editar lo haga de otra forma.
La segunda opción es regular con los cursores de Temperatura (fría o cálida) y Matiz (magenta o verdoso). Desplázalos a izquierda y derecha hasta darle la tonalidad que deseas.
Por último, también puedes ayudarte del cuentagotas y ponerlo sobre una zona gris neutro. Todo es probar y elegir el método que te resulte más cómo y efectivo.
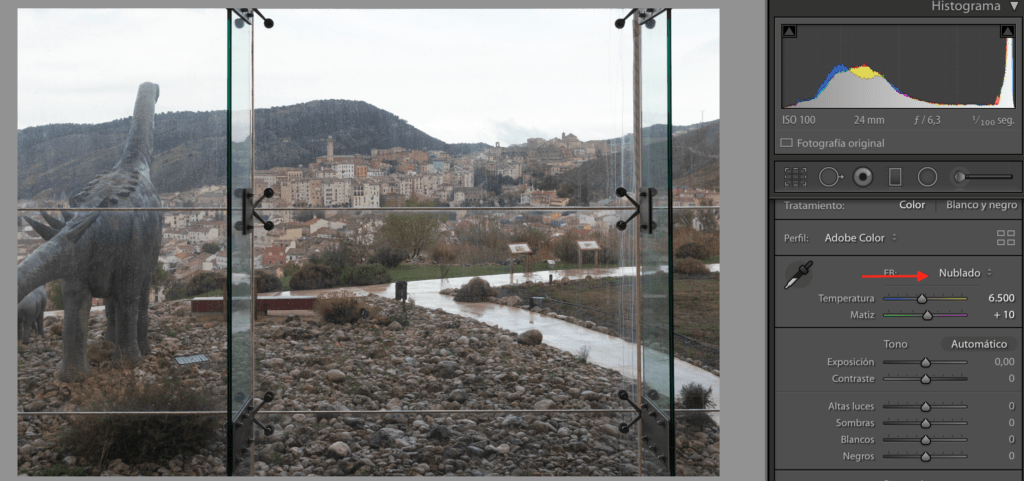
7. Exposición y contraste
Corregido el balance de blancos, el siguiente ajuste de la interfaz es la Exposición. Esta te permite dar más o menos luz a toda la fotografía. Hay quien prefiere directamente ajustar este parámetro y después el contraste o esperar a realizar los dos siguientes pasos porque muchas veces con eso ya queda corregido.
En este caso la imagen está algo sobreexpuesta, como podemos ver en el histograma, y lo corregiríamos deslizando el cursor Exposición hacia la izquierda.
Sin embargo, si corrijo las Altas luces también con el cursor a la izquierda, el resultado me gusta más, porque solo corrige la zona sobreexpuesta del cielo.

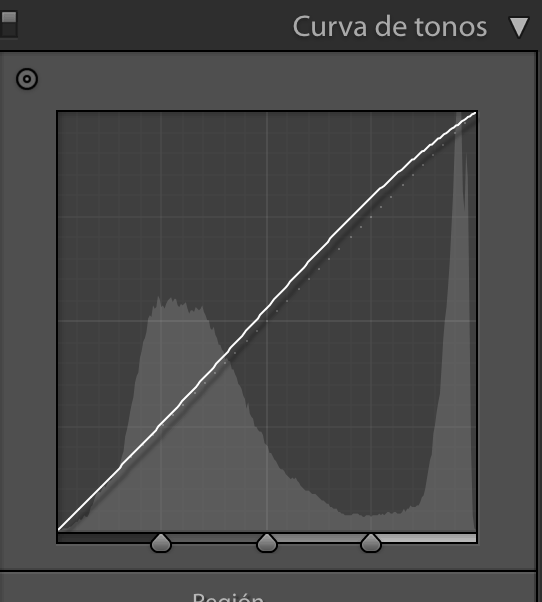
Si te manejas bien con ella, también puedes realizar este paso en el apartado Curva de tonos.
Una vez corregida la exposición pasamos al contraste, en el que ampliamos la riqueza de tonos altos y bajos.
8. Blancos y negros
Como hemos dicho, hay quien prefiere invertir este paso y el anterior, puesto que al ajustar los blancos y negros ya estamos tocando el contraste. No es una regla fija, así que, encuentra tu forma favorita de trabajar el revelado. Yo reconozco que aquí soy un poco anárquica y lo hago en función de la foto.
Lo bueno es que puedes ir hacia delante y hacia atrás y reajustar todo lo que sea necesario. Motivo por el que te recuadro la parte de Altas Luces, Sombras, Blancos y Negros con Exposición y Contraste. Reajusta estos controles hasta dar con el efecto deseado.
Procuramos estirar el histograma para que en la imagen aparezcan negros puros y blancos puros. De esta forma tendremos una imagen más viva.

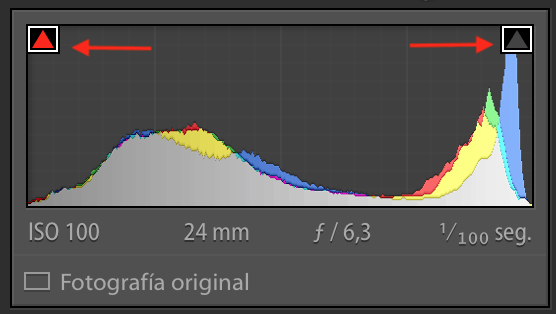
Ojo con pasarte mucho. Para evitar que los blancos se quemen o los negros pierdan información, activa el aviso. En la flecha izquierda activas el aviso de los negros y cuando se pintan de azul es que pierden información, algo que no conviene demasiado salvo que busques de forma creativa un contraste muy alto y no te importa que pierda toda la información. Igual con los blancos pero a la derecha. En este caso se pintan las zonas de rojo.
Aquí tienes un ejemplo, he modificado los blancos y negros para que lo vieras. Lo ideal es ajustar para que no haya muchas zonas coloreadas (o ninguna).
Truco: para dejarlo al límite, puedes pulsar dos veces sobre el cursor mientras mantienes la tecla MAYÚSCULAS pulsada. Se ajusta solito.
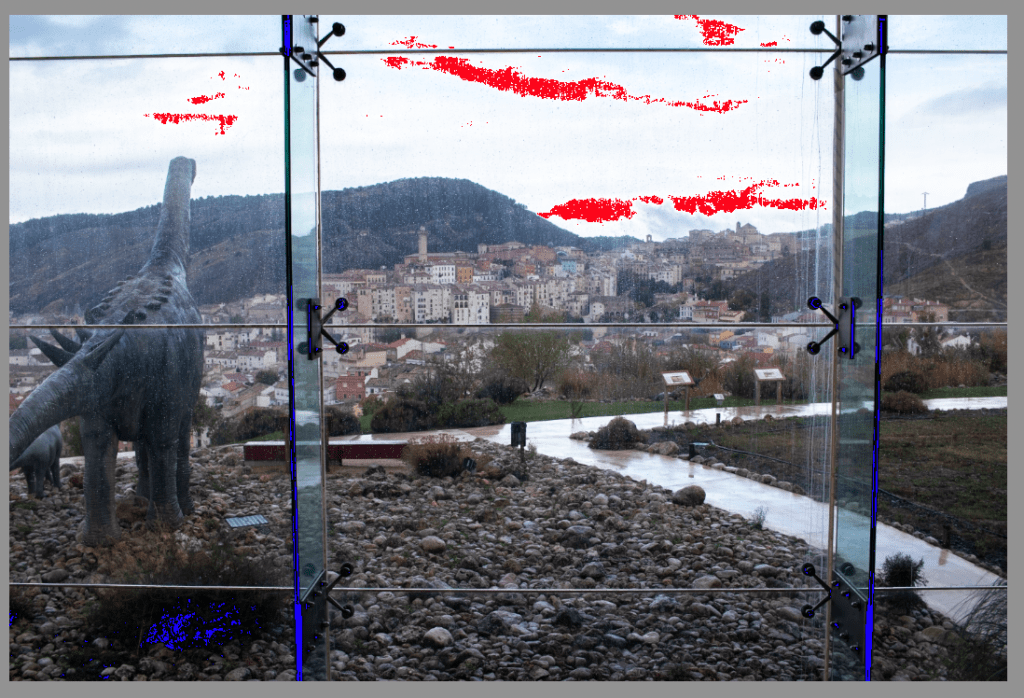
9. Altas luces y sombras
Una vez ajustados los blancos y los negros, pasamos a los tonos intermedios, Altas luces y Sombras.
En la imagen de ejemplo ya hemos ajustado Altas luces. Con el ajuste Sombras puedes aclarar u oscurecer las zonas en sombra mientras que el resto de la imagen se quedaría igual.
Veamos cómo va la foto. Como puedes observar, se ha recuperado información del cielo y tiene un punto más cálido (preferencia personal).
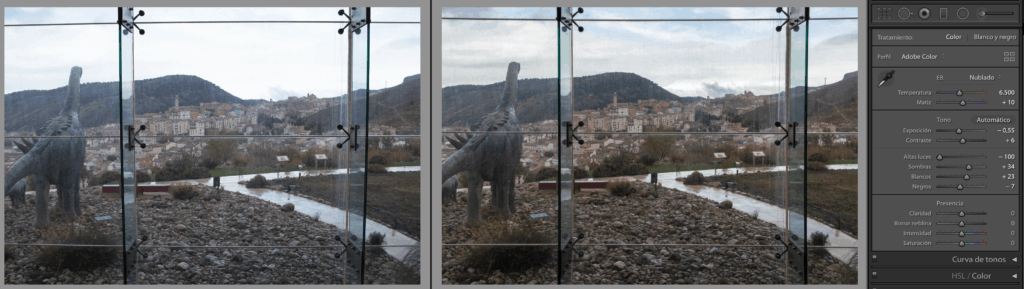
10. Claridad y enfoque
Con Claridad destacamos las texturas de la imagen. lo que hace es añadir contraste a los tonos medios. Hay que tener cuidado porque si te pasas añades ruido a la fotografía.

También tienes aquí la opción de mejorar la Saturación o la Intensidad. Lo mejor para darle más color a tu foto es que utilices el ajuste de Intensidad porque no afecta a toda la foto, solo a los tonos más apagados y resulta más sutil y natural.
Más abajo, en el apartado Detalle, encontrarás el ajuste Enfoque. Este es otro que debes manejar con cuidado para no aumentar demasiado el ruido. Si observas la imagen derecha, puedes ver cómo quedaría la foto subiendo el enfoque al máximo. Si clicas en la imagen se hará más grande.
La buena noticia es que en la opción Máscara puedes reducir ese ruido que se acaba de generar. Si deslizas a la derecha, puedes ver cómo desaparece el grano provocado por el Enfoque, aunque lo ideal es no pasar de 50 a la hora de ajustar el enfoque, por mucho que podamos recurrir a la Máscara.
11. Reducción de ruido
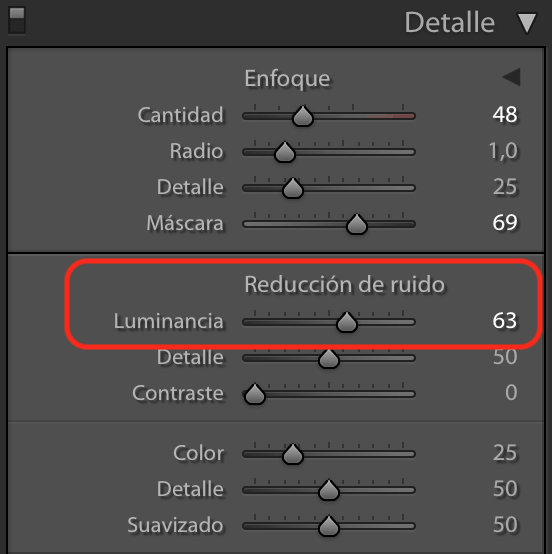
Si acabamos de reducir el ruido por el enfoque, ahora reduciremos el que traíamos de casa, o mejor dicho, de la escena. Para ello ajustamos en Detalle->Reducción de Ruido->Luminancia, deslizando nuevamente este a la derecha.
Para que veas cómo ha quedado después de eliminar el ruido te dejo un detalle ampliado.

Pues ya tenemos nuestra foto revelada. No es tan difícil ¿verdad? Lo difícil es tener claro qué es lo que quieres transmitir o cómo. Una vez decidido, lo de Lightroom es pan comido ;).
Ahora veamos la foto original y después del revelado.


Como podrás ver, la edición es realmente sutil. No hay nada espectacular y todo está en el mismo sitio 😉 . Pero sí que hay una diferencia a nivel visual que cuando comparas una y otra es evidente.
En blanco y negro
A la hora de editar una fotografía en escala de grises puedes seguir estos pasos pasando por la opción Blanco y negro del apartado Básicos o, mejor aun, seguir las indicaciones de Alexa en este artículo para revelar blanco y negro en lightroom.
Y ya que estamos, te dejo un vídeo de Mario hablándote de las bondades del Lightroom, además, podrás encontrar un guiño a una de sus series favoritas, ¿adivinas cuál?
Espero que este artículo te haya resultado útil. Si es así, no dejes de compartirlo en tu red social favorita. Seguro que alguien te lo agradece (y yo también).
Gracias y hasta la próxima.