El viñeteado en fotografía es una relación amor-odio. O lo odias o lo amas. Pero… ¿qué es lo que ocurre con estas cosas sin término medio? Pues que perdemos un montón de opciones por el camino. Este efecto ni es bueno ni malo de por sí, sino que estorba o aporta dependiendo de la situación. Por eso hoy vamos a ver cómo eliminar y cómo crear el viñeteado en Photoshop (y en Lightroom). Veremos, además, cuándo molesta y cuando te ayuda a mejorar la imagen.
¿Qué es el viñeteado en fotografía?
El viñeteado o viñeteo en fotografía es un oscurecimiento (o aclarado) gradual de las esquinas. Puede ser de dos tipos (defecto o efecto):
- Viñeteo como aberración del objetivo: se trata de una aberración del objetivo que se puede producir por distintos motivos y que se considera un defecto de la óptica.
- Viñeta posterior al recorte: es un efecto que se crea intencionadamente en el programa de edición para centrar el interés en el protagonista o crear un aire retro u onírico pues recuerda a las fotografías de las cámaras antiguas que tenían este defecto.
Como ves, el viñeteo puede tanto como arruinar una fotografía, como mejorarla. La cuestión es conocerlo y decidir por ti cuándo lo quieres en tu fotografía y cuándo no, saber eliminarlo y crearlo para que tengas el control absoluto sobre tu imagen.
¿Cuándo eliminar el viñeteado?
Si percibes el viñeteo en tus fotos y te estorba es suficiente motivo como para eliminarlo. No hace falta que nadie te lo diga. Ahora bien, hay determinados tipos de fotografía a las que el viñeteado no le sienta bien por norma general. Excepciones sabemos que existen siempre.
Estos caso en los que es mejor eliminarlo son, por ejemplo, la fotografía de producto, de arquitectura, de estrellas o nocturna o incluso de paisajes diurnos. El macro es por ejemplo otro tipo de fotografía en la que un viñeteo no tiene mucha cabida.
Cómo eliminar el viñeteo de las fotografías
Antes de saber cómo eliminarlo, veamos cuáles son los motivos principales por los que aparece como aberración del objetivo o como otro efecto indeseado. Si lo puedes evitar en origen pues mejor que mejor.
El viñeteo está relacionado con la entrada de luz al sensor, por tanto, estas son las principales razones de viñeteo del objetivo:
- Ópticas de baja calidad
- Aperturas extremas
- Objetivos gran angular
- No utilizar parasol o colocarlo mal
- Uso de filtros
- Focales cortas en teleobjetivos
Cómo eliminar el viñeteado en Photoshop
Para eliminar en viñeteo en Photoshop sigue la ruta: Filtro > Corrección de lente

Se abrirá una ventana ventana que te ofrece dos opciones:

- Corrección automática
- A medida
- Corrección automática: haz clic en Viñeta y pulsa OK. También tienes la opción en Criterios de búsqueda de seleccionar la cámara y el objetivo con el que se ha realizado la fotografía para afinar el resultado. Y ya lo tendrías.
Veamos una comparativa de la misma imagen antes de corregir el viñeteado con la corrección automática y después.


- A medida. Permite controlar a medida o de forma manual la viñeta que quieres eliminar. También sirve para añadir el viñeteado. Con el cursor de Cantidad, a la izquierda oscureces, cercano al -100 añades mucha viñeta. Cercano al +100 aclaras mucho los bordes. Con el cursor Punto Medio determinas el área de viñeteo o aclarado, más a la izquierda (valor más bajo) el área es menor. Y viceversa, hacia la derecha, el valor es más alto y el área de viñeteo o corrección es mayor.
Veamos ahora distintos grados de eliminar la viñeta con esta opción:




Ten en cuenta que hace un aclarado, con lo cual otros defectos como el ruido o la aberración cromática se pueden hacer muy evidentes, procura no exagerar ni abusar. Busca siempre resultados naturales.
Cómo eliminar el viñeteo en Lightroom

Ahora te voy a mostrar cómo eliminar el viñeteo en Lightroom de forma muy sencilla, con un solo clic. En el módulo Revelar, ve al panel Correcciones de lente y, dentro de la opción Perfil, pulsa Activar correcciones de perfil.



Ha mejorado pero, ¿estás satisfecho con el resultado? Si la respuesta es no, tienes la posibilidad de hacerlo de forma manual en Manual (ya, es obvio). Esto te permite más opciones creativas.
Al mover el cursor Cantidad a la izquierda (valores negativos) verás las esquinas oscurecerse. Al contrario, al desplazarlo hacia la derecha, se aclaran, eliminando el viñeteado. Una vez mueves este cursor, se activa también Punto medio. Con él decides la cantidad de área en la que quieres añadir o eliminar la viñeta. Con un valor 0 obtienes el máximo de área y con un valor 100 el mínimo.
Veamos un ejemplo en el que nos interesa quitar la viñeta para obtener un fondo muy blanco.
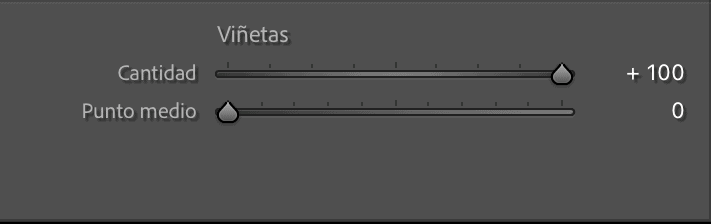
En este caso, quería eliminar la viñeta al máximo, por eso he puesto Cantidad +100; y tener todo el área posible blanca, por lo que he puesto Punto medio 0. Puedes ver estos valores en la captura de pantalla que hay a la derecha. Y el resultado es este:

Esta acción última, más que eliminar el viñeteado propio del objetivo, añade uno claro para lograr un efecto concreto, un fondo muy blanco, lo que nos lleva al siguiente punto.
¿Cuándo añadir el viñeteado en fotografía?
El viñeteado añadido de forma artística, se utiliza, como te he comentado, para centrar la atención en el protagonista, para añadir profundidad o para darle un efecto mágico o vintage, por ejemplo. Es algo muy característico, por ejemplo, de las cámaras lomográficas.
Sus usos son principalmente en la fotografía de retrato y en imágenes blanco y negro. Aunque también es utilizado en fotografía artística o para lograr fondos muy negros o muy blancos, como acabamos de ver. Así que no, el viñeteo no siempre es tu peor enemigo, sino que puede convertirse en un gran aliado.
A continuación, una misma imagen sin viñeteado y con viñeteado. Como puedes comprobar, en la derecha la mirada se centra más en el sujeto.


Antes de seguir, me gustaría añadir que los viñeteados que se añaden suelen ser negros (salvo en casos como en el que buscábamos un fondo completamente blanco). Los viñeteados claros no suelen quedar muy bien. A ver, sobre gustos… pero no, no te lo recomiendo más allá de los fondos blancos, blancos 😅 . Mira la diferencia.


Más allá de la parte subjetiva de gustos, existe una explicación más objetiva de porqué no funciona. Cuando agregas un viñeteado claro, actúa como si fuera una zona más iluminada y como la mirada se siente atraída a las zonas más iluminadas, lo único que conseguimos con este efecto es distraer.
Cómo añadir viñeteado en Photoshop
La opción más rápida para añadir un viñeteado en Photoshop es el mismo camino que para la corrección del mismo. Recuerda que la ruta era: Filtro > Corrección de lente. En este caso iremos a la opción A medida del cuadro de diálogo (imagen derecha). Para oscurecer desplazas el cursor Cantidad a la izquierda y si quieres más área con viñeta, el de Punto Medio también hacia la izquierda. Pulsas OK y listo.

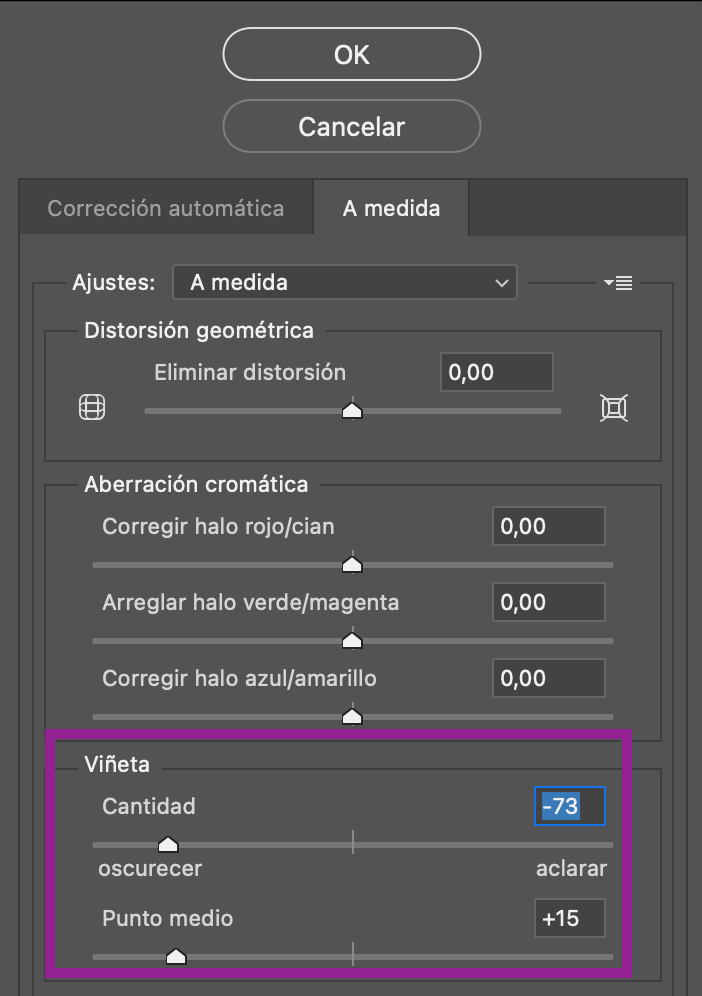
Este es el resultado, izquierda sin, derecha con viñeteado de Photoshop.


Hay otras formas de añadir viñeteado con más opciones creativas y de forma muy fácil. Como, por ejemplo, en Lightroom.
Añadir viñeteado en Lightroom
Antes de añadir un viñeteado creativo es conveniente quitar el viñeteado existente a causa del objetivo. Recuerda: Correcciones de lente > Activar correcciones de perfil.
Bien, ya está preparado. Ahora vamos al panel Efectos. Te recomiendo el Estilo: Prioridad de iluminación. Estos son los cursores con los que cuentas.

- Cantidad: desplaza a izquierda (valores negativos) para oscurecer las esquinas; a la derecha (valores negativos) para aclararlas.
- Punto medio: pon un valor bajo si quieres que se mantenga cerca de las esquinas. Más alto si quieres que se acerque al centro.
- Redondez: con el cursor a la izquierda la forma es más ovalada; hacia la derecha, más circular.
- Desvanecer: a la derecha, la transición es más suave; a la izquierda, los bordes quedan más marcados.
Para que puedas ver el efecto de cada uno, te pongo esta galería con valores extremos.








Ahora veamos un viñeteado real, como lo dejaría yo, el antes y el después. He ajustado los siguientes valores. No se trata de que los copies, sino de que pruebes cuál es tu resultado ideal. Dependerá de cada foto y del mensaje que quieras transmitir. Y de tus gustos, claro.

El objetivo es que aunque se note al hacer la comparativa, cuando veas la imagen no sea algo evidente, salvo que tengas una idea concreta. Un buen viñeteado es como un buen maquillaje, no debe notarse 😉


¿Alguna duda sobre el viñeteado en Photoshop o en otro editor? ¡No te la guardes! Déjala en comentarios ⬇️⬇️⬇️ y la resolveremos entre todos.
Y si no tienes Photoshop ni Lightroom, existen otras alternativas gratuitas como Photopea o estos otros programas de edición de fotos.
Espero que te haya sido de utilidad. Si te gustan nuestros tutoriales, compártelos, así sabremos que este contenido te gusta y seguiremos creando más material para ti. ¡Hasta la próxima!
