La de veces que habrás visto esta técnica fotográfica de Cut Out o desaturado selectivo necesitaría por lo menos de ambas manos para contarse 😉 . Ahora bien, quizá no te habías animado a practicar con ella, desconocías su nombre o te parecía complicado.
Hoy vengo a explicarte esta técnica de edición de forma sencilla y paso a paso para que te animes a darle rienda suelta a tu creatividad a través del juego del color y el blanco y negro.
¿Qué es el desaturado selectivo o Cut Out?
Si te fijas bien en el título de la técnica, ya puedes intuir un poco de qué va. Se trata de desaturar los colores de forma selectiva ;). Es decir, dejar sin saturación de color ciertas zonas de la imagen sin tocar otras.
Al quitar la saturación, lo que en realidad hacemos es quitar el color, dejando esas zonas en blanco y negro, mientras que las zonas no seleccionadas mantendrían el color.


Cómo escoger una imagen para el desaturado selectivo
La imagen que escojas debería cumplir, a mi modo de ver, una serie de requisitos para ofrecerte un buen resultado:
- Debe funcionar bien en blanco y negro.
- Las composiciones sencillas te funcionarán mejor (demasiados elementos más el toque de color pueden hacerla difícil de leer).
- El centro de interés debe tener un color vivo, e idealmente estar centrado exclusivamente en un punto.
En definitiva, busca una imagen con una composición poco cargada, que contenga un elemento de color vivo (puedes empezar probando con rojo, que es el que más destaca). La siguiente imagen cumpliría, por ejemplo, los requisitos:

Desaturado selectivo paso a paso en Lightroom
Una vez tengas más o menos claro con qué imagen vas a trabajar este proceso, ábrela en Lightroom.
Yo voy a utilizar esta que te muestro a continuación porque tiene una composición simple, que funciona en blanco y negro, y que además tiene un elemento con un color muy vivo y que funciona bien como parte del centro de interés: la pelota.

1. Desaturar la imagen
Una vez tengas tu imagen escogida, dirígete en Lightroom al módulo «Revelar». Allí encontrarás el grupo de herramientas «HSL/Color». Desde aquí puedes controlar los colores de la imagen: el tono, la saturación o la luminancia. Nosotros en este caso vamos a utilizar la saturación.
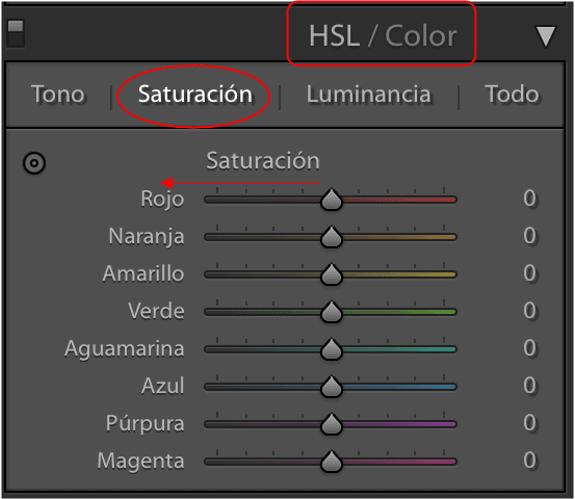
Una vez tengas localizados los controles, activa el panel HSL, y continuación dirígete a «Saturación» (normalmente vienen marcados por defecto). En «Saturación» mueve hacia la izquierda cada uno de los marcadores correspondientes a cada color.
De este modo, lo que estás haciendo es desaturar la imagen tono a tono hasta dejarla completamente en blanco y negro.
Aquí puedes ver cómo he movido los marcadores hacia la izquierda y el resultado en la imagen:
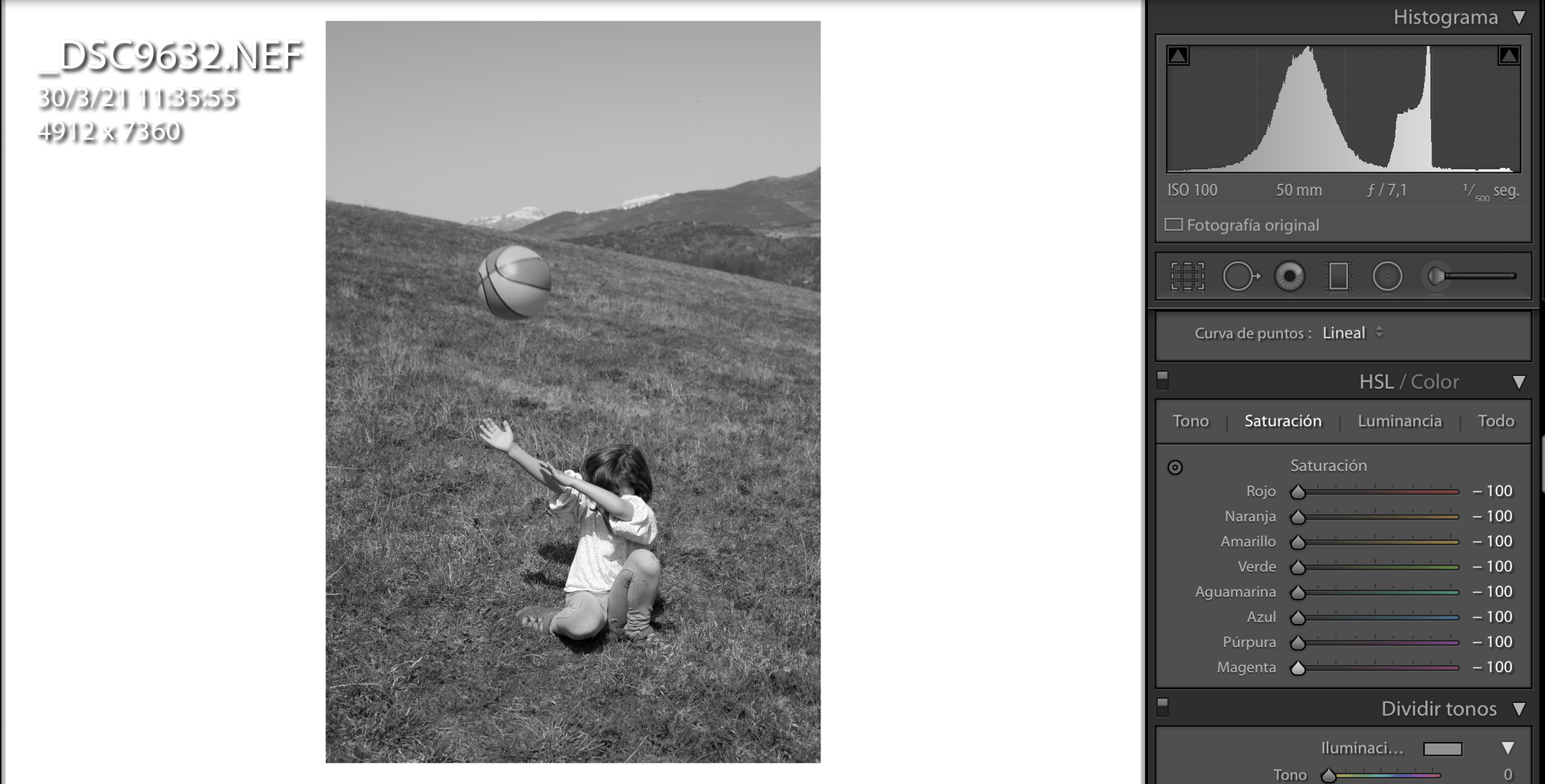
2. Saturar el color elegido
Con la imagen ya desaturada, simplemente escoge el color que quieres mantener y vuelve a saturarlo, o bien puedes simplemente no desaturarlo de entrada si ya tienes claro cuál va a ser.
Yo tengo claro que allí donde quiero mantener el color es en la pelota, porque tiene unos colores vivos que funcionan muy bien, así que voy a subir el rojo, que es donde sé que se encuentra el color original. El resultado sería este:

Como ves, los rojos han recuperado el color pero no solo en el balón, si no en todos los lugares de la imagen donde había rojo: en los zapatos, incluso en los dedos de las manos y parte del rostro.
En este caso, no me interesa tener esos rojos en las otras zonas de la imagen, así que lo que voy a hacer es desaturarlas con una herramienta más precisa: el pincel de ajuste.
3. Eliminar el color en las zonas no deseadas
El pincel de ajuste se encuentra en el módulo de las herramientas de selección, y te permite pintar sobre aquellas zonas de la imagen que quieras corregir de una forma precisa, para poder aplicarle después los ajustes que quieras, tanto de exposición, color, etc.
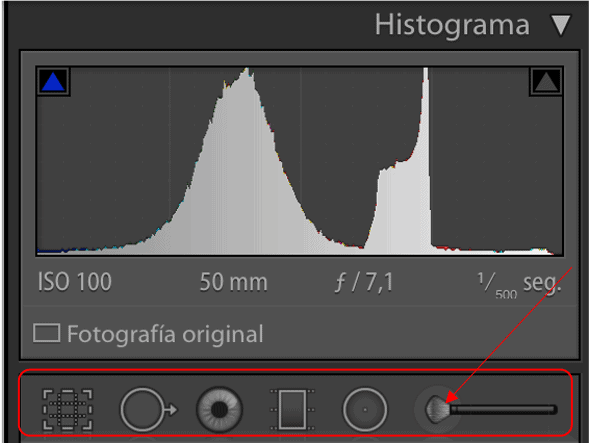
Yo voy a seleccionar el pincel de ajuste y voy a pintar encima de todas aquellas zonas en rojo que no quiero tener seleccionadas (zapatos y piel) y a continuación las voy a desaturar tal y como he hecho al empezar, moviendo el marcador de saturación a la izquierda (-100).
TRUCO: Siempre que quieras ver la zona que has pintado sobre el pincel, debes tener seleccionada la herramienta pincel y clicar en la parte inferior «Mostrar superposición de máscara seleccionada».
Se te mostrarán las zonas seleccionadas con el pincel marcadas en rojo como puedes ver a continuación:
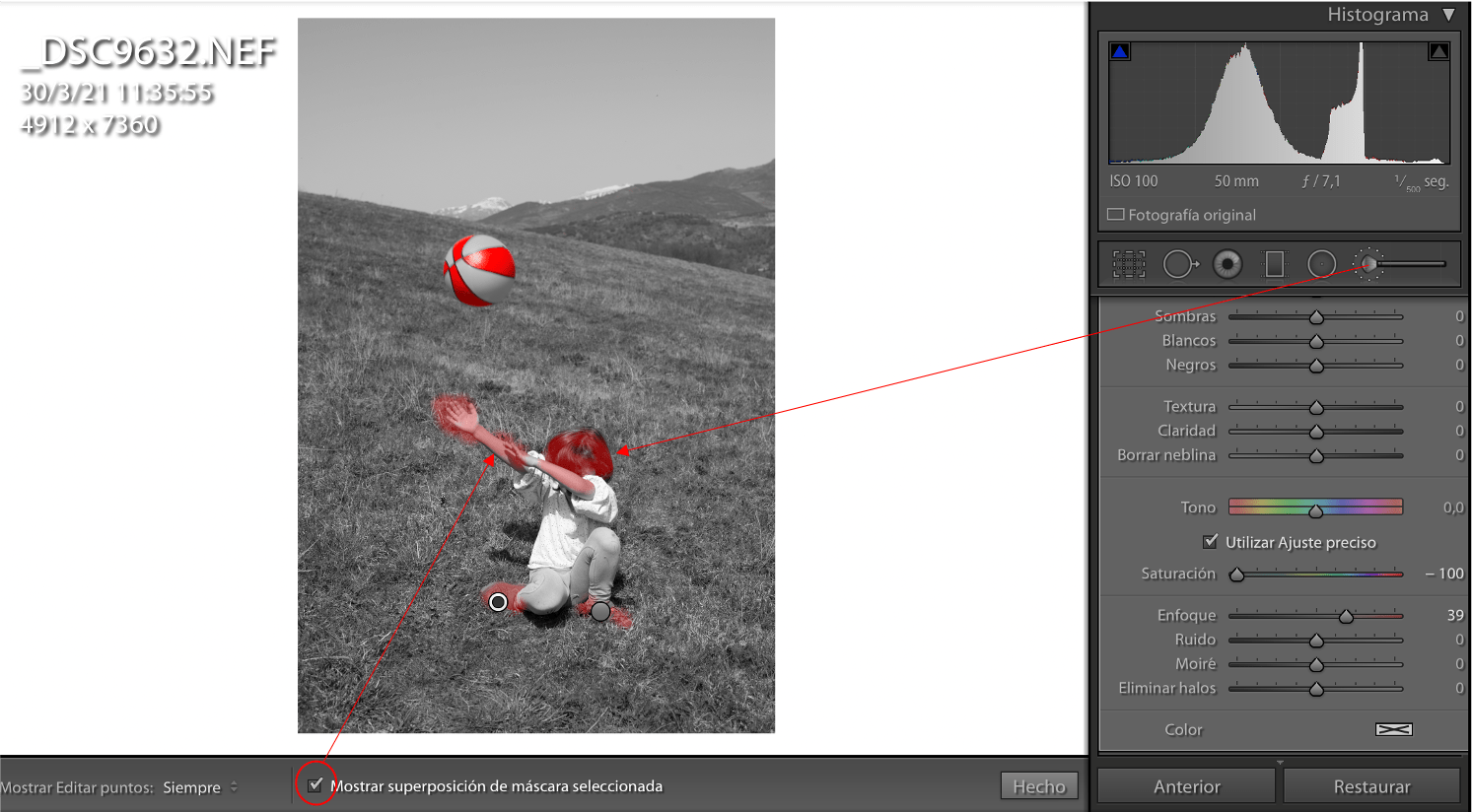
Hasta aquí ya tendría el rojo localizado solo en el balón y este sería mi resultado (izquierda). Como creo que el balón puede quedar mejor en su color original, he hecho la prueba saturando de nuevo el amarillo y desaturando con el pincel de ajuste todas aquellas zonas fuera del balón que contenían amarillo, en este caso la hierba.
Así que en la imagen de la derecha, tienes otro posible resultado. Como puedes ver, puedes aplicarlo a todos los colores que quieras aunque, lo lógico es que te centres en uno, máximo dos como en este caso.


Como ves, es muy sencillo y el resultado puede ser muy interesante para jugar de forma creativa con algunas de tus fotos.
Espero que te animes a practicarlo y a perderle el miedo a la edición porque al final es una herramienta más con la que podemos dar rienda suelta a nuestra creatividad.
Si te ha gustado, te ha parecido útil, curioso y crees que a alguien más le puede resultar interesante este artículo sobre desaturado selectivo, no dudes en compartirlo en tus redes sociales favoritas. Muchas gracias y hasta la próxima.