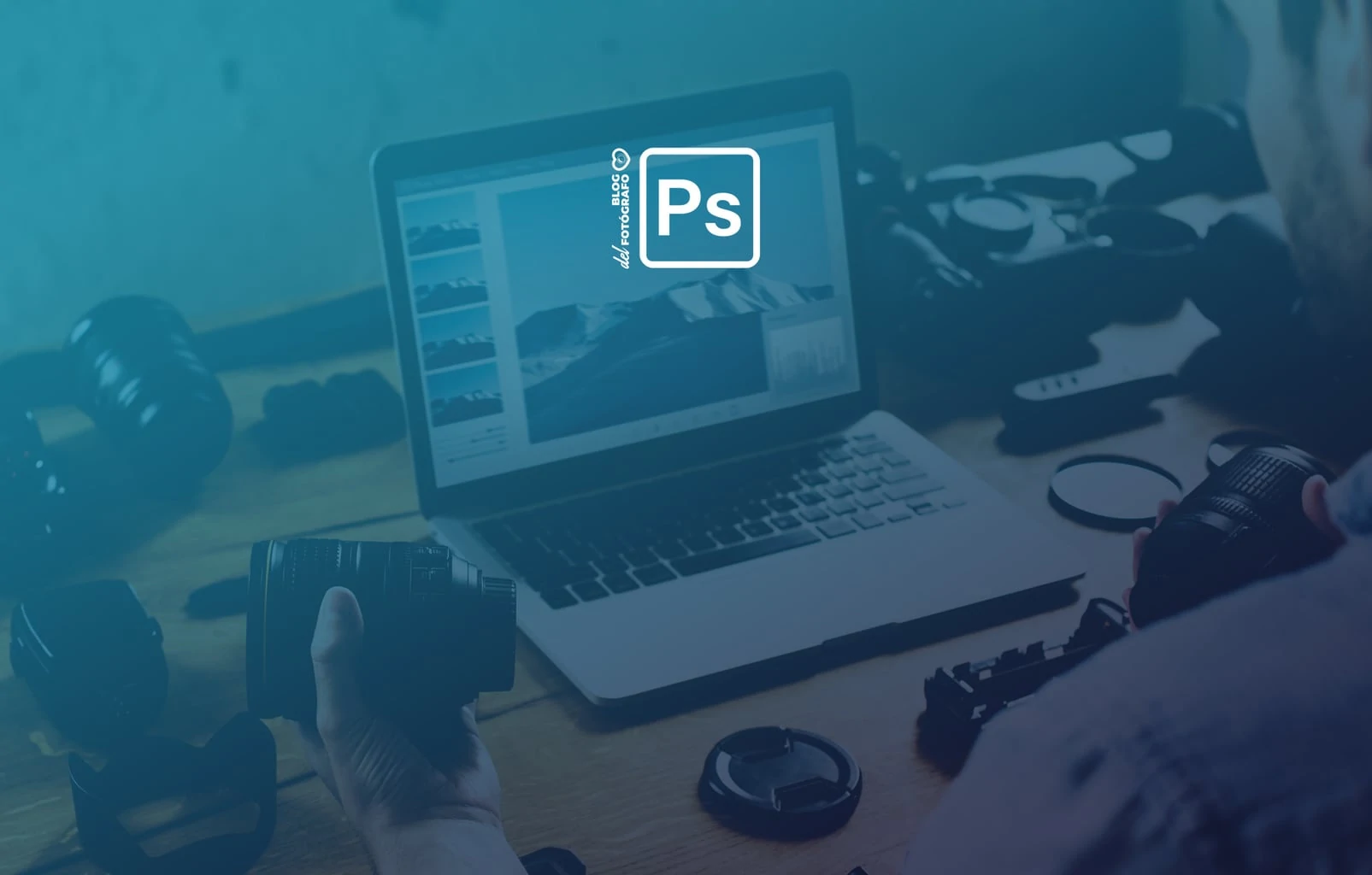El barrido sea en Photoshop o con la cámara tiene mucha potencia visual. Nos transmite movimiento y velocidad, lo que lo hace muy dinámico y capaz de sostener a una imagen casi por sí solo.
Al igual que otras técnicas fotográficas como el Lightpainting, el efecto seda, los diafragmas muy abiertos, la fotografía macro, etcétera, que son inapreciables a simple vista, inevitablemente llama la atención del espectador.
Técnica de barrido sin edición
Si quieres intentar la técnica del barrido de la forma clásica, aquí te lo explicamos al detalle. Solo necesitas un elemento en movimiento (un coche, una moto, una bici, una persona corriendo, etc..) una velocidad lenta, y algo de rapidez de reflejos para seguir a tu protagonista con la cámara.
A base de prueba error y algunos intentos conseguirás imágenes parecidas a esta:

Encontrarás más inspiración sobre barridos en este Reto que convocamos en su día y aquí barridos en blanco y negro.
Técnica de barrido en Photoshop
Pero si por lo que sea no puedes o no quieres conseguir la imagen de barrido de la forma «tradicional», vamos a recurrir a la edición en Photoshop para conseguir un efecto muy parecido, y muchas veces más «perfecto» que haciéndolo a pulso ;).
1. Edita tu imagen en tu programa de edición habitual
Si necesitas añadirle algo de contraste o saturación, recortar, etcétera, hazlo en tu programa de referencia y, a continuación, expórtalo a Photoshop (si tu programa de referencia es Photoshop, puedes obviar este paso 😉 ).
2. Abre la imagen en Photoshop
Yo voy a utilizar esta:

Es importante que escojas una imagen en la que el movimiento sea algo evidente para el espectador, como una bicicleta, una persona o animal corriendo, un coche, moto, etcétera.
También te recomiendo que, compositivamente, procures dejar espacio delante del lugar hacia donde se dirige la persona u objeto, así la imagen resulta más equilibrada. Dicho esto, vamos a ver cómo conseguir un barrido en Photoshop paso a paso.
3. Duplicar capa
Para duplicar capa, dirígete al panel superior: Capa > Duplicar capa. O directamente Command J o Control J. Ahora dale un título. En mi caso la he nombrado «Barrido».
4. Selecciona el sujeto principal
Puedes utilizar la herramienta de selección que mejor te funcione. En este caso he utilizado la herramienta de selección rápida para mayor agilidad (W), pero puedes utilizar la de lazo, o a la que estés más habituado.

Una vez tengas la zona seleccionada, sitúate encima de la selección, botón derecho del ratón: > Guardar selección. Dale un nombre a tu selección. En mi caso la he guardado con el nombre «Bici».
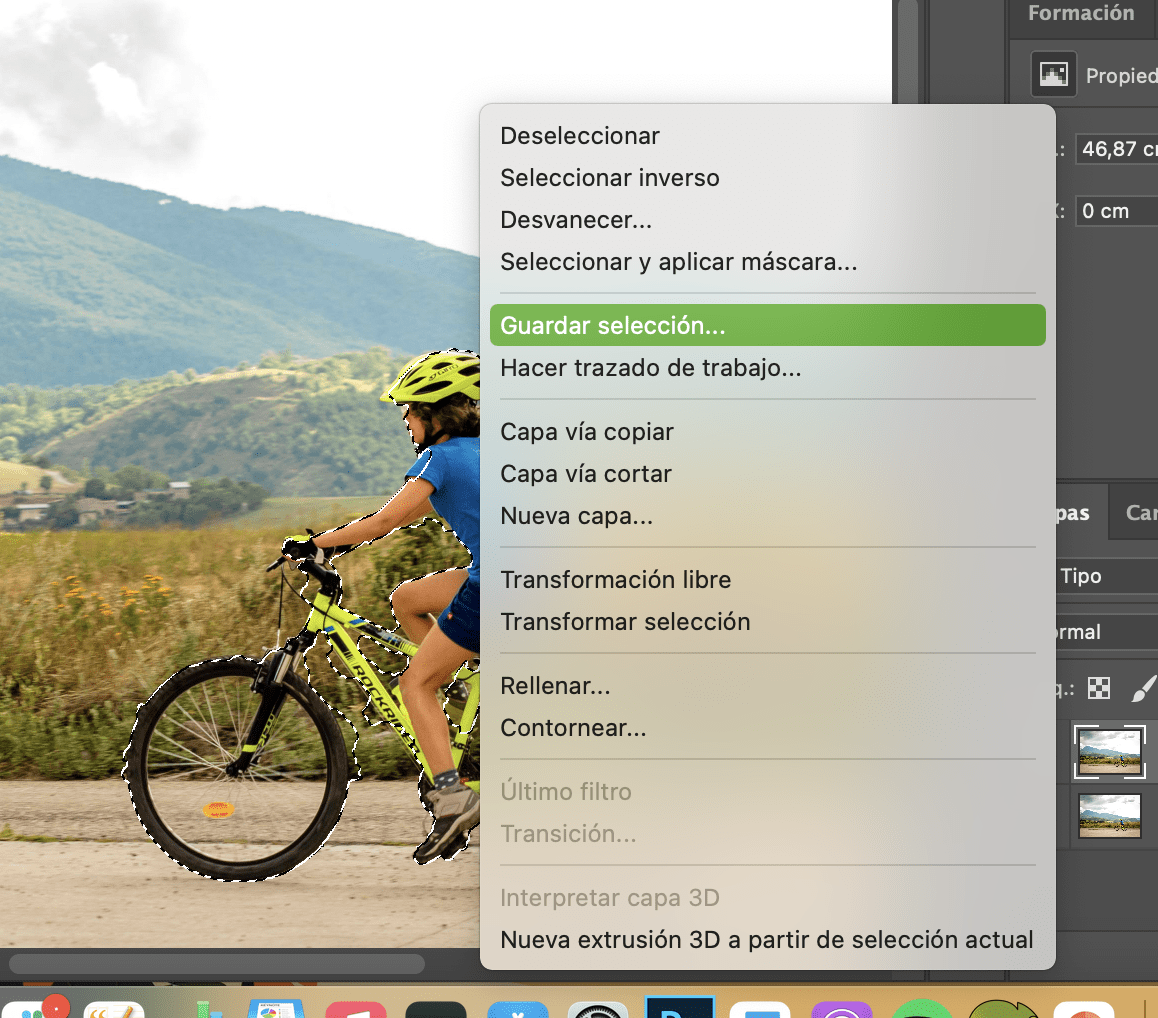
La selección que hayas realizado se guardará en «Canales».
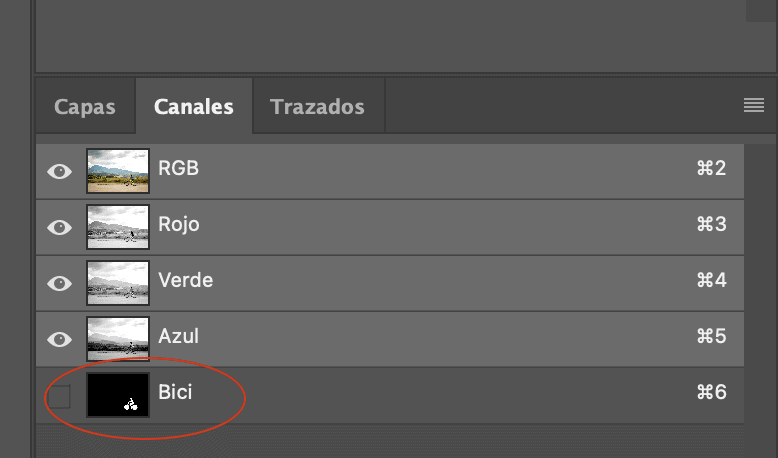
5. Crea una máscara de capa
A continuación, vuelve a Capas si estás en algún otro panel, y sitúate encima de la capa que has creado al principio. Yo la había titulado con el nombre de «Barrido» (en el paso 3). Cuando la tengas seleccionada, crea una máscara de capa:
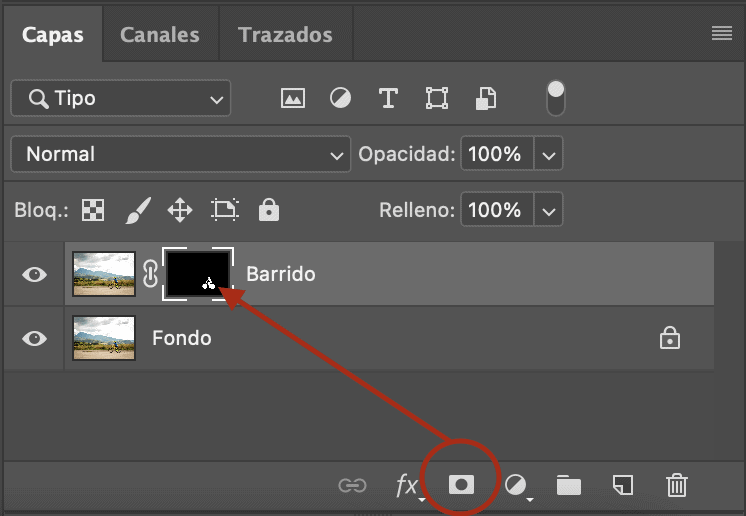
Ahora colócate encima de la Capa (no de la máscara) que acabas de crear.
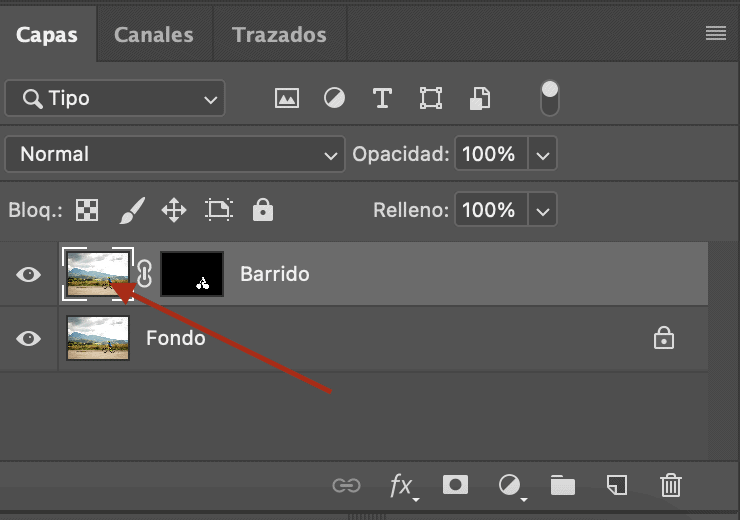
6. Desenfoque de movimiento
A continuación, dirígete al panel superior y busca la ruta Filtro > Desenfocar > Desenfoque de movimiento.
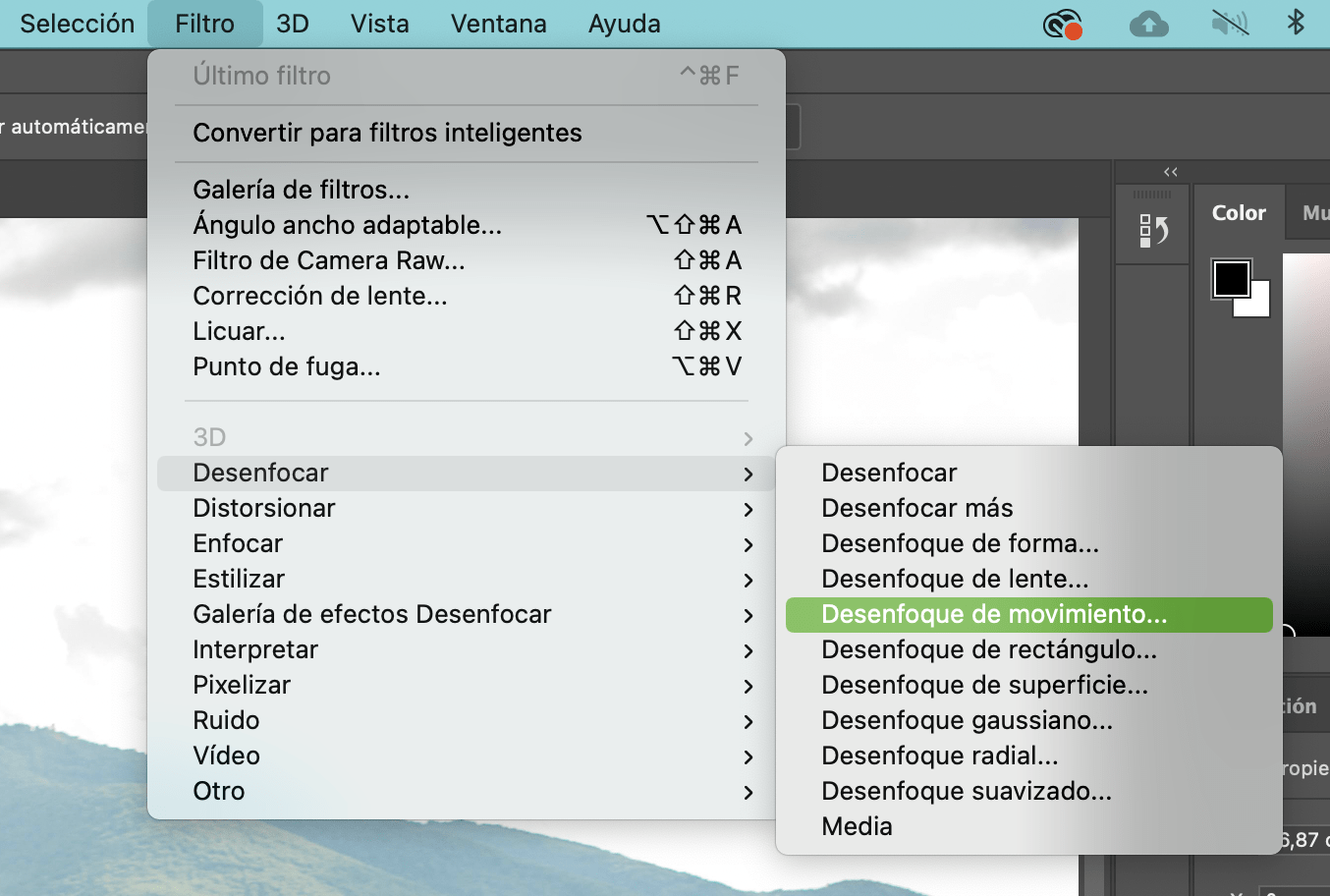
7. Escoge la intensidad y el ángulo del desenfoque
Dependiendo de si quieres el movimiento en horizontal, vertical, o algo más inclinado (imágenes con subidas o bajadas, por ejemplo), aquí podrás escoger el ángulo exacto en el que quieres que se produzca el desenfoque de movimiento. Como mi imagen es horizontal, voy a dejarlo a 0.
Si el botón Previsualizar no está activado, hazlo, así podrás ir viendo el resultado de los ajustes que vayas escogiendo e ir modificándolos según la imagen que busques.
En Distancia podrás seleccionar la cantidad de desenfoque que quieres en la imagen. Haz varias pruebas y no abuses demasiado o puede que tu imagen se vea demasiado artificial. Como depende mucho de cada imagen y de la velocidad a la que imaginemos el objeto de la fotografía, lo dejo a tu gusto ;).
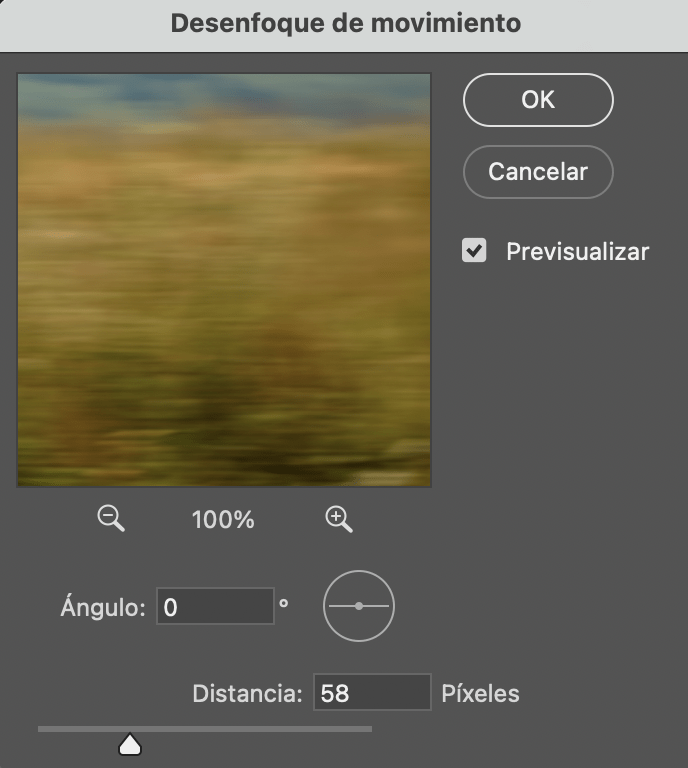
8. Invertir
Llegamos ya al último paso 🙂 . Tras aplicar el desenfoque de movimiento, colócate (ahora sí) encima de la máscara de capa donde está seleccionado el objeto. En las propiedades de la máscara de capa, busca Invertir.
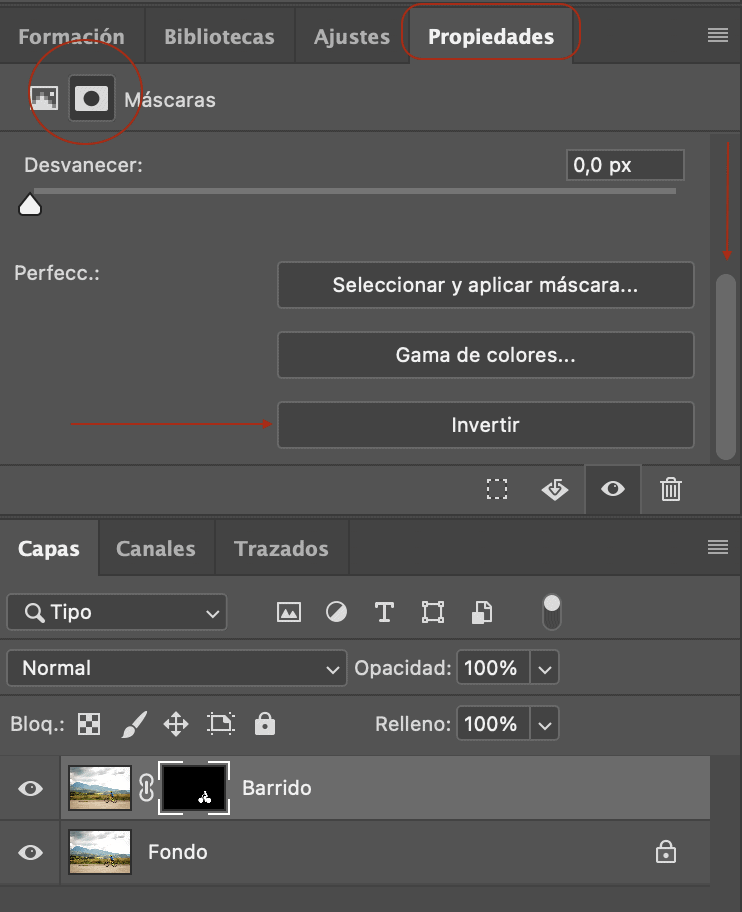
Voilà, has hecho magia, ya tienes tu barrido en Photoshop. Si se te ha hecho un poco largo, es porque quiero que no te pierdas en ningún paso, pero verás como hacerlo es rapidísimo.
A continuación, puedes ver dos fotografías utilizando un barrido de movimiento sin edición (opciones 1 y 2) y dos con un desenfoque de movimiento realizado en Photoshop.




9. Recomendaciones para un resultado óptimo
Por último, déjame recomendarte algunos trucos que creo que ayudan a conseguir barridos más espectaculares:
- Escoge una imagen adecuada:
- Busca imágenes que «respiren» (con espacio delante y detrás) para que haya lugar para el barrido.
- Con un solo elemento como protagonista «indiscutible»
- Que conlleve asociado movimiento para el espectador (una tortuga, por ejemplo, quizá no sería el animal ideal para el barrido más realista del mundo 😉 )
- Para empezar busca elementos fáciles de seleccionar ( es más sencillo un coche que una bicicleta, por ejemplo)
- Los fondos con luces o elementos coloridos dan como resultado barridos más interesantes.
- Paciencia con el apartado de selección. El resto es rapidísimo, así que dedícale el tiempo necesario para que quede perfecta.
- Empieza con movimientos horizontales, son los más sencillos.
- No te quedes con la primera versión de tu barrido, verás que hacerlo es muy rápido, así que realiza varias pruebas y experimenta.
- Anímate con el blanco y negro también.
¿No me digas que no te apetece intentarlo? Si tienes algún truco y te apetece compartirlo con nosotros, no dudes en hacerlo en comentarios. Estaremos encantados de leerlos.
Dicho esto, no hay excusa. Que te han confinado-te aburres-estás de vacaciones con tiempo libre-tienes ganas de procrastinar un rato… Es el momento ideal de probar el barrido en Photoshop, ¿no crees? 🙂
Gracias por llegar hasta aquí, nos leemos en el siguiente artículo. Y recuerda, si te ha parecido interesante, compártelo con quien creas que pueda necesitar un chute de inspiración creativa.